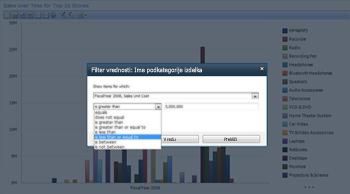Pomembno: Besedilo članka je prevedeno strojno. Glejte zavrnitev odgovornosti. Angleško različico tega članka najdete tukaj .
Storitve PerformancePoint Services v strežniku Microsoft SharePoint Server 2010 omogoča več nove in izboljšane funkcije za nadzor in analizo učinkovitosti delovanja v vaši organizaciji. Uporabite lahko nadzorne plošče, ki vključujejo bolj zapletenih ključni indikatorji učinkovitosti (KPI-ji) v preglede rezultatov. Uporabite lahko nova poročila, na primer poročilo o podrobnostih KPI. In, lahko odprete razčlenitveno drevo od vrednosti v analitično poročilo ali pregled rezultatov. Uporabite lahko tudi filtri vrednosti, na primer »Top 10« filter, če si želite ogledati več informacij v nekaterih vrst poročilih in pregledih rezultatov.
Če želite izvedeti več o novostih v nadzornih ploščah za PerformancePoint, preberite ta članek.
V tem članku
Izboljšave KPI-jev in pregledov rezultatov
Pregledi rezultatov programa PerformancePoint novo vključujejo bolj zapletenih KPI-ji in druge dodatne funkcije za olajšanje spremljate in analizirate organizacijske učinkovitosti. Na primer, lahko uporabite podrobnostmi in manj ogled nižje ali višje ravni podrobnosti v vaš preglede rezultatov. In, lahko uporabite preglede rezultatov, ki so KPI-ji v stolpce. Uporabite lahko tudi naprednejše preglede rezultatov, s podatki o času, izračunanih metriko in več opravljeno delo izmeriti učinkovitost delovanja.
Pregledi rezultatov z zmožnostmi prikaza ravni z več ali manj podrobnostmi
Glede na način konfiguracije pregleda rezultatov lahko razširite ali strnete vrstice v pregledu rezultatov, da si ogledate ravni z več ali manj podrobnostmi.
Če imate na primer pregled rezultatov, ki meri donosnost prodaje za večje število izdelkov v organizaciji, ki se ukvarja z maloprodajo, je pregled rezultatov lahko videti tako:
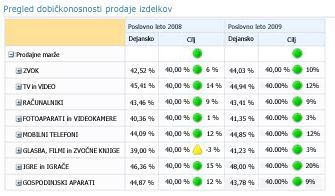
Če si želite ogledati naslednjo raven podrobnosti za določeno kategorijo, na primer igre in igrače lahko kliknite znak plus (+) ob tej kategoriji in pregled rezultatov bo samodejno razširi, če želite prikazati naslednjo raven podrobnosti. Nato pregled rezultatov lahko podoben pregledu rezultatov na spodnji sliki:
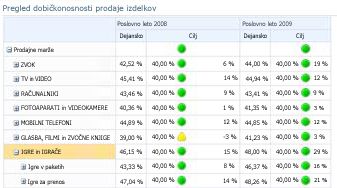
Lahko še naprej širi pregled rezultatov, dokler se ne prikaže najnižjo raven podrobnosti. Na tej sliki je prenos iger podkategoriji razširjen, da seznam posameznih izdelkov, ki je najnižjo raven podrobnosti za to določeno rezultatov.
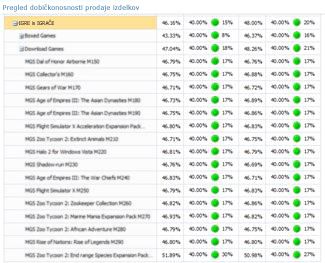
V prejšnjem primeru so kategorije, podkategorije in posamezni izdelki dinamično dopolnjeni. To pomeni, da se s spremembo datuma posodobi tudi pregled rezultatov in tako prikazuje trenutne podatke.
Poleg klikanja znaka plus (+) ali znaka minus (-) ob elementu v pregledu rezultatov lahko uporabite tudi ukaza Prikaži na ravni z več podrobnostmi in Prikaži na ravni z manj podrobnostmi, kot je prikazano na tej sliki:
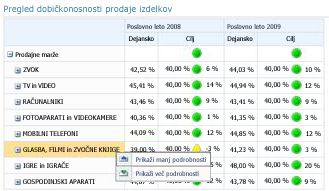
Če želite uporabiti ukaza Prikaži na ravni z manj podrobnostmi ali Prikaži na ravni z več podrobnostmi, kliknite element z desno tipko miške in nato kliknite Prikaži na ravni z manj podrobnostmi ali Prikaži na ravni z več podrobnostmi.
Z ukazom Prikaži na ravni z manj podrobnostmi prikažete manj podrobnosti.
Z ukazom Prikaži na ravni z več podrobnostmi prikažete več podrobnosti.
Pregledi rezultatov, ki imajo v stolpcih KPI-je
Zdaj lahko uporabljate preglede rezultatov, ki imajo v stolpcih več KPI-jev, ki omogočajo ogled več naborov metrike za vsako vrstico v pregledu rezultatov. Pregledi rezultatov, ki imajo v stolpcih KPI-je, so lahko videti tako:
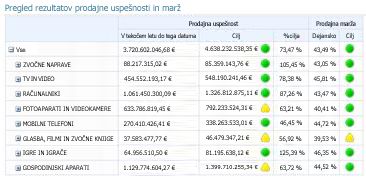
V prejšnjem primeru, pregled rezultatov vsebuje dve KPI-ji v stolpcih: učinkovitost prodaje in prodaja robovi.
Pregledi rezultatov z bolj dovršenimi KPI-ji
Zdaj lahko uporabljate preglede rezultatov z bolj dovršenimi KPI-ji. Uporabljate lahko na primer KPI-je, ki za merjenje učinkovitosti uporabljajo formule in izračune (pravimo, da tovrstni KPI-ji uporabljajo izračunano metriko). Lahko uporabljate tudi KPI-je, ki primerjajo več vrednosti s splošnim ciljem (pravimo, da tovrstni KPI-ji uporabljajo »več opravljenih del«). Uporabljate lahko celo KPI-je, ki za prikaz podatkov za dinamična časovna obdobja, kot je »Zadnjih šest mesecev« ali »Leto do današnjega dne«, uporabljajo posebne formule (pravimo, da tovrstni KPI-ji uporabljajo podatke o času). Zdaj pa lahko uporabljate tudi KPI-je, ki prikazujejo, za koliko učinkovitost delovanja odstopa od cilja (pravimo, da tovrstni KPI-ji prikazujejo odmik).
Čeprav v pregledih rezultatov uporabljate dovršene KPI-je, so pregledi rezultatov lahko preprosti za uporabo. Pregled rezultatov, ki vključuje takšne dovršene KPI-je, je lahko videti tak:
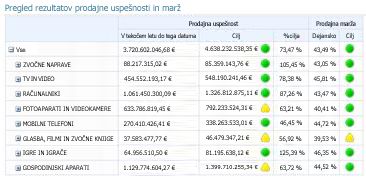
Izračunana metrika
Na spodnji sliki je označena KPI-jem prodaje robove. Ta KPI uporablja izračunano metriko za določanje, ali je učinkovitost cilju ali ne.
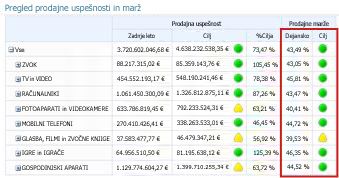
Ko je v KPI-jih uporabljena izračunana metrika, strežnik SharePoint Server pri pridobivanju podatkov iz temeljnih zbirk podatkov za podatke uporabi eno ali več formul. Ta zmožnost omogoča tudi uporabo več virov podatkov v enem KPI-ju.
Več opravljenih del
Na spodnji sliki je označena KPI učinkovitost prodaje. Ta KPI uporablja več opravljeno delo za določanje, ali je splošno učinkovitost cilju ali ne.
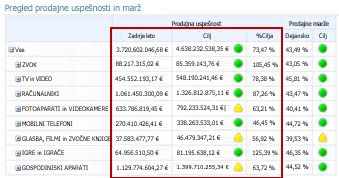
Podatki o času
Na spodnji sliki je označena en stolpec prodaja učinkovitosti delovanja KPI-ja. Ta KPI uporablja podatki o času za prikaz leto za datumom učinkovitosti delovanja.
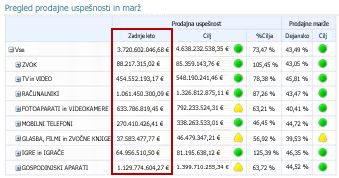
Čeprav čas mineva, je pregled rezultatov posodobljen, pri tem pa skrbniku nadzorne plošče ni treba spreminjati pregleda rezultatov ali njegovih temeljnih poizvedb.
Odmik
Na spodnji sliki je označena enega stolpca v KPI-jem prodaje robove. Ta KPI je konfiguriran za prikaz, ali je učinkovitost v ali oddaljuje kot tudi oddaljenost nad ali pod cilj.
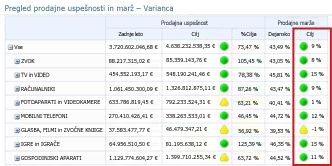
Nove vrste poročil in novi pogledi
Zdaj lahko v nadzornih ploščah uporabljate tri nove vrste pogledov programa PerformancePoint: poročilo o podrobnostih KPI, analitične tortne grafikone in razčlenitveno drevo.
Poročilo o podrobnostih KPI
S poročilom o podrobnostih KPI v nadzorni plošči lahko uporabite za ogled dodatnih informacij o KPI-jih pregleda rezultatov. V poročilu o podrobnostih KPI si lahko ogledate te informacije:
-
Vrste metrik, ki so uporabljene za KPI-je
-
Način izračuna rezultatov učinkovitosti in pragovi posameznih rezultatov
-
Komentarji, ki so jih objavili drugi uporabniki pregleda rezultatov
Poročilo o podrobnostih KPI je lahko videti tako:
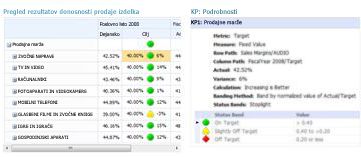
Poleg poročila o podrobnostih KPI je na strani nadzorne plošče vedno pregled rezultatov, zato ker so vse informacije, ki jih vidite v poročilu o podrobnostih KPI, odvisne od tega, kaj kliknete v poročilu rezultatov. Če si želite ogledati informacije v poročilu o podrobnostih KPI, kliknite katero koli vrednost v poročilu rezultatov. Če želite videti način izračuna rezultatov v pregledu rezultatov, kliknite celico stolpcu z vrednostjo Ciljna vrednost.
Analitični tortni grafikoni
Zdaj lahko v nadzornih ploščah uporabljate analitične tortne grafikone. Podobno kot z analitičnim črtnim ali paličnim grafikonom si lahko z analitičnim tortnim grafikonom ogledate ravni z več ali manj podrobnostmi. Lahko tudi vrtate v podatke in si v temeljni kocki podatkov storitve za analizo strežnika SQL ogledate drugačno dimenzijo.
Analitični tortni grafikon je lahko videti tako:
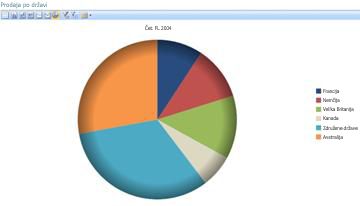
Razčlenitveno drevo
V nekaterih vrstah pregledov rezultatov in poročil lahko odprete razčlenitveno drevo in z nji raziščete podatke. Razčlenitveno drevo je na voljo kot dejanje, ki ga lahko uporabite v analitičnih poročilih programa PerformancePoint in pregledih rezultatov, ki uporabljajo podatke storitev za analizo.
Razčlenitveno drevo navadno uporabite, ko si želite ogledati, kako je posamezno vrednost v poročilu mogoče razčleniti na sodelujoče člane. Razčlenitveno drevo samodejno razvrsti rezultate in za podatke uporabi grafikon Pareto v vrstici, tako da si lahko na hiter način ogledate najvišje sodelavce za določeno vrednost poročila. Ogledate si lahko tudi trende za več članov, ki prispevajo s splošni vrednosti.
Opomba: Če želite odpreti in uporabljam razčlenitveno drevo, potrebujete Microsoft Silverlight 2 ali v računalniku nameščen Silverlight 3. Poleg tega, odvisno od tega, kako je nastavljen pregleda rezultatov ali analitični pogled, morda ne boste mogli odpreti razčlenitveno drevo.
Če želite odpreti razčlenitveno drevo, z desno tipko miške kliknite na posamezne vrednosti, na primer vejice v črtnem grafikonu vrstici v paličnem grafikonu, klin v tortnem grafikonu ali celico na mrežo ali pregled rezultatov. Nato lahko izberete razčlenitveno drevo. Razčlenitveno drevo, ki se odpre v novem oknu, kjer lahko vrtanje navzdol na naslednjo raven podrobnosti, ali prikazovanje podatkov, če si želite ogledati različne dimenzije v kocki podatkov.
Razčlenitveno drevo je lahko videti tako:
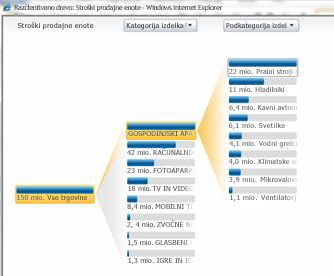
Z razčlenitvenim drevesom si lahko ogledate tudi lastnosti članov za določenega člana dimenzije, kot je prikazano na tej sliki:
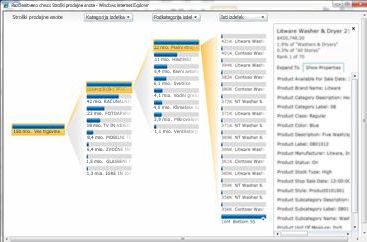
Filtri vrednosti
Poleg filtrov vrednosti, ki jih lahko vidite vzdolž zgornjega dela nadzorne plošče, lahko zdaj filtre vrednosti uporabite za večino pregledov rezultatov in poročil. Na elemente nadzorne plošče programa PerformancePoint sta na voljo dve glavni skupini filtrov vrednosti: Filtri »10 zgornjih vrednosti« in filtri z uporabniško določenimi vrednostmi.
-
Vrh 10 filtri vrednosti. Uporabite filter vrednosti prvih 10 za prikaz števila vrh (ali dno) članov v skupino. Lahko ohranite privzeto nastavitev 10, ali lahko določite drugo število elementov za prikaz.
-
Uporabniško določena vrednost filtri. Uporabite Filter vrednosti določite kriterije za elemente, ki jih želite prikazati. Na primer, lahko nastavite filter, da prikažete elemente, ki imajo vrednosti manj kot (ali večji od) številsko vrednost, ki jo določite. Ali lahko konfigurirate filter, da prikažete elemente, ki imajo vrednosti znotraj določenega obsega, ki jo določite.
Filter vrednosti »zgornjih 10« in filter z uporabniško določenimi vrednostmi lahko uporabite v večini elementov na nadzorni plošči.
Namig: Ko uporabite filtri vrednosti pregledov rezultatov in poročilom, spremembe se ne shranijo v strežniku SharePoint Server. Morda boste želeli izvoziti rezultate v Microsoft PowerPoint ali Microsoft Excel, da shranite spremembe.
Filtri vrednosti »Zgornjih 10«
Kot pove že samo ime, filtri vrednosti »Zgornjih 10« omogočajo preprost prikaz rezultatov za 10 najboljših članov v posamezni skupini. Seveda pa lahko prikažete tudi kaj drugega, ne le 10 zgornjih članov v skupini. Določite lahko različne pogoje za prikaz zgornjih 10. Filter »Zgornjih 10« lahko na primer konfigurirate tako, da prikaže spodnjih 10 elementov v skupini. Vnesete lahko tudi drugačno število, ki ga želite prikazati, kot so na primer zgornji (ali spodnji) 3 elementi.
Filter vrednosti »Zgornjih 10« omogoča preprost prikaz le tistih elementov, ki jih želite videti v nadzorni plošči. Vzemimo za primer, da uporabljate analitični grafikon, ki prikazuje zneske prodaje za različne kategorije izdelkov. Glede na število kategorij izdelkov, ki jih prodaja vaša organizacija, je analitični grafikon lahko videti tako:
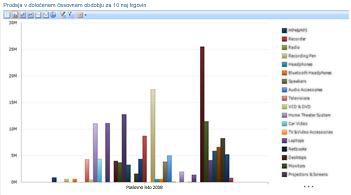
Na preprost način lahko uporabite filtre vrednosti, da poenostavite informacije v tem poročilu. Uporabite lahko na primer filter »Zgornjih 10«, da prikažete le 10 najbolje prodajanih skupin izdelkov. To naredite tako, da z desno tipko miške kliknete v grafikon, nato kliknete Filter in nato še Zgornjih 10. Grafikon je osvežen, da prikaže rezultate, kot je prikazano na tej sliki:
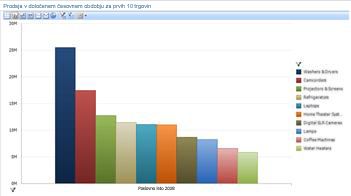
Filtri z uporabniško določenimi vrednostmi
Podobno kot filtri »10 zgornjih vrednosti« tudi filtri z uporabniško določenimi vrednostmi omogoča preprost ogled informacij za določene elemente v poročilu ali pregledu rezultatov. Ti filtri se imenujejo »filtri z uporabniško določenimi vrednostmi«, ker vi določite pogoje. Vzemimo za primer, da uporabljate analitični grafikon, ki prikazuje znesek prodaje za različne kategorije izdelkov, grafikon pa je lahko videti tako:
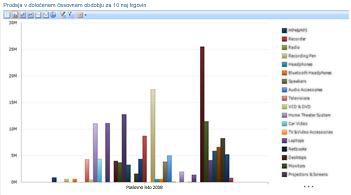
Če vas zanima prodaja izdelkov, ki je znotraj določenega obsega in ni nujno znotraj zgornjih ali spodnjih prodajanih elementov, lahko uporabite filter z uporabniško določeno vrednostjo. To naredite tako, da kliknete analitični pogled z desno tipko miške, kliknete »Filter« in nato še »Filtri vrednosti«. Odpre se pogovorno okno »Filter vrednosti«, v katerem lahko določite rezultate, ki si jih želite ogledati, kot je prikazano na tej sliki: