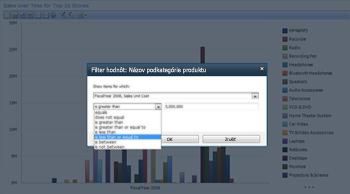Dôležité: Tento článok je strojovo preložený, prečítajte si vyhlásenie. Anglickú verziu tohto článku nájdete tu a môžete ju použiť ako referenciu.
Služby PerformancePoint v programe Microsoft SharePoint Server 2010 poskytuje niekoľko nových a vylepšených funkciách umožňujúce sledovanie a analýza výkonu vo vašej organizácii. Môžete použiť tabúľ (dashboard) zahrnúť viac sofistikované kľúčové ukazovatele výkonu (KPI) v prehľady ukazovateľov výkonu. Môžete pridať nové zostavy, ako je napríklad zostava podrobností kľúčových ukazovateľov výkonu. A môžete otvoriť dekompozičný strom z hodnoty v analytickej zostave alebo prehľadu ukazovateľov výkonu. Môžete tiež použiť filtre hodnôt, napríklad "10 najdôležitejších" filter, ak chcete zobraziť konkrétnejšie informácie v niektorých druhoch prehľady ukazovateľov výkonu a zostavy.
V tomto článku si prečítate o novinkách v tabuliach služieb PerformancePoint.
Obsah tohto článku
-
Vylepšenia v kľúčových ukazovateľov výkonu a prehľady ukazovateľov výkonu
Vylepšenia v kľúčových ukazovateľoch výkonu a prehľadoch ukazovateľov výkonu
Nové informácie o prehľadoch ukazovateľov výkonu služby PerformancePoint zahŕňajú zložitejšie kľúčové ukazovatele výkonu a ďalšie pokročilé funkcie a uľahčiť monitorovanie a analýza výkonu organizácie. Detaily a prejsť na súhrn môžete použiť napríklad na zobrazenie alebo nižších úrovní podrobností v vaše prehľady ukazovateľov výkonu. A môžete použiť prehľady ukazovateľov výkonu, ktoré majú kľúčových ukazovateľov výkonu na stĺpce. Môžete použiť aj rozšírenejšie prehľady ukazovateľov výkonu, používajúce časovej inteligencie, vypočítanej metriky a viacerých skutočnú prácu na meranie výkonu.
Prehľady ukazovateľov výkonu s možnosťou vnárania a vynárania
V závislosti od konfigurácie prehľadu ukazovateľov výkonu môžete rozbaliť a zbaliť jeho riadky a zobraziť si vyššiu alebo nižšiu úroveň podrobností.
Ak používate napríklad prehľad ukazovateľov výkonu, ktorý meria ziskovosť predaja rôznych produktov v maloobchodnej organizácii, prehľad ukazovateľov výkonu by mohol vyzerať nasledovne:
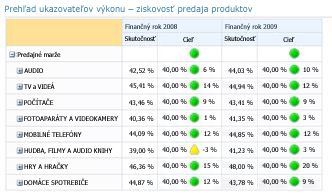
Ak chcete zobraziť vyššiu úroveň detailov pre určitú kategóriu, ako je napríklad hračky hier a kliknutím na znamienko plus (+) vedľa danej kategórii a prehľad ukazovateľov výkonu sa automaticky rozbalí na zobrazenie na vyššiu úroveň detailov. Potom prehľadu ukazovateľov výkonu sa môže podobať zobrazeniu nasledujúci obrázok:
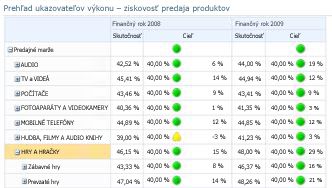
Rozbalenie prehľadu ukazovateľov výkonu, kým prídete na najnižšej úrovne podrobností, môžete pokračovať. Stiahnutie hier podkategóriu rozbalená, aby zoznam jednotlivých produktov, ktorá je najnižšia úroveň podrobností pre tento konkrétny prehľad ukazovateľov výkonu na tomto obrázku.
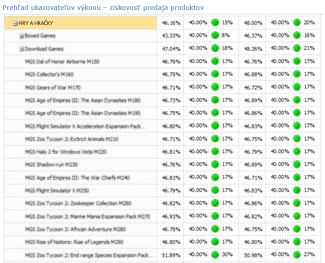
V predchádzajúcom príklade sú kategórie, podkategórie a jednotlivé produkty dynamicky vyplnené. To znamená, že pri zmene údajov sa prehľad ukazovateľov výkonu príslušným spôsobom aktualizuje a zobrazí aktuálne údaje.
Okrem kliknutia na znamienko plus (+) alebo mínus (-) vedľa položky v prehľade ukazovateľov výkonu môžete použiť tiež príkazy na vnáranie a vynáranie zobrazené na nasledujúcom obrázku:

Ak chcete použiť príkazy na vynáranie alebo vnáranie, kliknite pravým tlačidlom myši na položku a potom kliknite na položku Zobraziť súhrnné údaje alebo Prejsť na podrobnosti.
Funkciu Vynáranie môžete použiť na zobrazenie vyššej úrovne podrobností.
Funkciu Vnáranie môžete použiť na zobrazenie nižšej úrovne podrobností.
Prehľady ukazovateľov výkonu s kľúčovými ukazovateľmi výkonu v stĺpcoch
Teraz môžete používať prehľady ukazovateľov výkonu s viacerými kľúčovými ukazovateľmi výkonu v stĺpcoch, vďaka čomu si môžete zobraziť viac metrík pre každý riadok v prehľade. Prehľad ukazovateľov výkonu s kľúčovými ukazovateľmi výkonu v stĺpcoch môže vyzerať nasledovne:
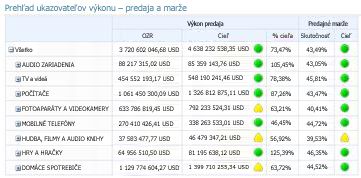
Prehľad ukazovateľov výkonu v predchádzajúcom príklade, obsahuje dve kľúčových ukazovateľov výkonu na stĺpce: predaj výkon a predaj okraje.
Prehľady ukazovateľov výkonu s dômyselnejšími kľúčovými ukazovateľmi výkonu
Teraz môžete používať prehľady ukazovateľov výkonu, ktoré obsahujú pokročilejšie kľúčové ukazovatele výkonu. Môžete používať napríklad kľúčové ukazovatele výkonu, ktoré používajú vzorce a výpočty na meranie výkonu (takéto kľúčové ukazovatele výkonu používajú počítanú metriku), alebo kľúčové ukazovatele výkonu, ktoré porovnávajú viaceré hodnoty so stanoveným celkovým cieľom (takéto kľúčové ukazovatele výkonu používajú viaceré skutočné hodnoty), a dokonca môžete používať kľúčové ukazovatele výkonu, ktoré používajú špeciálne vzorce na zobrazenie informácií pre dynamické časové obdobia, napríklad za posledných šesť mesiacov alebo za posledný rok (tieto kľúčové ukazovatele výkonu používajú časovú inteligenciu). A k dispozícii na používanie sú tiež kľúčové ukazovatele výkonu, ktoré zobrazujú odklon výkonu od očakávaného stavu (takéto kľúčové ukazovatele výkonu zobrazujú odchýlku).
Napriek používaniu pokročilých kľúčových ukazovateľov výkonu v prehľadoch ukazovateľov výkonu sú tieto prehľady zrozumiteľné a práca s nimi je úplne jednoduchá. Prehľad ukazovateľov výkonu, ktorý obsahuje takéto dômyselné kľúčové ukazovatele výkonu, môže vyzerať napríklad takto:
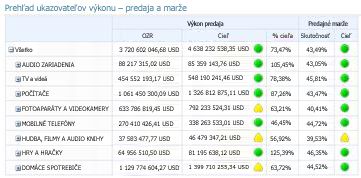
Počítaná metrika
Na nasledujúcom obrázku je zvýraznená ukazovateľmi výkonu predaja okraje. V tomto kľúčový ukazovateľ výkonu používa vypočítanej metriky určiť, či výkon dosahuje alebo nedosahuje cieľ.
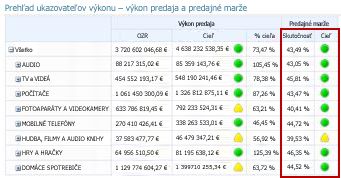
Keď sa v kľúčových ukazovateľoch výkonu používa počítaná metrika, server SharePoint Server použije na údaje načítavané zo základnej databázy príslušný vzorec alebo vzorce. Toto vám umožňuje používať v jednom kľúčovom ukazovateli výkonu viaceré zdroje údajov.
Používanie viacerých skutočných hodnôt
Na nasledujúcom obrázku je zvýraznená predaj výkonu KPI. Tento kľúčový ukazovateľ výkonu používa viacero skutočnú prácu na určenie, či je celkový výkon dosahuje alebo nedosahuje cieľ.
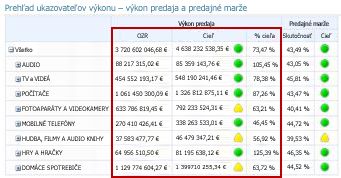
Časová inteligencia
Na nasledujúcom obrázku je zvýraznená jeden stĺpec výkonu výkonu predaja. Tento kľúčový ukazovateľ výkonu používa časovej inteligencie Ukázať rok dátumu výkonu.
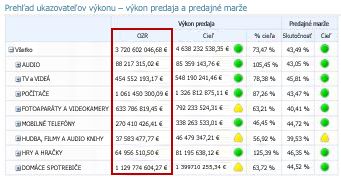
S postupujúcim časom sa prehľad ukazovateľov výkonu priebežne aktualizuje bez toho, aby musel správca tabule vykonať akékoľvek zmeny v prehľade ukazovateľov výkonu alebo v jeho základných dotazoch.
Odchýlka
Na nasledujúcom obrázku je zvýraznená jedného stĺpca v ukazovateľmi výkonu predaja okraje. Tohto indikátora KPI je nakonfigurovaný na alebo nedosahuje cieľ, ako aj ako ďaleko nad alebo pod cieľovú Zobraziť výkon.
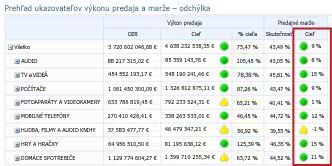
Nové typy zostáv a zobrazenia
Teraz môžete v prehľadoch ukazovateľov výkonu používať tri nové typy zobrazení služieb PerformancePoint: zostava podrobností kľúčových ukazovateľov výkonu (KPI), analytický koláčový graf a dekompozičný strom.
Zostava podrobností kľúčových ukazovateľov výkonu
Na zobrazenie ďalších informácií o kľúčových ukazovateľoch výkonu v prehľadoch ukazovateľov výkonu môžete na tabuli použiť zostavu podrobností kľúčových ukazovateľov výkonu. V zostave podrobností kľúčových ukazovateľov výkonu je možné zobraziť napríklad tieto informácie:
-
Typ metriky používanej v kľúčových ukazovateľoch výkonu
-
Spôsob výpočtu skóre výkonu a prahové hodnoty nastavené pre jednotlivé skóre
-
Komentáre publikované ostatnými používateľmi prehľadu ukazovateľov výkonu
Zostava podrobností kľúčových ukazovateľov výkonu môže vyzerať nasledovne:

Zostava podrobností kľúčových ukazovateľov výkonu je na stránke tabule vždy zobrazená spolu s prehľadom ukazovateľov výkonu. Takéto zobrazenie sa používa preto, lebo všetky informácie, ktoré sú zobrazené v zostave podrobností kľúčových ukazovateľov výkonu, sú určené položkou, na ktorú ste klikli v prehľade ukazovateľov výkonu. Na zobrazenie informácií v zostave podrobností kľúčových ukazovateľov výkonu je potrebné kliknúť na ľubovoľnú hodnotu v prehľade ukazovateľov výkonu. Ak chcete zobraziť spôsob výpočtu skóre, kliknite na bunku v stĺpci hodnôt Cieľ.
Analytické koláčové grafy
Teraz máte možnosť používať na tabuliach analytické koláčové grafy. Na zobrazenie vyššej alebo nižšej úrovne podrobností môžete analytický koláčový graf použiť podobným spôsobom ako čiarové alebo pruhové analytické grafy. Môžete sa tiež vnoriť do údajov a zobraziť inú dimenziu v základnej údajovej kocke služby SQL Server Analysis Services.
Analytický koláčový graf môže vyzerať nasledovne:
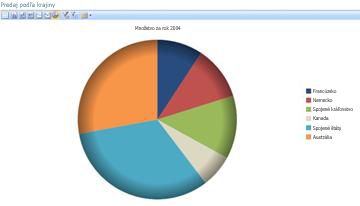
Dekompozičný strom
V niektorý typoch prehľadov ukazovateľov výkonu a zostavách si môžete na preskúmanie údajov otvoriť dekompozičný strom. Dekompozičný strom je dostupný ako akcia, ktorú môžete použiť v analytických zostavách a prehľadoch ukazovateľov výkonu služieb PerformancePoint používajúcich údaje analytických služieb.
Dekompozičný strom sa zvyčajne používa na zobrazenie možného rozkladu hodnoty v zostave alebo prehľade ukazovateľov výkonu na jej prispievajúcich členov. Dekompozičný strom automaticky zoradí výsledky a použije na údaje vstavaný graf Pareto, v ktorom pre konkrétnu hodnotu v zostave okamžite identifikujete jej najaktívnejších prispievateľov. Zobraziť si môžete tiež trendy jednotlivých členov, ktorí prispievajú k celkovej hodnote.
Poznámka: Ak chcete otvoriť a používať dekompozičný strom, musíte mať Microsoft Silverlight 2 alebo v počítači nainštalovaný doplnok Silverlight 3. Okrem toho, v závislosti od konfigurácie prehľadu ukazovateľov výkonu alebo analytické zobrazenie, pravdepodobne nebudete mať otvorte dekompozičného stromu.
Ak chcete otvoriť dekompozičný strom, kliknite pravým tlačidlom myši na jednotlivé hodnoty, ako napríklad čiarky v čiarovom grafe pruhu v pruhovom grafe klin v koláčovom grafe alebo na bunku v mriežke alebo prehľadu ukazovateľov výkonu. Potom môžete vybrať dekompozičný strom. Dekompozičného stromu sa otvorí v novom okne, kde môžete prejsť na ďalšiu úroveň podrobností, alebo prejsť na údaje, ktoré chcete zobraziť odlišnou dimenziou v kocke údajov.
Dekompozičný strom môže vyzerať nasledovne:
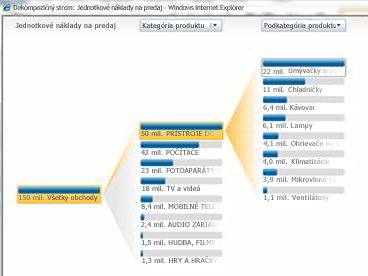
Pomocou dekompozičného stromu si môžete zobraziť tiež vlastnosti konkrétneho člena dimenzie. Spôsob zobrazenia je znázornený na nasledujúcom obrázku:
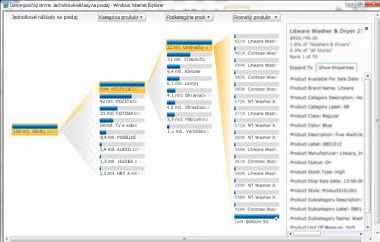
Filtre hodnôt
Okrem filtrov hodnôt, ktoré môžu byť zobrazené v hornej časti stránky tabule, môžete teraz používať filtre hodnôt vo väčšine prehľadov ukazovateľov výkonu a zostáv. Pre položky tabúľ služieb PerformancePoint sú k dispozícii dve hlavné skupiny filtrov hodnôt: filtre na zobrazenie prvých desiatich položiek a filtre hodnôt zadané používateľom.
-
10 najdôležitejších filtre hodnôt. Použite hodnotu filtra prvých 10 na zobrazenie čísla hornej (alebo dolnej) členov v skupine. Môžete ponechať predvolenú hodnotu 10 alebo ich môžete zadať rozdielny počet položiek na zobrazenie.
-
Používateľ zadal hodnotu filtre. Použite Filter hodnôt zadajte kritériá pre položky, ktoré chcete zobraziť. Napríklad, môžete nakonfigurovať filtra na zobrazenie položiek s hodnotou menšou ako (alebo väčšie) číselnú hodnotu, ktoré určíte. Alebo môžete nakonfigurovať filtra na zobrazenie položiek, ktoré obsahujú hodnoty v rámci určitého rozsahu, ktorý určíte.
Filtre hodnôt typu Prvých desať položiek a filtre zadané používateľom môžete použiť v rámci väčšiny položiek na tabuli.
Tip: Ak použijete filtre hodnôt na prehľady ukazovateľov výkonu a zostavy, zmeny nie sú uložené na serveri SharePoint Server. Môžete exportovať výsledky do programu Microsoft PowerPoint alebo Microsoft Excel, uložte svoju prácu.
Filtre hodnôt typu Prvých desať položiek
Ako naznačuje názov, filter hodnôt na zobrazenie prvých desiatich položiek slúži na jednoduché zobrazenie výsledkov desiatich najlepších členov v určitej skupine. Neznamená to však, že môžete zobraziť iba prvých 10 členov v určitej skupine. Pre filter na zobrazenie prvých desiatich položiek môžete zadať kritériá a môžete ho nakonfigurovať napríklad na zobrazenie posledných 10 položiek v skupine. Taktiež je možné zadať iný počet položiek a zobraziť napríklad iba prvé tri alebo posledné tri položky.
Filter hodnôt na zobrazenie prvých desiatich položiek vám umožňuje rýchlo sa zamerať na tabuli iba na tie položky, ktoré požadujete. Predpokladajme, že používate napríklad analytický graf s objemom predaja rôznych kategórií produktov. V závislosti od počtu kategórií produktov predávaných organizáciou môže analytický graf vyzerať aj takto:
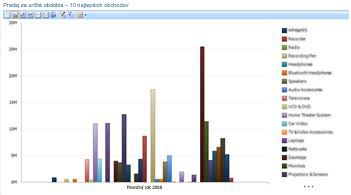
Na sprehľadnenie informácií v tejto zostave môžete použiť filtre hodnôt. Môžete použiť napríklad filter na zobrazenie prvých desiatich položiek a zobraziť tak iba 10 skupín najpredávanejších produktov. Stačí kliknúť pravým tlačidlom na graf, kliknúť na položku Filter a potom na položku Prvých 10. Graf sa obnoví a zobrazí výsledky tak, ako je to znázornené na tomto obrázku:
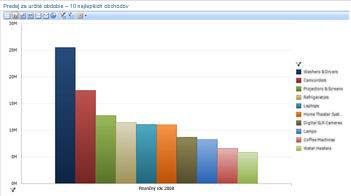
Filtre hodnôt zadané používateľom
Podobne ako filtre hodnôt na zobrazenie prvých 10 aj filtre hodnôt zadané používateľom slúžia na jednoduché zobrazenie informácií o konkrétnych položkách v zostave alebo prehľade ukazovateľov výkonu. Tieto filtre sa nazývajú filtre hodnôt zadané používateľom preto, lebo používateľ zadáva ich kritériá. Predpokladajme, že používate napríklad analytický graf s objemom predaja rôznych kategórií produktov. Takýto graf môže vzhľadom pripomínať graf na nasledujúcom obrázku:
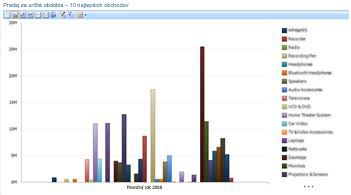
Ak vás zaujíma predaj produktov v určitom inom rozsahu, a nie iba prvé alebo posledné položky, môžete použiť filter hodnôt zadaný používateľom. Stačí kliknúť na analytické zobrazenie pravým tlačidlom, kliknúť na položku Filter a potom na položku Filtre hodnôt. Otvorí sa dialógové okno Filter hodnôt, v ktorom môžete zadať požadované výsledky na zobrazenie tak, ako je to znázornené na nasledujúcom obrázku: