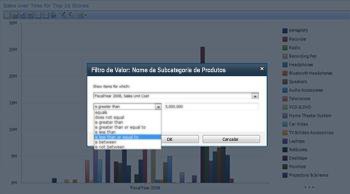Os Serviços PerformancePoint no Microsoft SharePoint Server 2010 fornecem-lhe várias funcionalidades novas e melhoradas que o ajudam a monitorizar e analisar o desempenho na sua organização. Pode utilizar dashboards que incluam indicadores chave de desempenho (KPIs) mais sofisticados em tabelas de indicadores. Pode utilizar novos relatórios, como um relatório Detalhes de KPI. Também pode abrir uma Árvore de Decomposição a partir de um valor num relatório analítico ou de uma tabela de indicadores. Pode ainda aplicar filtros de valor, tais como um filtro "10 Mais", para ver informações mais específicas em alguns tipos de tabelas de indicadores e relatórios.
Leia este artigo para obter mais informações sobre as novidades nos dashboards do PerformancePoint
Neste artigo
Melhoramentos em KPIs e tabelas de indicadores
As novas tabelas de indicadores do PerformancePoint incluem KPIs mais sofisticados e outras funcionalidades avançadas que facilitam a monitorização e a análise do desempenho organizacional. Por exemplo, pode utilizar Desagregar e Agregar para ver níveis de detalhe superiores ou inferiores nas tabelas de indicadores. Também pode utilizar as tabelas de indicadores com KPIs em colunas. Pode ainda utilizar tabelas de indicadores mais avançadas que utilizam Análise de Tempo, métricas calculadas e múltiplos valores reais para medir o desempenho.
Tabelas de Indicadores com capacidades para Desagregar e Agregar
Dependendo do modo como a tabela de indicadores está configurada, pode expandir ou fechar linhas na tabela de indicadores para ver um nível de detalhe superior ou inferior.
Por exemplo, se tiver uma tabela de indicadores que mede a rentabilidade das vendas em vários produtos numa organização de revenda, a tabela de indicadores poderá parecer-se com a imagem seguinte:
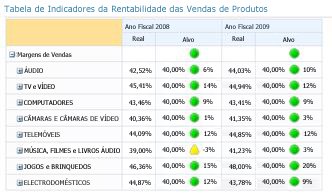
Se pretender ver o nível de detalhe seguinte de uma categoria específica, tal como JOGOS E BRINQUEDOS, pode clicar no sinal de adição (+) junto a essa categoria e a tabela de indicadores será automaticamente expandida para mostrar o nível de detalhe seguinte. Em seguida, a tabela de indicadores poderá parecer-se com a seguinte imagem:
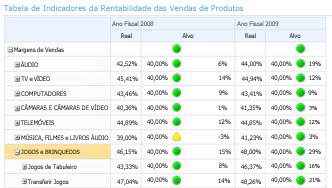
Pode continuar a expandir a tabela de indicadores até chegar ao nível de detalhe inferior. A imagem seguinte mostra a subcategoria Jogos para Transferência expandida de modo a listar produtos individuais, ou seja, o nível de detalhe inferior desta tabela de indicadores específica.
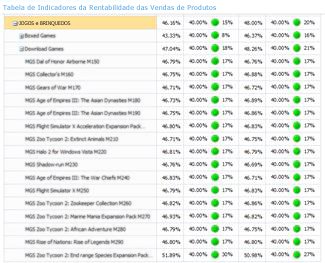
No exemplo anterior, as categorias, as subcategorias e os produtos individuais são povoados dinamicamente. Ou seja, à medida que os dados são alterados, a tabela de indicadores continua atualizada de modo a mostrar os dados atuais.
Além de clicar no sinal de adição (+) ou no sinal de subtração (-) junto a um item na tabela de indicadores, pode utilizar os comandos Desagregar e Agregar, tal como apresentado na seguinte imagem:
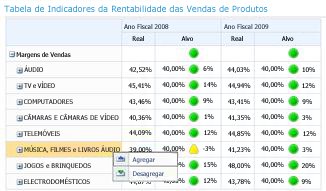
Para utilizar os comandos Agregar ou Desagregar, clique com o botão direito do rato num item e, em seguida, clique em Agregar ou Desagregar.
Utilize Agregar para ver um nível de detalhe superior.
Utilize Desagregar para ver um nível de detalhe inferior.
Tabelas de Indicadores com KPIs em colunas
É possível ter tabelas de indicadores que incluem vários KPIs em colunas, permitindo ver mais de um conjunto de métricas para cada linha de uma tabela de indicadores. Uma tabela de indicadores com KPIs em colunas pode parecer-se com a seguinte imagem:
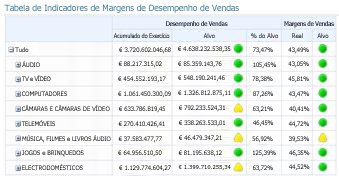
No exemplo anterior, a tabela de indicadores contém dois KPIs nas colunas: Desempenho de Vendas e Margens de Vendas.
Tabelas de Indicadores com KPIs mais sofisticados
Agora, pode utilizar tabelas de indicadores com KPIs avançados. Por exemplo, poderá ter KPIs que utilizam fórmulas e cálculos para medir o desempenho (diz-se que estes KPIs utilizam métricas calculadas). Poderá ter ainda KPIs que comparam múltiplos valores com um objetivo global (diz-se que estes KPIs utilizam múltiplos valores reais). Poderá até mesmo ter KPIs que utilizam fórmulas especiais para mostrar informações para períodos dinâmicos, por exemplo, "Últimos Seis Meses" ou "Acumulado do Exercício" (diz-se que estes KPIs utilizam Análise de Tempo). Poderá ter igualmente KPIs que mostram a que distância o desempenho está do objetivo (diz-se que estes KPIs mostram a Variância).
Apesar de poder ter KPIs avançados nas tabelas de indicadores, as tabelas de indicadores podem continuar a ser simples e fáceis de utilizar. Por exemplo, uma tabela de indicadores que inclua estes KPIs sofisticados pode parecer-se com a seguinte imagem:
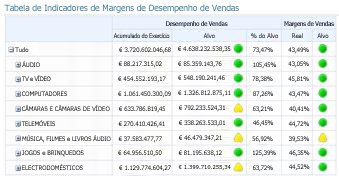
Métricas Calculadas
Na seguinte imagem, o KPI Margens de Vendas está realçado. Este KPI utiliza métricas calculadas para determinar se o desempenho está ou não de acordo com o objetivo.
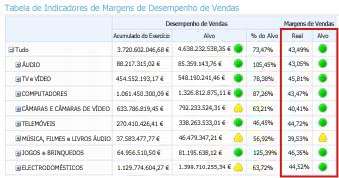
Quando são utilizadas métricas calculadas em KPIs, o SharePoint Server aplica uma ou mais fórmulas aos dados à medida que são obtidos das bases de dados subjacentes. Esta capacidade também permite a utilização de origens de dados num único KPI.
Múltiplos Valores Reais
Na imagem seguinte, o KPI Desempenho de Vendas está realçado. Este KPI utiliza vários valores reais para determinar se o desempenho global está ou não de acordo com o objetivo.
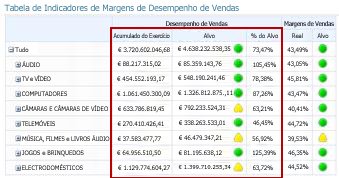
Análise de Tempo
Na imagem seguinte, uma coluna do KPI Desempenho de Vendas está realçada. Este KPI utiliza Análise de Tempo para mostrar o desempenho do Acumulado do Exercício.
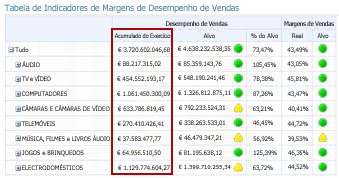
À medida que o tempo avança, a tabela de indicadores continua atualizada, sem que seja necessário que o administrador do dashboard faça alterações à tabela de indicadores ou às suas consultas subjacentes.
Variância
Na imagem seguinte, uma coluna do KPI Margens de Vendas está realçada. Este KPI está configurado para mostrar se o desempenho está ou não de acordo com o objetivo, bem como a distância, acima ou abaixo, a que se encontra do mesmo.
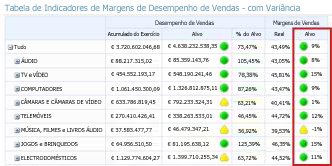
Novos tipos de relatório e vistas
Agora, pode utilizar três novos tipos de vista do PerformancePoint nos dashboards: relatório de Detalhes de KPI, gráficos circulares analíticos e Árvore de Decomposição.
Relatório de Detalhes de KPI
Pode utilizar um relatório de Detalhes de KPI no dashboard para ver informações adicionais sobre KPIs da tabela de indicadores. Por exemplo, pode ver as informações seguintes num relatório de Detalhes de KPI:
-
Os tipos de métricas utilizados para KPIs
-
Como os indicadores de desempenho são calculados e quais são os limiares para indicadores individuais
-
Comentários publicados por outros utilizadores da tabela de indicadores
Um relatório de Detalhes de KPI poderá parecer-se com a seguinte imagem:
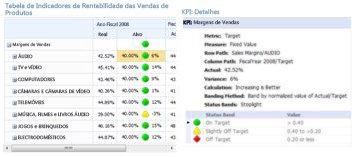
Um relatório de Detalhes de KPI é sempre acompanhado de uma tabela de indicadores numa página de dashboard. Isto deve-se a todas as informações que vê no relatório de Detalhes de KPI serem determinadas pelo seu clique na tabela de indicadores. Para ver informações num relatório de Detalhes de KPI, clique num valor numa tabela de indicadores. Para ver o modo como os indicadores são calculados numa tabela de indicadores, clique numa célula numa coluna de valor Alvo.
Gráficos circulares analíticos
Agora, pode utilizar gráficos circulares analíticos nos dashboards. À semelhança de um gráfico de linhas ou barras analítico, pode utilizar um gráfico circular analítico para ver níveis de detalhe superiores ou inferiores. Pode igualmente explorar os dados para ver uma dimensão diferente no cubo de dados do SQL Server Analysis Services subjacente.
Um gráfico circular analítico pode parecer-se com a seguinte imagem:
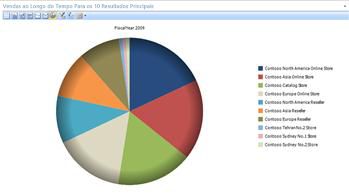
Árvore de Decomposição
Pode abrir uma Árvore de Decomposição para explorar dados nalguns tipos de tabelas de indicadores e relatórios. A Árvore de Decomposição está disponível como uma ação que pode aplicar aos relatórios analíticos e às tabelas de indicadores do PerformancePoint que utilizam dados do Analysis Services.
Normalmente, uma Árvore de Decomposição seria utilizada para ver como um valor individual num relatório ou numa tabela de indicadores pode ser dividido no seus membros contribuintes. A Árvore de Decomposição ordena automaticamente os resultados e aplica um gráfico Pareto inline aos dados, para que possa ver rapidamente os maiores contribuintes para um valor de relatório específico. Também pode ver as tendências nos membros individuais que contribuem para um valor global.
Nota: Para abrir e utilizar a Árvore de Decomposição, tem de ter o Microsoft Silverlight 2 ou Silverlight 3 instalado no computador. Além disso, consoante o modo de configuração de uma tabela de indicadores ou vista analítica, poderá não conseguir abrir a Árvore de Decomposição.
Para abrir a Árvore de Decomposição, clique com o botão direito do rato num valor individual, tal como um ponto num gráfico de linhas, uma barra num gráfico de barras, uma cunha num gráfico circular ou uma célula numa grelha ou numa tabela de indicadores. Em seguida, pode selecionar Árvore de Decomposição. A Árvore de Decomposição é aberta numa nova janela, na qual pode desagregar até ao nível de detalhe seguinte ou explorar os dados para ver uma dimensão diferente no cubo de dados.
Uma Árvore de Decomposição poderá parecer-se com a seguinte imagem:
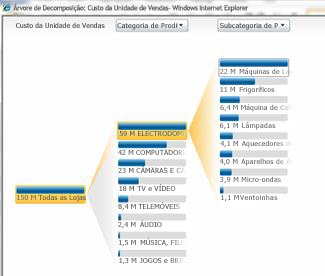
Ao utilizar a Árvore de Decomposição, também pode ver as propriedades de um membro de dimensão específico, conforme apresentado na seguinte imagem:
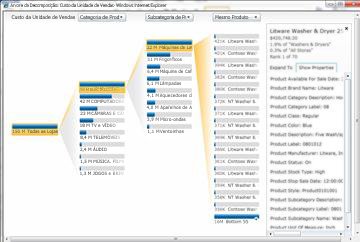
Filtros de valor
Além dos filtros de valor que possa ver na parte superior de uma página de dashboard, é agora possível aplicar filtros de valor à maioria das tabelas de indicadores e dos relatórios. Existem dois grupos principais de filtros de valor disponíveis para os itens de dashboard do PerformancePoint: os filtros de valor 10 Mais e os filtros de valor especificados pelo utilizador.
-
Filtros de valor 10 Mais. Utilize o filtro de valor 10 Mais para apresentar o número de membros melhores (ou piores) num grupo. Pode manter a predefinição de 10, ou pode especificar um número diferente de itens a apresentar.
-
Filtros de valor especificados pelo utilizador. Utilize Filtro de Valor para especificar os critérios para os itens que pretende apresentar. Por exemplo, pode configurar o filtro para apresentar itens que tenham valores menores que (ou maiores que) um valor numérico especificado por si. Em alternativa, pode configurar o filtro para apresentar itens que tenham valores num determinado intervalo especificado por si.
Pode aplicar filtros de valor 10 Mais e especificados pelo utilizador à maioria dos itens do seu dashboard.
Sugestão: Quando aplica filtros de valor a tabelas de indicadores e relatórios, as alterações não são guardadas no SharePoint Server. Poderá pretender exportar os resultados para o Microsoft PowerPoint ou para o Microsoft Excel para guardar o trabalho.
Filtros de valor 10 Mais
Tal como o seu nome indica, o filtro de valor 10 Mais permite-lhe apresentar facilmente os resultados dos melhores 10 membros de um determinado grupo. No entanto, não está necessariamente restringido apenas à apresentação dos 10 melhores membros de um grupo. Pode especificar critérios para os 10 Mais. Por exemplo, pode configurar o filtro 10 Mais para apresentar os 10 itens inferiores de um grupo. Pode ainda escrever um número diferente a apresentar, tais como os 3 itens Superiores (ou Inferiores).
O filtro de valor 10 Mais permite-lhe centrar-se rapidamente nos itens que pretende ver num dashboard. Por exemplo, suponha que está a utilizar um gráfico analítico que mostra montantes de vendas para diversas categorias de produto. Consoante o número de categorias de produto que a organização venda, o gráfico analítico poderá parecer-se com a seguinte imagem:
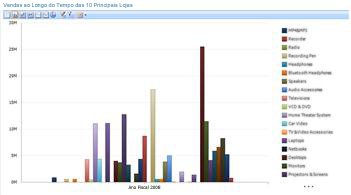
É possível aplicar facilmente filtros de valor para simplificar as informações deste relatório. Por exemplo, pode utilizar um filtro 10 Mais para apresentar apenas os 10 grupos de produtos com melhores vendas. Para o fazer, clique com o botão direito do rato no gráfico, clique em Filtro e, em seguida, clique em 10 Mais. O gráfico é atualizado para apresentar os resultados, tal como apresentado na seguinte imagem:
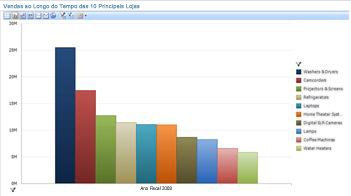
Filtros de valor especificados pelo utilizador
À semelhança dos filtros de valor 10 Mais, os filtros de valor especificados pelo utilizador permitem facilmente ver informações para itens específicos num relatório ou numa tabela de indicadores. Estes filtros são denominados “filtros de valor especificados pelo utilizador” porque o utilizador especifica os critérios. Por exemplo, suponha que está a utilizar um gráfico analítico que mostra montantes de vendas para diversas categorias de produtos e que o seu gráfico é idêntico ao apresentado na seguinte imagem:
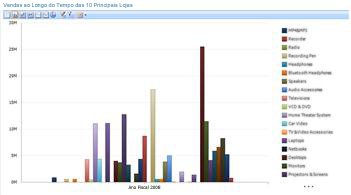
Se estiver interessado nas vendas dos produtos que se encontrem num intervalo específico e não necessariamente nos itens com as melhores ou piores vendas, pode aplicar um filtro de valor especificado pelo utilizador. Para o fazer, clique com o botão direito do rato na vista analítica, clique em Filtro e, em seguida, clique em Filtros de Valor. É apresentada uma caixa de diálogo Filtro de Valor, onde pode especificar os resultados que pretende ver, conforme apresentado na seguinte imagem: