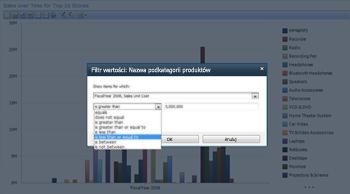Usługi programu PerformancePoint w programie Microsoft SharePoint Server 2010 udostępniają kilka nowych i ulepszonych funkcji, które ułatwiają monitorowanie i analizowanie wydajności w organizacji. Można korzystać z pulpitów nawigacyjnych zawierających bardziej zaawansowane kluczowe wskaźniki wydajności (KPI) na kartach wyników. Dostępne są nowe raporty, takie jak raport szczegółów kluczowego wskaźnika wydajności. Drzewo dekompozycji otwiera się za pomocą wartości w widoku analitycznym lub na karcie wyników. Ponadto możliwe jest stosowanie filtrów wartości, takich jak filtr „10 pierwszych”, w celu wyświetlania bardziej szczegółowych informacji w niektórych rodzajach kart wyników i raportów.
Ten artykuł zawiera informacje o nowych funkcjach pulpitów nawigacyjnych programu PerformancePoint.
W tym artykule
Ulepszenia wskaźników KPI i kart wyników
Karty wyników programu PerformancePoint oferują bardziej rozbudowane wskaźniki KPI i inne zaawansowane funkcje, które ułatwiają monitorowanie i analizowanie wydajności organizacji. Można na przykład używać poleceń Drąż w dół i Uogólnij, aby wyświetlać wyższe lub niższe poziomy szczegółów na kartach wyników. Kolumny kart wyników mogą zawierać wskaźniki KPI. Ponadto można używać bardziej zaawansowanych kart wyników w celu mierzenia wydajności przy użyciu analizy czasowej, metryk obliczanych i wielu wartości rzeczywistych.
Karty wyników z funkcjami przechodzenia do szczegółów i uogólniania
Zależnie od sposobu konfiguracji karty wyników może być dostępna funkcja rozwijania i zwijania wierszy na karcie wyników w celu wyświetlenia niższego lub wyższego poziomu szczegółów.
Na poniższej ilustracji przedstawiono przykładową kartę wyników służącą do określania zysków ze sprzedaży różnych produktów przez firmę handlową:
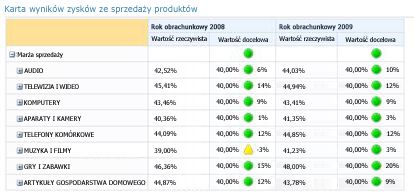
Aby wyświetlić następny poziom szczegółów dla określonej kategorii, takiej jak GRY I ZABAWKI, można kliknąć znak plus (+) obok tej kategorii. Informacje na karcie wyników zostaną automatycznie rozwinięte w celu wyświetlenia następnego poziomu szczegółów. Po wykonaniu tych czynności karta wyników może wyglądać tak jak na poniższej ilustracji:
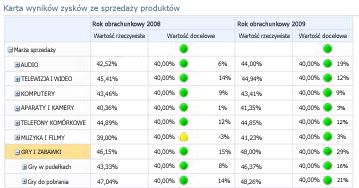
Informacje na karcie wyników można rozwinąć aż do najniższego poziomu szczegółów. Na poniższej ilustracji przedstawiono podkategorię Gry do pobrania rozwiniętą w celu wyświetlenia poszczególnych produktów (jest to najniższy poziom szczegółów dla tej karty wyników).
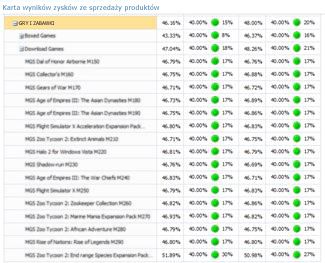
W poprzednim przykładzie kategorie, podkategorie i poszczególne produkty są wyświetlane dynamicznie. Oznacza to, że w przypadku zmodyfikowania danych karta wyników zostanie zaktualizowana w celu wyświetlenia bieżących danych.
Oprócz klikania znaku plus (+) lub znaku minus (-) obok elementu na karcie wyników można również używać poleceń Drąż w dół i Uogólnij, jak pokazano na poniższej ilustracji:
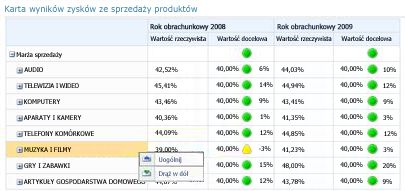
Aby użyć polecenia Uogólnij lub Drąż w dół, należy kliknąć element prawym przyciskiem myszy, a następnie kliknąć polecenie Uogólnij lub Drąż w dół.
Polecenie Uogólnij służy do wyświetlania wyższego poziomu szczegółów.
Polecenie Drąż w dół służy do wyświetlania niższego poziomu szczegółów.
Karty wyników ze wskaźnikami KPI w kolumnach
Karty wyników mogą obecnie zawierać wiele wskaźników KPI w kolumnach, dzięki czemu można wyświetlać więcej niż jeden zestaw metryk w każdym wierszu karty wyników. Poniższa ilustracja przedstawia przykładową kartę wyników ze wskaźnikami KPI w kolumnach:
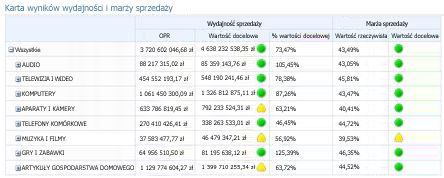
Karta wyników przedstawiona w poprzednim przykładzie zawiera dwa wskaźniki KPI w kolumnach: Wydajność sprzedaży i Marża sprzedaży.
Karty wyników z większą liczbą zaawansowanych wskaźników KPI
Karty wyników mogą obecnie zawierać bardziej zaawansowane wskaźniki KPI. Można na przykład stosować wskaźniki KPI umożliwiające mierzenie wydajności przy użyciu formuł i obliczeń (są to wskaźniki KPI korzystające z metryk obliczanych). Można również używać wskaźników KPI porównujących wiele wartości z ogólną wartością docelową (są to wskaźniki KPI korzystające z wielu wartości rzeczywistych). Możliwe jest nawet stosowanie wskaźników KPI ze specjalnymi formułami w celu pokazywania informacji dotyczących zmiennych okresów, na przykład „Ostatnie sześć miesięcy” lub „Od początku roku” (są to wskaźniki KPI korzystające z analizy czasowej). Ponadto można używać wskaźników KPI przedstawiających różnicę między wydajnością rzeczywistą a docelową (są to wskaźniki KPI wyświetlające odchylenie).
Karty wyników mogą być łatwe w użyciu, nawet jeśli zawierają zaawansowane wskaźniki KPI. Poniższa ilustracja przedstawia przykładową kartę wyników z zaawansowanymi wskaźnikami KPI:
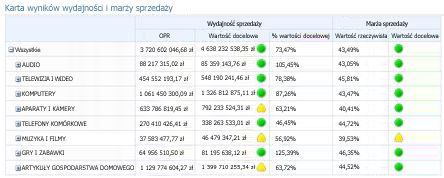
Metryki obliczane
Na poniższej ilustracji został wyróżniony wskaźnik KPI Marża sprzedaży. Ten wskaźnik KPI korzysta z metryki obliczanej w celu ustalenia, czy wydajność jest zgodna z wartością docelową.
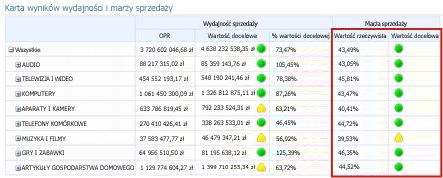
Jeśli wskaźniki KPI korzystają z metryk obliczanych, program SharePoint Server stosuje do danych jedną lub więcej formuł podczas pobierania danych ze źródłowych baz danych. Ta funkcja umożliwia też stosowanie wielu źródeł danych w jednym wskaźniku KPI.
Wiele wartości rzeczywistych
Na poniższej ilustracji został wyróżniony wskaźnik KPI Wydajność sprzedaży. W tym wskaźniku KPI jest używanych wiele wartości rzeczywistych w celu ustalenia, czy ogólna wydajność jest zgodna z wartością docelową.
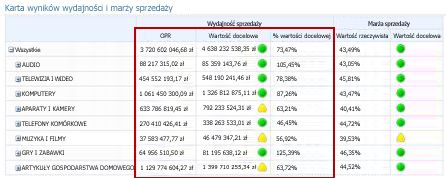
Analiza czasowa
Na poniższej ilustracji została wyróżniona jedna kolumna wskaźnika KPI Wydajność sprzedaży. W tym wskaźniku KPI jest używana analiza czasowa w celu pokazania wydajności od początku roku.
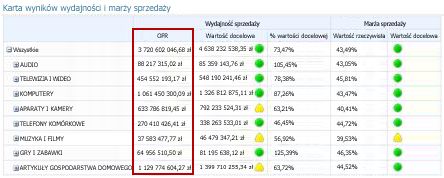
Na karcie wyników są przez cały czas wyświetlane aktualne informacje. Administrator pulpitu nawigacyjnego nie musi w związku z tym modyfikować karty wyników ani jej kwerend źródłowych.
Odchylenia
Na poniższej ilustracji została wyróżniona jedna kolumna wskaźnika KPI Marża sprzedaży. Ten wskaźnik KPI został skonfigurowany w taki sposób, aby określał, czy wydajność jest zgodna z wartością docelową i jak duża jest różnica między wartością docelową a rzeczywistą.
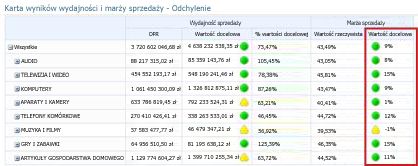
Nowe typy raportów i widoki
Na pulpitach nawigacyjnych można obecnie stosować trzy nowe typy widoków programu PerformancePoint: raport szczegółów kluczowego wskaźnika wydajności, analityczny wykres kołowy oraz drzewo dekompozycji.
Raport szczegółów kluczowego wskaźnika wydajności
Stosując raport szczegółów kluczowego wskaźnika wydajności na pulpicie nawigacyjnym, można wyświetlać dodatkowe informacje na temat wskaźników KPI karty wyników. W takim raporcie można na przykład wyświetlać następujące informacje:
-
Rodzaje metryk używane we wskaźnikach KPI
-
Sposób obliczania wyników dotyczących wydajności oraz informacje na temat progów dla poszczególnych wyników
-
Komentarze ogłoszone przez innych użytkowników karty wyników
Poniższa ilustracja przedstawia przykładowy raport szczegółów kluczowego wskaźnika wydajności:
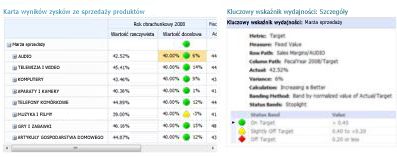
Do raportu szczegółów kluczowego wskaźnika wydajności na stronie pulpitu nawigacyjnego jest zawsze dołączana karta wyników, ponieważ wszystkie informacje wyświetlane w takim raporcie są określane na podstawie elementu, który użytkownik klika na karcie wyników. Aby wyświetlić informacje w raporcie szczegółów kluczowego wskaźnika wydajności, należy kliknąć dowolną wartość na karcie wyników. Aby wyświetlić sposób obliczania wyników na karcie wyników, należy kliknąć komórkę w kolumnie Wartość docelowa.
Analityczne wykresy kołowe
Na pulpitach nawigacyjnych można obecnie używać analitycznych wykresów kołowych. Taki wykres umożliwia wyświetlanie wyższych lub niższych poziomów szczegółów, podobnie jak analityczny wykres liniowy lub słupkowy. Można też przechodzić do szczegółowych danych w celu wyświetlania różnych wymiarów w źródłowym module danych usług SQL Server Analysis Services.
Poniższa ilustracja przedstawia przykładowy analityczny wykres kołowy:
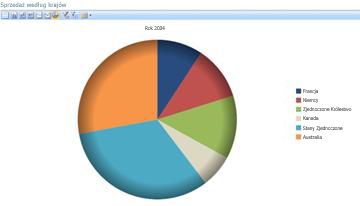
Drzewo dekompozycji
W celu przeanalizowania danych w niektórych rodzajach kart wyników i raportów można otworzyć drzewo dekompozycji. Jest ono dostępne jako akcja, jaką można zastosować do raportów analitycznych i kart wyników programu PerformancePoint, które korzystają z danych usług Analysis Services.
Drzewo dekompozycji zazwyczaj jest stosowane w celu sprawdzenia, jak można rozbić określoną wartość z raportu lub karty wyników na poszczególne elementy członkowskie. Drzewo dekompozycji umożliwia automatyczne sortowanie wyników i stosowanie wbudowanego wykresu Pareto do danych, dzięki czemu można szybko ustalić czynniki mające największy wpływ na określoną wartość w raporcie. Możliwe jest również przeglądanie trendów dotyczących poszczególnych elementów członkowskich, które wpływają na ogólną wartość.
Uwaga: Aby można było otworzyć drzewo dekompozycji i korzystać z niego, na komputerze musi być zainstalowane oprogramowanie Microsoft Silverlight 2 lub Silverlight 3. Należy również pamiętać, że otwarcie drzewa dekompozycji może być niemożliwe w przypadku niektórych konfiguracji karty wyników lub widoku analitycznego.
Aby otworzyć drzewo dekompozycji, należy kliknąć prawym przyciskiem myszy pojedynczą wartość, taką jak punkt na wykresie liniowym, słupek na wykresie słupkowym, wycinek na wykresie kołowym albo komórka w siatce lub na karcie wyników. Następnie należy wybrać polecenie Drzewo dekompozycji. Drzewo dekompozycji zostanie otwarte w nowym oknie, w którym będzie można przechodzić do kolejnych poziomów szczegółów lub wyświetlać inne wymiary w module danych.
Poniższa ilustracja przedstawia przykładowe drzewo dekompozycji:
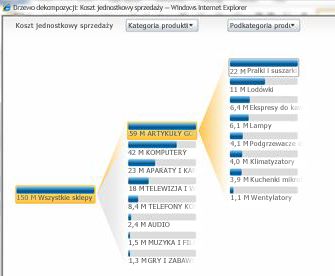
Za pomocą drzewa dekompozycji można również wyświetlać właściwości określonych elementów członkowskich wymiaru, tak jak pokazano na poniższej ilustracji:
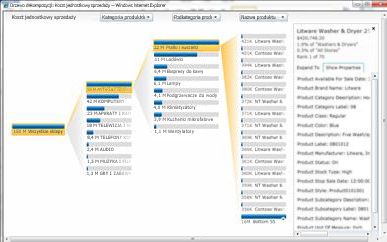
Filtry wartości
Oprócz filtrów wartości, które mogą być wyświetlane u góry strony pulpitu nawigacyjnego, można obecnie stosować filtry wartości do większości kart wyników i raportów. Dla elementów pulpitów nawigacyjnych programu PerformancePoint są dostępne dwie główne grupy filtrów wartości: filtry 10 pierwszych wartości i filtry wartości określone przez użytkownika.
-
Filtry 10 pierwszych wartości. Za pomocą filtru 10 pierwszych wartości można wyświetlić kilka pierwszych (lub ostatnich) elementów grupy. Można zostawić domyślne ustawienie 10 elementów lub określić inną liczbę elementów do wyświetlenia.
-
Filtry wartości określone przez użytkownika. Za pomocą filtru wartości można określić kryteria wyświetlania elementów. Można na przykład skonfigurować filtr, tak aby były wyświetlane elementy o wartościach mniejszych (lub większych) niż określona wartość liczbowa. Można także skonfigurować filtr tak, aby były wyświetlane elementy o wartościach mieszczących się w określonym zakresie.
Filtry 10 pierwszych wartości i filtry wartości określone przez użytkownika można stosować do większości elementów pulpitu nawigacyjnego.
Porada: Gdy użytkownik stosuje filtry wartości do kart wyników i raportów, wprowadzone zmiany nie są zapisywane w programie SharePoint Server. W celu zapisania wyników pracy można wyeksportować je do programu Microsoft PowerPoint lub Microsoft Excel.
Filtry 10 pierwszych wartości
Zgodnie ze swoją nazwą, filtr 10 pierwszych wartości umożliwia łatwe wyświetlanie wyników dotyczących 10 najlepszych elementów członkowskich w określonej grupie. Oprócz wyświetlania 10 pierwszych elementów członkowskich grupy można również określić kryteria dotyczące 10 pierwszych wartości. Możliwe jest na przykład skonfigurowanie filtru 10 pierwszych wartości w taki sposób, aby pokazywał 10 ostatnich elementów w grupie. Można też wpisać inną liczbę elementów do wyświetlenia, na przykład pierwsze (lub ostatnie) 3 elementy.
Filtr 10 pierwszych wartości pozwala szybko wyświetlić na pulpicie nawigacyjnym tylko te elementy, które są potrzebne. Załóżmy na przykład, że jest używany wykres analityczny z kwotami sprzedaży dla różnych kategorii produktów. Zależnie od liczby kategorii produktów, jakie sprzedaje organizacja, wykres analityczny może być podobny do przedstawionego na poniższej ilustracji:
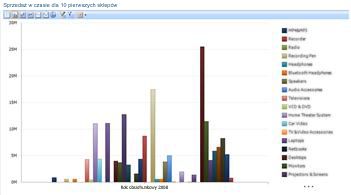
Aby uprościć informacje wyświetlane w takim raporcie, można łatwo stosować filtry wartości. Możliwe jest na przykład użycie filtru 10 pierwszych wartości w celu wyświetlenia tylko 10 grup produktów o największej sprzedaży. Aby to zrobić, należy kliknąć wykres prawym przyciskiem myszy, kliknąć polecenie Filtr, a następnie kliknąć polecenie 10 pierwszych. Wykres zostanie odświeżony w celu wyświetlenia wyników, jak pokazano na poniższej ilustracji:
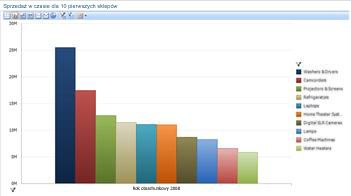
Filtry wartości określone przez użytkownika
Podobnie jak filtry 10 pierwszych wartości, filtry wartości określone przez użytkownika umożliwiają łatwe wyświetlanie informacji dotyczących określonych elementów z raportu lub karty wyników. Takie filtry są nazywane „filtrami wartości określonymi przez użytkownika”, ponieważ użytkownik określa odpowiednie kryteria. Załóżmy na przykład, że jest używany wykres analityczny przedstawiający kwoty sprzedaży dla różnych kategorii produktów, który wygląda podobnie do wykresu na poniższej ilustracji:
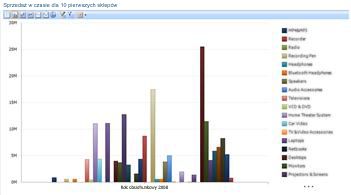
Aby wyświetlić dane o sprzedaży produktów z określonego zakresu, które mogą nie być produktami o najwyższej lub najniższej sprzedaży, można zastosować filtr wartości określony przez użytkownika. W tym celu należy kliknąć widok analityczny prawym przyciskiem myszy, kliknąć polecenie Filtr, a następnie kliknąć polecenie Filtry wartości. Pojawi się okno dialogowe Filtr wartości, w którym można określić, jakie wyniki mają być wyświetlane. Zostało to przedstawione na poniższej ilustracji: