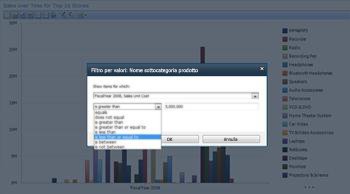Nella versione più recente di PerformancePoint Services in Microsoft SharePoint Server 2010 sono disponibili diverse caratteristiche nuove e migliorate che consentono di monitorare ed analizzare le prestazioni della propria organizzazione. Nelle scorecard dei dashboard sono presenti indicatori di prestazioni chiave (KPI) più avanzati. Sono inoltre disponibili nuovi report, ad esempio il report Dettagli indicatore KPI ed è possibile aprire un albero di scomposizione da un valore in un report analitico o da una scorecard. Si possono inoltre applicare filtri ai valori, come il filtro "Primi 10" per visualizzare informazioni più specifiche in alcuni tipi di scorecard e report.

In questo articolo sono disponibili ulteriori informazioni sulle novità dei dashboard di PerformancePoint.
Contenuto dell'articolo
Miglioramenti negli indicatori KPI e nelle scorecard
Le nuove scorecard di PerformancePoint includono indicatori KPI più elaborati e altre caratteristiche avanzate che facilitano il monitoraggio e l'analisi delle prestazioni dell'organizzazione. È possibile, ad esempio, utilizzare i comandi Drill-down e Drill-up per visualizzare livelli di dettaglio più elevati o più bassi nelle scorecard. È inoltre possibile utilizzare scorecard con indicatori KPI nelle colonne e scorecard più avanzate che misurano le prestazioni tramite funzionalità di Business Intelligence per le gerarchie temporali, metriche calcolate e più valori effettivi.
Scorecard con funzionalità drill-down e drill-up
A seconda di come è configurata la scorecard, è possibile espandere o comprimere le righe della scorecard per visualizzare livelli di dettaglio più elevati o più bassi.
Se ad esempio una scorecard misura la redditività delle vendite per vari prodotti di un'organizzazione al dettaglio, la scorecard potrebbe essere simile a quella dell'immagine seguente:
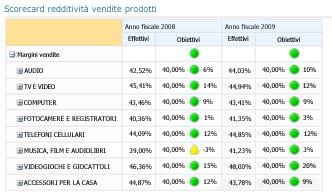
Se si desidera visualizzare il livello di dettaglio successivo di una categoria specifica, ad esempio GIOCATTOLI, è possibile fare clic sul segno più (+) accanto a tale categoria e la scorecard verrà automaticamente espansa in modo da mostrare il livello di dettaglio successivo. A questo punto la scorecard potrebbe essere simile a quella dell'immagine seguente:
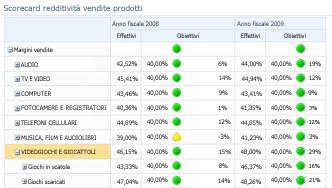
È possibile continuare ad espandere la scorecard fino a quando non si raggiunge il livello di dettaglio più basso. Nella figura seguente è illustrata la sottocategoria Giochi in download espansa in modo da elencare i singoli prodotti, ovvero l'ultimo livello di dettaglio disponibile per questa scorecard specifica.
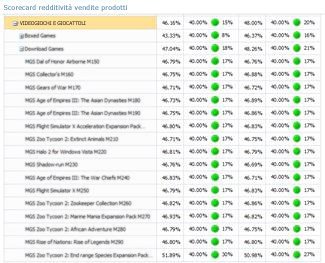
Nell'esempio precedente, le categorie, le sottocategorie e i singoli prodotti sono popolati in modo dinamico. Ovvero, a fronte di ogni modifica dei dati la scorecard è sempre aggiornata e visualizza i dati correnti.
Oltre al clic sul segno più (+) o meno (-) accanto a un elemento della scorecard, è possibile utilizzare i comandi Drill-down e Drill-up, come illustrato nella figura seguente:
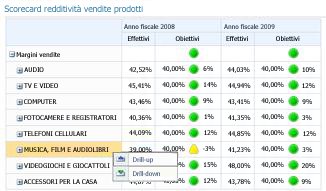
Per utilizzare i comandi Drill-up o Drill-down, fare clic con il pulsante destro del mouse su un elemento e quindi scegliere Drill-up o Drill-down.
Utilizzare Drill-up per visualizzare un livello superiore di dettaglio.
Utilizzare Drill-down per visualizzare un livello inferiore di dettaglio.
Scorecard con indicatori KPI nelle colonne
Nella nuova versione sono disponibili scorecard che includono indicatori KPI nelle colonne. Ciò consente di visualizzare più set di metriche per ogni riga della scorecard. Una scorecard con indicatori KPI nelle colonne potrebbe essere simile a quella della figura seguente:
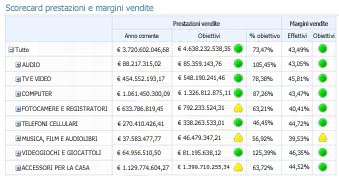
Nell'esempio precedente, la scorecard include due indicatori KPI nelle colonne: Prestazioni vendite Margini di vendita.
Scorecard con indicatori KPI più avanzati
Nella nuova versione è possibile utilzzare scorecard contenenti indicatori KPI più avanzati. Sono disponibili, ad esempio, indicatori KPI che utilizzano formule e calcoli per misurare le prestazioni, ovvero che utilizzano metriche calcolate. Oppure sono disponibili indicatori KPI che confrontano più valori con un target totale, ovvero che utilizzano più valori effettivi. Sono inoltre disponibili indicatori KPI utilizzano formule particolari per mostrare informazioni relative a periodi di tempo dinamici, ad esempio “Ultimi sei mesi” o “Da inizio anno”, ovvero che utilizzano funzionalità di Business Intelligence per le gerarchie temporali. Infine sono disponibili indicatori KPI che mostrano quanto le prestazioni siano in target o fuori target rispetto un determinato obiettivo, indicatori KPI che visualizzano la varianza.
Sebbene le scorecard possano includere indicatori KPI avanzati, restano comunque semplici e di facile utilizzo. Ad esempio, una scorecard che include indicatori KPI avanzati potrebbe essere simile a quella della figura seguente:
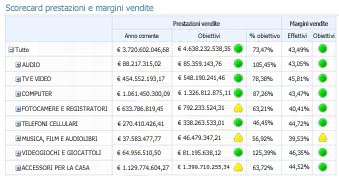
Metriche calcolate
Nella figura seguente è evidenziato l'indicatore KPI Margini di vendita, che utilizza metriche calcolate per determinare se le prestazioni sono in target o fuori target.
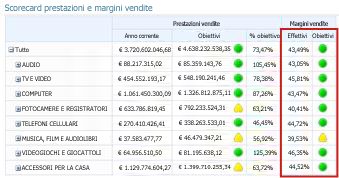
Quando negli indicatori KPI sono utilizzate metriche calcolate, SharePoint Server applica una o più formule ai dati durante il loro recupero dai database sottostanti. Questa funzionalità consente inoltre l'utilizzo di più origini dati in un singolo indicatore KPI.
Più valori effettivi
Nella figura seguente è evidenziato l'indicatore KPI Prestazioni vendite, che utilizza più valori effettivi per determinare se le prestazioni totali sono in target o fuori target.
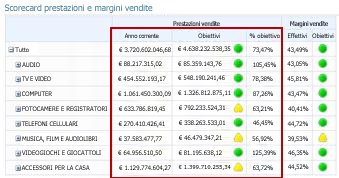
Funzionalità di Business Intelligence per le gerarchie temporali
Nella figura seguente è evidenziata una colonna dell'indicatore KPI Prestazioni vendite, che utilizza funzionalità di Business Intelligence per le gerarchie temporali per mostrare le prestazioni a partire da inizio anno.
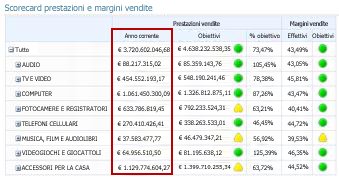
Con il passare del tempo, la scorecard rimane aggiornata senza la necessità che l'amministratore del dashboard apporti modifiche alla scorecard o alle query sottostanti.
Varianza
Nella figura seguente è evidenziata una colonna dell'indicatore KPI Margini di vendita, configurato per mostrare se le prestazioni sono in target o fuori target e di quanto.
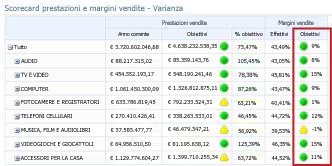
Nuovi tipi di report e visualizzazioni
Sono disponibili tre nuovi tipi di visualizzazioni di PerformancePoint nei dashboard: il report Dettagli indicatore KPI, i grafici a torta analitici e l'albero di scomposizione.
Report Dettagli indicatore KPI
È possibile utilizzare il report Dettagli indicatore KPI nel dashboard per visualizzare ulteriori informazioni sugli indicatori KPI della scorecard. È possibile, ad esempio, visualizzare le informazioni seguenti:
-
I tipi di metriche utilizzate per gli indicatori KPI
-
La modalità di calcolo dei punteggi delle prestazioni e le soglie dei singoli punteggi
-
Commenti inseriti da altri utenti della scorecard
Un report Dettagli indicatore KPI potrebbe essere simile a quello nella figura seguente:
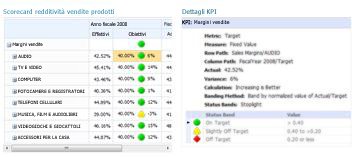
Un report Dettagli indicatore KPI è sempre affiancato da una scorecard nella pagina di un dashboard, perché tutte le informazioni visualizzate in questo tipo di report sono determinate dal valore su cui si fa clic nella scorecard. Per visualizzare informazioni in un report Dettagli indicatore KPI, fare clic su uno qualsiasi dei valori presenti in una scorecard. Per visualizzare come sono stati calcolati i punteggi in una scorecard, fare clic in una cella di una colonna di valore Target.
Grafici a torta analitici
Nei dashboard è ora possibile utilizzare grafici a torta analitici. Analogamente ai grafici a linee o a barre analitici, un grafico a torta analitico consente di visualizzare livelli di dettaglio più elevati o più bassi. Consente inoltre di espandere i dati per visualizzare una dimensione diversa nel cubo di dati sottostante di SQL Server Analysis Services.
Un grafico a torta analitico potrebbe essere simile a quello nella figura seguente:
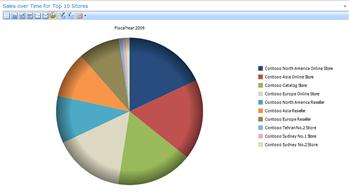
Albero di scomposizione
In alcuni tipi di scorecard e report è possibile aprire un albero di scomposizione per esplorare i dati. L'albero di scomposizione è disponibile come azione applicabile ai report analitici di PerformancePoint e alle scorecard che utilizzano dati di Analysis Services.
Il tipico utilizzo dell'albero di scomposizione consiste nel verificare come è possibile suddividere un singolo valore di un report o di una scorecard nei membri che lo determinano. L'albero di scomposizione ordina automaticamente i risultati e applica ai dati un grafico di Pareto inline, in modo da visualizzare rapidamente gli elementi più determinanti per un particolare valore del report.
Nota: Per aprire e utilizzare l'albero di scomposizione, è necessario che nel computer sia installato Microsoft Silverlight 2 o 3. A seconda della configurazione della scorecard o della visualizzazione analitica, inoltre, potrebbe non essere possibile aprire l'albero di scomposizione.
Per aprire l'albero di scomposizione, fare clic con il pulsante destro del mouse su un singolo valore, ad esempio un punto in un grafico a linee, una barra in un grafico a barre, un cuneo in un grafico a torta oppure una cella in una griglia o in una scorecard. Scegliere quindi Albero di scomposizione. L'albero di scomposizione verrà aperto in una nuova finestra, nella quale è possibile eseguire il drill-down al livello di dettaglio successivo oppure espandere i dati per visualizzare una dimensione diversa del cubo di dati.
Un albero di scomposizione potrebbe essere simile a quello nella figura seguente:
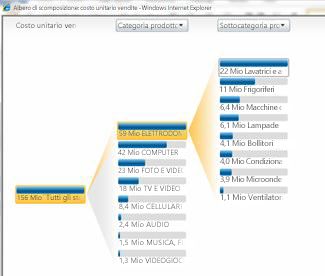
Utilizzando l'albero di scomposizione, è inoltre possibile visualizzare le proprietà di un determinato membro di dimensione, come illustrato nella figura seguente:
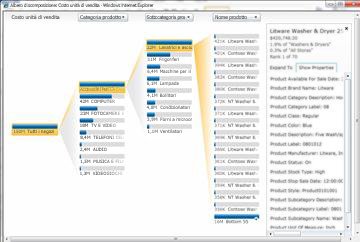
Filtri per valori
Oltre ai filtri per valori che possono essere presenti nella parte superiore della pagina di un dashboard, ora è possibile applicare filtri per valori alla maggior parte delle scorecard e dei report. Sono disponibili due gruppi principali di filtri per valori per gli elementi dei dashboard di PerformancePoint: i filtri del tipo Primi 10 e i filtri specificati dagli utenti.
-
Filtri per valori Primi 10. Utilizzare il filtro per valori Primi 10 per visualizzare un determinato numero di primi o ultimi membri in un gruppo. È possibile utilizzare il numero predefinito 10 oppure specificare un numero diverso di elementi da visualizzare.
-
Filtri per valori specificati dall'utente. Utilizzare Filtro valore per specificare i criteri per gli elementi che si desidera visualizzare. È possibile configurare il filtro, ad esempio, per visualizzare elementi con valori minori (o maggiori) di un valore numerico specificato. Si può inoltre configurare un filtro per visualizzare gli elementi con valori inclusi in un particolare intervallo specificato.
I filtri per valori Primi 10 e per valori specificati dall'utente possono essere applicati alla maggior parte degli elementi del dashboard.
Suggerimento: Quando si applicano i filtri per valori alle scorecard e ai report, le modifiche non vengono salvate in SharePoint Server. Per salvare il lavoro eseguito è necessario esportare i risultati in Microsoft PowerPoint o Microsoft Excel.
Filtri per valori Primi 10
Come suggerisce il nome, il filtro per valori Primi 10 consente di visualizzare i risultati relativi ai migliori 10 membri di un determinato gruppo. Non è tuttavia sempre necessario limitare la visualizzazione ai primi 10 membri di un gruppo. È possibile specificare criteri per questo filtro. È possibile, ad esempio, configurarlo in modo da visualizzare gli ultimi 10 elementi del gruppo. Oppure è possibile digitare un numero diverso di elementi da visualizzare, ad esempio i primi (o ultimi) 3 elementi.
Il filtro per valori Primi 10 consente di concentrare l'attenzione solo sugli elementi che si desidera vengano visualizzati in un dashboard. Si supponga, ad esempio, di utilizzare un grafico analitico che mostra gli importi delle vendite relativi a diverse categorie di prodotti. A seconda del numero di categorie vendute dall'organizzazione, è possibile che il grafico analitico sia simile a quello nella figura seguente:
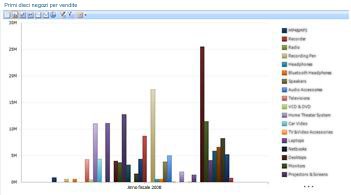
Per semplificare le informazioni presenti in questo report, si possono facilmente applicare filtri per valori. È possibile, ad esempio, utilizzare un filtro Primi 10 per visualizzare solo i 10 gruppi di prodotti con i migliori risultati di vendita. A tale scopo, fare clic con il pulsante destro del mouse sul grafico, scegliere Filtro, e quindi fare clic su Primi 10. Il grafico verrà aggiornato in modo da visualizzare i risultati, come illustrato nella figura seguente:
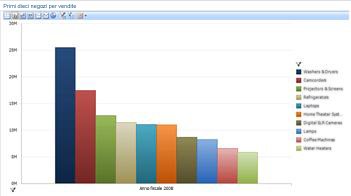
Filtri per valori specificati dall'utente
Analogamente ai filtri per valori Primi 10, i filtri specificati dall'utente consentono di visualizzare con facilità informazioni relative a elementi specifici di un report o di una scorecard. Questi filtri vengono chiamati "specificati dall'utente" perché è l'utente che specifica il criterio di filtro. Si supponga, ad esempio, di utilizzare un grafico analitico che mostra gli importi delle vendite relativi a diverse categorie di prodotti e che il grafico sia simile a quello nella figura seguente:
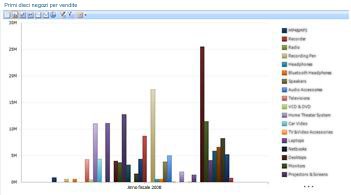
Se si è interessati alle vendite che rientrano in un determinato intervallo non necessariamente corrispondente alle vendite più alte o più basse, è possibile applicare un filtro per valori specificato dall'utente. A tale scopo, fare clic con il pulsante destro del mouse sulla visualizzazione analitica, scegliere Filtro e quindi fare clic su Filtri per valori. Verrà visualizzata la finestra di dialogo Filtri per valori in cui è possibile specificare i risultati che si desidera vengano visualizzati, come illustrato nella figura seguente: