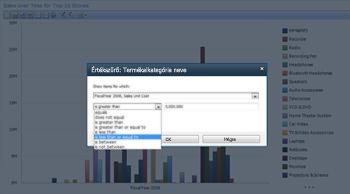Fontos: Ez a cikk gépi fordítással lett lefordítva, lásd a jognyilatkozatot. A cikk angol változatát itt találhatja meg.
PerformancePoint-szolgáltatások a Microsoft SharePoint Server 2010-ben számos új és továbbfejlesztett szolgáltatásait figyelésére és a szervezet teljesítményelemző biztosít. Az irányítópultok összetettebb, fő teljesítménymutatók (KPI-k) tartalmazó scorecardokat is használhatja. Új jelentések, például a KPI-részletek jelentés is használhatja. És felbontásfa megnyitása egy analitikus jelentés vagy scorecard érték. Az értékszűrők, például egy, a "Első 10" szűrő, szűkebb információk megjelenítését a scorecardok, és a jelentések bizonyos típusú is alkalmazhat.
Ebben a cikkben megismerkedhet a PerformancePoint-irányítópultok újdonságaival.
Tartalom
A fő teljesítménymutatók és a scorecardok fejlesztései
A PerformancePoint-scorecardok új bonyolultabb KPI-k és az egyéb speciális funkcióit, így azok könnyebben figyelésére és a szervezeti teljesítmény elemzése tartalmazzák. Lehatolás és Felhatolás például használható alacsonyabb vagy magasabb szintű részletek megtekintése a scorecardok. És függ, hogy a KPI-k oszlopok scorecardokat is használhatja. Időintelligencia, a számított mértékek és a több tényleges teljesítmény mérésére használó speciális scorecardokat is használhatja.
Lehatolási és felhatolási lehetőséget nyújtó scorecardok
A scorecard beállításaitól függően kibonthatja vagy összecsukhatja a sorokat részletesebb vagy kevésbé részletes adatok megjelenítéséhez.
Ha például scorecardjával az értékesített termékek nyereségességét hasonlítja össze egy kiskereskedelmi egységnél, a scorecard az alábbi ábrán láthatóhoz hasonló lehet:
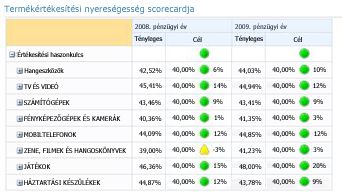
Ha azt szeretné, hogy a következő részletességi egy adott kategória, játékok és játékok például, hogy a kategória melletti is kattintson a pluszjelre (+), és a scorecard automatikusan kibonthatja kattintva jelenítse meg a következő részletességi szintjét. Ezután a Scorecard az alábbi ábrához hasonló:
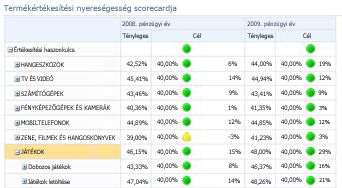
A scorecard kibontása, amíg el nem a legalacsonyabb szintű is. Az alábbi képen látható az játékok letöltése subcategory (alkategória) kibontott egyes termékek listája, amely a legalacsonyabb Ez a scorecard részletességi szintjét.
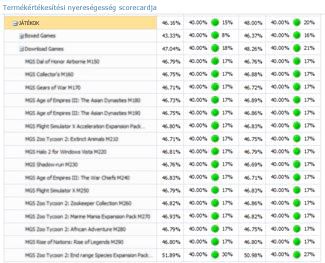
Az előző példában a kategóriák, alkategóriák és egyedi termékek dinamikusan töltődnek ki. Ez azt jelenti, hogy az adatok változásakor a scorecard az aktuális értékeket fogja mutatni.
A scorecard tételei mellett lévő pluszjelre (+) vagy mínuszjelre (-) kattintás helyett a Lehatolás és Felhatolás parancsot is használhatja, amint az az alábbi ábrán látható:
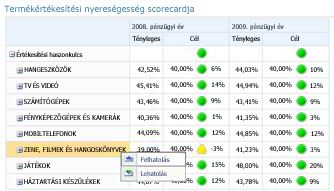
A Felhatolás vagy Lehatolás parancs használatához kattintson a jobb gombbal valamelyik tételre, majd válassza a Felhatolás vagy Lehatolás parancsot.
A Felhatolás paranccsal kevesebb részletet jeleníthet meg.
A Lehatolás paranccsal több részletet jeleníthet meg.
Az oszlopokon fő teljesítménymutatót tartalmazó scorecardok
A scorecardok immár tartalmazhatnak fő teljesítménymutatókat az oszlopokon, ami lehetővé teszi, hogy a scorecard egyes soraihoz több metrikát is megjeleníthessen. Az alábbi ábrán egy olyan scorecard látható, amelynek az oszlopain fő teljesítménymutatók vannak:
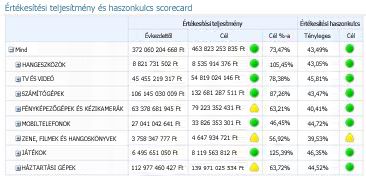
Az előző példában a scorecard tartalmazó oszlopok két fő teljesítménymutatók: értékesítési teljesítmény és értékesítés margók.
Összetettebb fő teljesítménymutatókat tartalmazó scorecardok
Összetettebb fő teljesítménymutatókat tartalmazó scorecardok is használhatók. A fő teljesítménymutatók például képletek és számítások segítségével mérhetik a teljesítményt (az ilyen fő teljesítménymutatók úgynevezett számított metrikákat használnak). A fő teljesítménymutatók összehasonlíthatnak több értéket is egy átfogó célértékkel (az ilyen fő teljesítménymutatók több tényleges értéket használnak). Speciális képletekkel akár dinamikus időszakokra – például „Elmúlt hat hónap” vagy „Évkezdettől” – vonatkozó adatok is megjeleníthetők (az ilyen fő teljesítménymutatók úgynevezett időintelligenciát használnak). Végül pedig olyan fő teljesítménymutatók is elérhetők, amelyek megmutatják, mennyivel marad el a teljesítmény egy adott célértéktől (az ilyen fő teljesítménymutatók varianciát jelenítenek meg).
Scorecardjai akkor is egyszerűek és könnyen használhatók, ha összetett fő teljesítménymutatókat tartalmaznak. Az alábbi ábrán látható scorecard például ilyen, összetett fő teljesítménymutatókat tartalmaz:
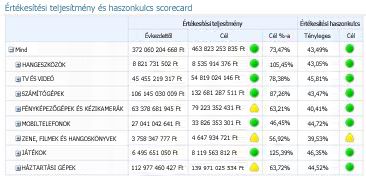
Számított metrikák
Az alábbi képen ki van emelve a margók értékesítési KPI Mutatja. A KPI megállapítható, hogy teljesítmény van-e be- és kikapcsolása a cél számított mértékek használja.
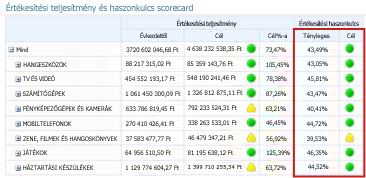
Számított metrikák használatakor a SharePoint Server egy vagy több képletet alkalmaz az alapul szolgáló adatbázis(ok)ból beolvasott adatokra. Ez a funkció több adatforrás használatát is lehetővé teszi egyetlen fő teljesítménymutatóban.
Több tényleges érték
Az alábbi képen ki van emelve a teljesítmény értékesítési KPI Mutatja. A KPI megállapítható, hogy általános teljesítményére van-e be- és kikapcsolása a cél több tényleges adatokat használ.
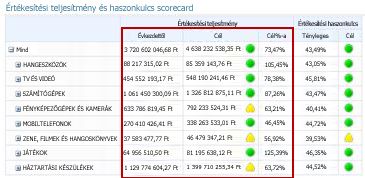
Időintelligencia
Az alábbi képen egy oszlop az értékesítés teljesítményét KPI kiemelt. A KPI időbeli intelligencia használja az év megjelenítése a dátum teljesítmény.
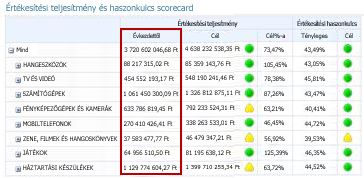
A scorecard naprakész marad anélkül is, hogy az irányítópult felügyelőjének módosítania kellene azt vagy a mögötte lévő lekérdezéseket.
Variancia
Az alábbi képen egy oszlop az értékesítés margók KPI kiemelt. A KPI mutatja, hogy teljesítményét a vagy ki a cél, valamint mennyivel fölött vagy alatt cél van beállítva.
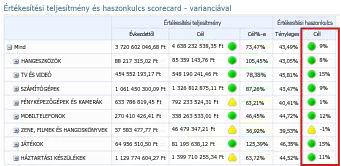
Új jelentéstípusok és nézetek
Az irányítópultokon három új PerformancePoint-nézettípust használhat: a KPI-részletek jelentést, analitikus kördiagramokat és a felbontásfát.
A KPI-részletek jelentés
A KPI-részletek jelentéssel további információkat jeleníthet meg az irányítópultokon a scorecardok fő teljesítménymutatóiról. Megjelenítheti például az alábbi adatokat a KPI-részletek jelentésben:
-
A fő teljesítménymutatókhoz használt metrikák típusa
-
A teljesítménypontszámok számítási módja és az egyes pontszámküszöbök
-
A scorecard felhasználóinak megjegyzései
A KPI-részletek jelentés az alábbi ábrán láthatóhoz hasonló:
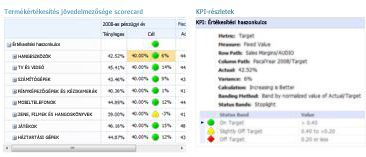
A KPI-részletek jelentést mindig egy scorecard egészíti ki az irányítópult lapján. Ennek az az oka, hogy a KPI-részletek jelentésben megjelenített információk mindegyikét az határozza meg, hogy mire kattint a scorecardon. Az adatoknak a KPI-részletek jelentésben való megjelenítéséhez kattintson a scorecard kívánt értékére. A scorecard valamely pontszáma kiszámítási módjának megtekintéséhez kattintson a megfelelő cellára a Cél értékoszlopban.
Analitikus kördiagramok
Az irányítópultokon immár analitikus kördiagramok is használhatók. Az analitikus kördiagramokon – hasonlóan az analitikus vonal- és sávdiagramokhoz – magasabb vagy alacsonyabb részletességű adatokat jeleníthet meg. Az adatokba hatolva az alapul szolgáló SQL Server Analysis Services-adatkocka más dimenzióit is megjelenítheti.
Az analitikus kördiagramok az alábbi ábrához hasonlóak:
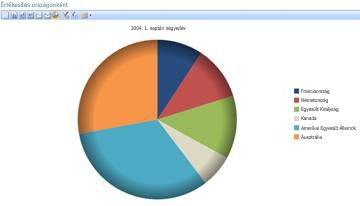
Felbontásfa
A felbontásfa megnyitásával felderítheti az adatokat bizonyos típusú scorecardokon és jelentésekben. A felbontásfa a PerformancePoint azon analitikus jelentéseihez és scorecardjaihoz jeleníthető meg, amelyek az Analysis Services adatait használják.
A felbontásfát jellemzően annak megjelenítésére használják, hogy a jelentések vagy scorecardok egyes értékeihez milyen összetevők járulnak hozzá. A felbontásfa automatikusan rendezi az eredményeket, és az adatokat Pareto-diagramon jeleníti meg, hogy a felhasználó megtekinthesse a jelentés egy adott értékét leginkább befolyásoló hatásokat. Megtekintheti az egyes tagok trendjeit is, hogy megállapíthassa, milyen mértékben járulnak hozzá az átfogó értékhez.
Megjegyzés: Nyissa meg, és a felbontásfa használata, rendelkeznie kell a Microsoft Silverlight 2, vagy a Silverlight 3 telepítve van a számítógépén. Ezeken kívül scorecard vagy egy analitikus nézet beállításaitól függően, akkor előfordulhat, hogy nem tud a felbontásfa megnyitása.
A felbontásfa megnyitásához kattintson a jobb gombbal egy egyedi érték, például egy pontot a vonaldiagram egy sáv megjelenítése sávdiagramon, a tortadiagram kiékelésére, illetve a rács és a scorecard valamelyik cellájára. Ezután kijelölhet felbontásfa. A felbontásfa megnyitása új ablakban, ahol válassza Lehatolás ide a következő részletességi, vagy az adatokat tekintheti meg az adatok kocka dimenziója lehatolhatnak.
A felbontásfa az alábbi ábrához hasonló:
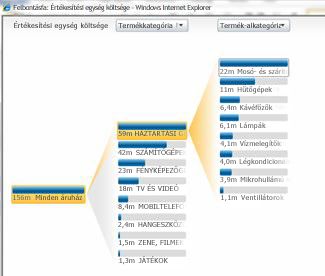
A felbontásfával megjelenítheti egy adott dimenziótag tagtulajdonságait is, ahogy az az alábbi ábrán látható:
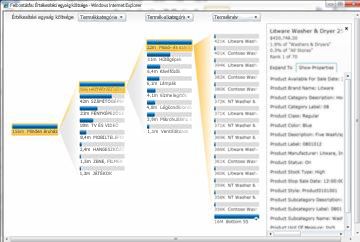
Értékszűrők
Az irányítópultlapok tetején végighúzódó értékszűrőkön kívül immár a legtöbb scorecardra és jelentésre is alkalmazhat értékszűrőket. A PerformancePoint-irányítópultok elemeihez két fő értékszűrőtípus használható: az „Első 10” értékszűrők és a felhasználó által megadott értékszűrők.
-
Az értékszűrők a 10 legfontosabb. Az első 10 értékszűrő segítségével csoport tetején (vagy alján) tagok számát jeleníti meg. Az alapértelmezett beállítás a 10-es tartása, vagy megadhatja a megjelenítendő elemek száma.
-
Felhasználó által megadott Értékszűrők. Értékszűrő segítségével adja meg az elemeket, amelyeket meg szeretné jeleníteni a feltételeit. Például beállíthatja az elemek, amelyek értéke kisebb (vagy nagyobb, mint) megjelenítéséhez szűrő numerikus érték, akkor adja meg. Vagy beállíthatja, hogy a szűrés egy adott tartományban megadott értékkel rendelkező elemek megjelenítéséhez.
A legtöbb irányítópult-elemre „Első 10” és felhasználó által megadott értékszűrő is alkalmazható.
Tipp: Az értékszűrők jelentések és scorecardok alkalmazásakor a módosításokat nem menti a SharePoint Server. Érdemes lehet az eredmények exportálása a Microsoft PowerPoint és a Microsoft Excel mentenie munkáját.
„Első 10” értékszűrők
Ahogy a nevük is sugallja, az „Első 10” értékszűrők lehetővé teszik egy adott csoport tíz legjobb tagjának az egyszerű megjelenítését. Nem feltétlenül csak a csoport első tíz tagját jelenítheti meg: a szűrőhöz feltételek is megadhatók. Beállíthatja például az „Első 10” szűrőt arra, hogy az adott csoport utolsó tíz elemét jelenítse meg. Akár eltérő számú elemet is megjeleníthet, például az első (vagy utolsó) három elemet.
Az „Első 10” értékszűrő lehetővé teszi, hogy gyorsan megjelenítse csupán azokat az értékeket, amelyeket látni szeretne egy irányítópulton. Tegyük fel például, hogy egy analitikus diagramot használ, amely különböző termékkategóriák értékesített mennyiségeit mutatja. A szervezete által értékesített termékkategóriák különbözőek lehetnek, de az analitikus diagram az alábbi ábrára hasonlít:
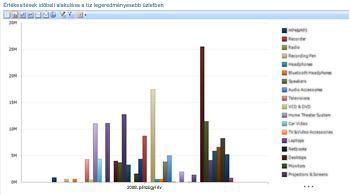
Értékszűrők alkalmazásával könnyedén leegyszerűsítheti a jelentést. Egy „Első 10” szűrő alkalmazásával például megjelenítheti csupán a tíz legjobb eladási adattal rendelkező termékcsoportot. Ehhez kattintson a jobb gombbal a diagramra, és válassza a Szűrő, majd az Első 10 lehetőséget. A diagram egyszerűsítve jeleníti meg az eredményeket, amint az az alábbi ábrán látható:
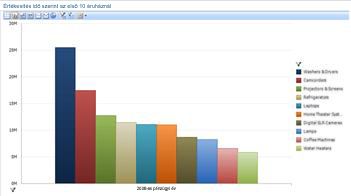
Felhasználó által megadott értékszűrők
Az „Első 10” értékszűrőkhöz hasonlóan, a felhasználó által megadott értékszűrőkkel is könnyedén az adott jelentés vagy scorecard megadott elemeire korlátozhatja a megjelenített adatokat. Ezeket a szűrőket „felhasználó által megadott szűrőknek” nevezik, mivel a feltételeiket Ön adja meg. Tegyük fel például, hogy egy analitikus diagramot használ, amely különböző termékkategóriák értékesített mennyiségeit mutatja, és a diagram az alábbihoz hasonló:
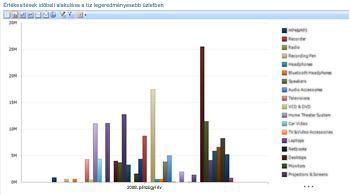
Amennyiben azokat a termékeket szeretné megjeleníteni, amelyek értékesített mennyisége egy adott (nem feltétlenül a legjobb vagy legrosszabb) tartományba esik, alkalmazhat egy felhasználó által megadott értékszűrőt. Ehhez kattintson a jobb gombbal az analitikus nézetre, és válassza a Szűrő, majd az Értékszűrők lehetőséget. Megnyílik az Értékszűrők párbeszédpanel, amelyen megadhatja, hogy mely eredményeket szeretné látni, amint az az alábbi ábrán megfigyelhető: