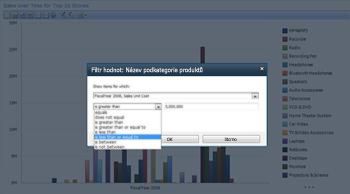Důležité informace: Tento článek je strojově přeložený – přečtěte si toto upozornění. Anglickou verzi tohoto článku pro referenci najdete tady.
Služby PerformancePoint v serveru Microsoft SharePoint Server 2010 obsahuje několik nových a vylepšených funkcí, které pomáhají sledovat a analýza výkonu ve vaší organizaci. Můžete pomocí řídicích panelů, které obsahují složitější klíčové ukazatele výkonu (KPI) v přehledy výkonnostních metrik. Můžete použít nové sestavy, jako je třeba sestava podrobností klíčového ukazatele výkonu. A rozkladový strom, můžete otevřít na hodnoty v analytické sestavy nebo přehledu výkonnostních metrik. Můžete také použít filtry hodnot, například "Prvních 10" filtru, zobrazit v některých typů přehledy výkonnostních metrik a sestavami konkrétnější informace.
Další informace o novinkách v řídicích panelech PerformancePoint získáte v tomto článku.
V tomto článku
-
Vylepšení v klíčových ukazatelů výkonu a přehledy výkonnostních metrik
Vylepšení v klíčových ukazatelích výkonu a přehledech výkonnostních metrik
Přehledy výkonnostních metrik PerformancePoint nové zahrnují složitější klíčových ukazatelů výkonu a další pokročilé funkce snadněji sledovat a analyzovat výkon organizace. Například pomocí funkcí Procházet hierarchii a procházet k souhrnným datům zobrazíte nižší nebo vyšší úrovně podrobností v přehledech výkonnostních metrik. A používáte přehledy výkonnostních metrik, které mají klíčových ukazatelů výkonu ve sloupcích. Můžete taky použít pokročilejší přehledy výkonnostních metrik, využívající časové měřítko, výpočtové metriky a více skutečné hodnoty k měření výkonu.
Přehledy výkonnostních metrik s funkcemi pro přechod k podrobnostem a souhrnným údajům
V závislosti na konfiguraci přehledu výkonnostních metrik v něm můžete rozbalit či sbalit řádky, abyste viděli vyšší nebo nižší úrovně podrobností.
Pokud byste například měli přehled výkonnostních metrik měřící ziskovost prodeje různých produktů v maloobchodní organizaci, mohl by vypadat podobně jako na tomto obrázku:
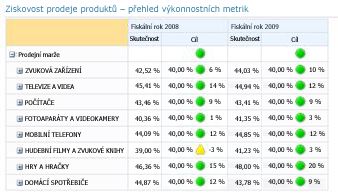
Pokud chcete zobrazit další úroveň podrobností pro danou kategorii, třeba her & hračky kliknete na znaménko plus (+) vedle kategorie a přehledu výkonnostních metrik se automaticky rozbalí a zobrazí další úroveň podrobností. Potom přehledu výkonnostních metrik může vypadat takto:
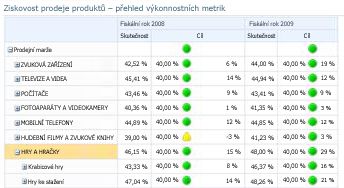
Můžete pokračovat v rozbalování přehledu výkonnostních metrik, až se dostanete na nejnižší úrovně podrobností. Následující obrázek znázorňuje podkategorie stáhnout her rozbalená, aby bylo seznamu jednotlivé produkty, což je nejnižší úrovně podrobností tohoto konkrétní přehledu výkonnostních metrik.
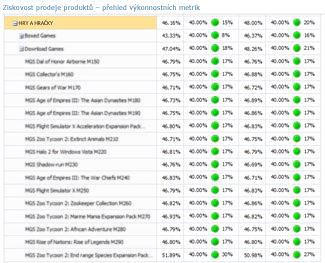
V předchozím příkladu jsou kategorie, podkategorie a jednotlivé produkty naplňovány dynamicky. To znamená, že při změnách dat zůstává přehled aktuální a uvádí v dané chvíli platná data.
Kromě kliknutí na symbol plus (+) nebo minus (-) vedle položky v přehledu lze rovněž použít příkazy Rozbalit a Sbalit, jak vidíte na následujícím obrázku:
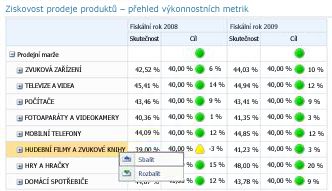
Chcete-li použít příkaz Sbalit nebo Rozbalit, klikněte pravým tlačítkem na položku a potom klikněte na příkaz Sbalit nebo Rozbalit.
Pomocí příkazu Sbalit zobrazíte vyšší úroveň podrobností.
Pomocí příkazu Rozbalit zobrazíte nižší úroveň podrobností.
Přehledy výkonnostních metrik s klíčovými ukazateli výkonu ve sloupcích
Nyní můžete používat přehledy výkonnostních metrik zahrnující více klíčových ukazatelů výkonu ve sloupcích, což vám umožní zobrazit více než jednu sadu metrik pro každý řádek v přehledu. Přehled s klíčovými ukazateli výkonu ve sloupcích by mohl vypadat jako na následujícím obrázku:
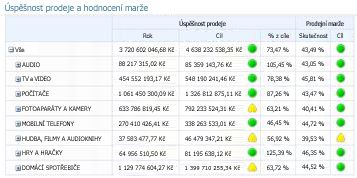
V předchozím příkladu přehledu výkonnostních metrik obsahuje dva klíčových ukazatelů výkonu ve sloupcích: výkon prodejů a prodejní okraje.
Přehledy výkonnostních metrik se sofistikovanějšími klíčovými ukazateli výkonu
Nyní můžete používat přehledy výkonnostních metrik obsahující pokročilejší klíčové ukazatele výkonu. Například lze použít ukazatele využívající k měření výkonu vzorce nebo výpočty (hovoří se o nich jako o klíčových ukazatelích výkonu využívajících počítané metriky). Nebo byste mohli mít ukazatele porovnávající více hodnot s celkovou cílovou hodnotou (ty se označují jako klíčové ukazatele výkonu používající více skutečných hodnot). Dokonce můžete používat ukazatele založené na zvláštních vzorcích pro zobrazení informací o dynamických časových obdobích, například „Posledních 6 měsíců“ nebo „Od začátku roku“ (hovoří se o nich jako o klíčových ukazatelích výkonu využívajících časové měřítko). A rovněž lze používat ukazatele indikující, jak se výkon odchyluje od cíle (ty se označují jako klíčové ukazatele výkonu zobrazující odchylku).
Ačkoli lze do přehledů výkonnostních metrik zahrnout pokročilé klíčové ukazatele výkonu, mohou přehledy zůstat jednoduché a snadno použitelné. Přehled zahrnující takovéto ukazatele by mohl vypadat například takto:
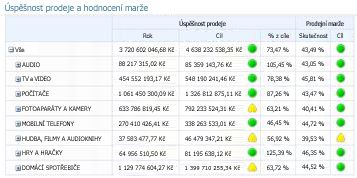
Počítané metriky
Na následujícím obrázku je zvýrazněná klíčovým ukazatelem výkonu prodej okraje. Tento klíčový ukazatel výkonu používá výpočtové metriky a zjistit, jestli výkon odpovídá nebo neodpovídá cílové.
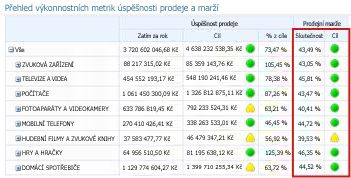
V případě použití počítaných metrik v klíčových ukazatelích výkonu použije SharePoint Server u dat načítaných z podkladových databází jeden nebo více vzorců. Tato funkce umožňuje také použití více zdrojů dat u jednoho ukazatele.
Více skutečných hodnot
Na následujícím obrázku je zvýrazněná klíčovým ukazatelem výkonu prodej výkonu. Tento klíčový ukazatel výkonu používá více skutečné hodnoty a zjistit, jestli výkon odpovídá nebo neodpovídá cílové.
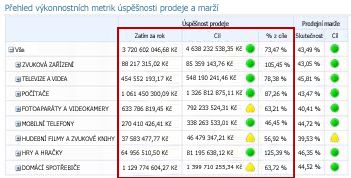
Časové měřítko
Na následujícím obrázku je zvýrazněná jeden sloupec klíčovým ukazatelem výkonu prodej výkonu. Tento klíčový ukazatel výkonu používá časového měřítka zobrazíte rok data výkonu.
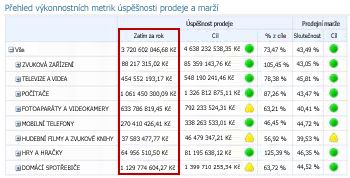
Jak plyne čas, zůstává přehled výkonnostních metrik aktuální, aniž by správce řídicího panelu musel provést změny přehledu nebo podkladových dotazů.
Odchylka
Jeden sloupec ve klíčovým ukazatelem výkonu prodej okraje zvýrazněná na následujícím obrázku. Zobrazíte, jestli výkon odpovídá nebo neodpovídá cílové i určíte, jak nad nebo pod cílové nakonfigurovaný tohoto klíčového ukazatele výkonu.
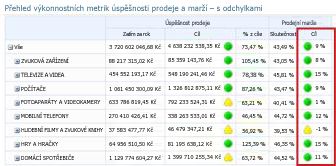
Nové typy sestav a zobrazení
V řídicích panelech nyní můžete používat 3 nové typy zobrazení služeb PerformancePoint: sestava podrobností klíčového ukazatele výkonu, analytické výsečové grafy a rozkladový strom.
Sestava podrobností klíčového ukazatele výkonu
Sestavu podrobností klíčového ukazatele výkonu v řídicím panelu můžete použít k zobrazení dalších informací o klíčových ukazatelích výkonu v přehledu výkonnostních metrik. V této sestavě můžete například prohlížet následující informace:
-
Druhy metriky používané pro klíčové ukazatele výkonu
-
Způsob výpočtu výkonnostních skóre a mezní hodnoty pro jednotlivá skóre
-
Komentáře publikované jinými uživateli přehledu výkonnostních metrik
Sestava podrobností klíčového ukazatele výkonu by mohla vypadat například takto:
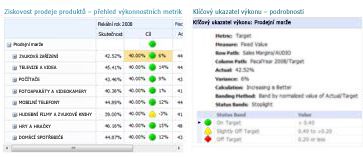
Sestava podrobností klíčového ukazatele výkonu je na stránce řídicího panelu vždy doprovázena přehledem výkonnostních metrik. Důvodem je to, že veškeré informace, které se v této sestavě zobrazí, určujete tím, na co kliknete v přehledu. Informace v této sestavě zobrazíte kliknutím na libovolnou položku v přehledu. Chcete-li se podívat, jak se v přehledu vypočítávají skóre, klikněte na buňku ve sloupci hodnot Cíl.
Analytické výsečové grafy
V řídicích panelech nyní můžete využívat analytické výsečové grafy. Podobně jako v případě analytického spojnicového nebo pruhového grafu lze pomocí analytického výsečového grafu zobrazovat vyšší či nižší úrovně podrobností. V datech můžete postoupit na nižší úroveň a zobrazit jinou dimenzi v podkladové datové krychli služby SQL Server Analysis Services.
Analytický výsečový graf by mohl vypadat jako na následujícím obrázku:
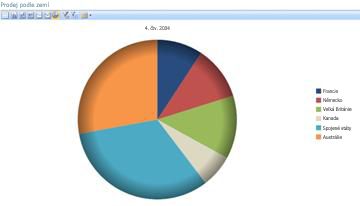
Rozkladový strom
V některých typech přehledů výkonnostních metrik a sestav můžete otevřít rozkladový strom umožňující prozkoumání dat. Rozkladový strom je k dispozici jako akce, kterou můžete použít u analytických sestav a přehledů výkonnostních metrik PerformancePoint, jež používají data služby Analysis Services.
Typickým použitím rozkladového stromu je rozložení jednotlivé hodnoty v sestavě nebo přehledu výkonnostních metrik na členy, které se na ní podílejí. Rozkladový strom automaticky seřadí výsledky a použije u dat vložený Paretův diagram, takže rychle uvidíte položky, které se na konkrétní hodnotě sestavy podílejí nejvíce. U jednotlivých členů, které se podílejí na celkové hodnotě, se rovněž můžete podívat na trendy.
Poznámka: Pokud chcete otevřít a použít rozkladový strom, musí být Microsoft Silverlight 2 nebo v počítači nainstalován program Silverlight 3. Dále podle toho, jak přehledu výkonnostních metrik nebo analytické zobrazení nakonfigurovaný, nebude možné otevřít rozkladový strom.
Pokud chcete otevřít rozkladový strom, klikněte pravým tlačítkem myši určitá hodnota, například bod ve spojnicovém grafu, pruh v pruhovém grafu, klínového ve výsečovém grafu nebo na buňku v tabulce nebo přehledu výkonnostních metrik. Pak můžete vybrat rozkladový strom. Rozkladový strom se otevře v novém okně, které můžete procházet hierarchii na další úroveň podrobností, nebo procházejte data, která chcete zobrazit jiným rozměrem v datové krychli.
Rozkladový strom by mohl vypadat jako na následujícím obrázku:
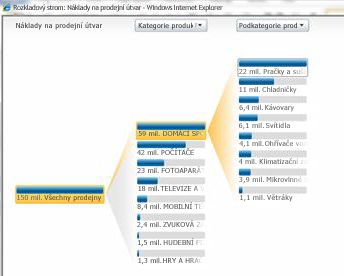
Pomocí rozkladového stromu můžete také zobrazit vlastnosti konkrétního člena dimenze, jak je vidět na následujícím obrázku:
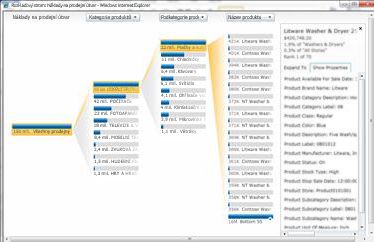
Filtry hodnot
Kromě filtrů hodnot, které se mohou objevovat v horní části stránky řídicího panelu, můžete nyní používat filtry hodnot u většiny přehledů výkonnostních metrik a sestav. Pro položky řídicího panelu PerformancePoint existují dvě hlavní skupiny filtrů hodnot: filtry prvních 10 hodnot a uživatelem definované filtry hodnot.
-
Prvních 10 hodnot filtry. Umožňuje zobrazit počet členů první (nebo poslední) ve skupině filtr prvních 10 hodnot. Můžete ponechat ve výchozím nastavení 10 nebo zadejte jiný počet zobrazených položek.
-
Filtry uživatel zadal hodnotu. Použití filtru hodnotu Pokud chcete určit kritéria pro položky, které chcete zobrazit. Například můžete nakonfigurovat filtru k zobrazení položek, které obsahují hodnoty menší než (nebo větší než) číselné hodnoty, které zadáte. Nebo můžete nakonfigurovat filtru k zobrazení položek, které obsahují hodnoty v určité oblasti, které zadáte.
Filtry prvních 10 hodnot a uživatelem definované filtry hodnot je možné použít pro většinu položek řídicího panelu.
Tip: Při použití filtrů hodnot přehledy výkonnostních metrik a sestavy, změny se neuloží na SharePoint serveru. Můžete exportovat výsledky do aplikace Microsoft PowerPoint nebo Microsoft Excelu, uložte provedené změny.
Filtry prvních 10 hodnot
Jak již naznačuje jeho název, filtr prvních 10 hodnot umožňuje snadné zobrazení výsledků pro nejlepších 10 členů v konkrétní skupině. Nejste však nutně omezeni na zobrazení pouze prvních 10 členů ve skupině. Pro těchto 10 položek můžete určit kritéria. Například můžete tento filtr konfigurovat tak, aby zobrazil posledních 10 položek ve skupině. Nebo můžete zadat jiný počet k zobrazení, například první (nebo poslední) 3 položky.
Pomocí filtru prvních 10 hodnot se lze rychle zaměřit jen na ty položky, které chcete v řídicím panelu prohlížet. Předpokládejme například, že používáte analytický graf zobrazující objemy prodeje různých kategorií produktů. V závislosti na počtu kategorií produktů, které vaše organizace prodává, by analytický graf mohl vypadat například takto:
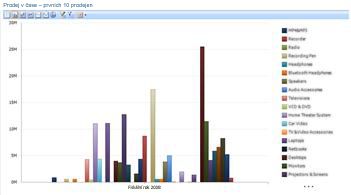
U informací v této sestavě lze snadno použít filtry hodnot. Pomocí filtru prvních 10 hodnot můžete například zobrazit 10 nejprodávanějších skupin produktů. Dosáhnete toho tak, že na graf kliknete pravým tlačítkem myši, kliknete na příkaz Filtrovat a potom na možnost Prvních 10. Graf se aktualizuje tak, aby zobrazil výsledky, jak je vidět na následujícím obrázku:
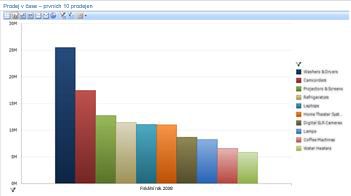
Uživatelem definované filtry hodnot
Podobně jako filtry prvních 10 hodnot umožňují uživatelem definované filtry hodnot snadné zobrazení informací pro konkrétní položky v sestavě nebo přehledu výkonnostních metrik. Tyto filtry se nazývají „uživatelem definované filtry hodnot“, protože jejich kritéria určujete vy. Předpokládejme například, že používáte analytický graf zobrazující objemy prodeje různých kategorií produktů, který vypadá jako v následujícím příkladu:
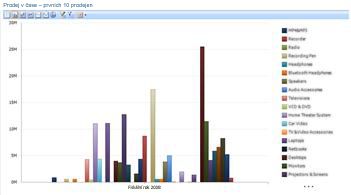
Pokud vás zajímá prodej produktů v určitém rozsahu a nemusejí to být nutně nejlépe či nejhůře prodávané položky, můžete použít uživatelem definovaný filtr hodnot. Dosáhnete toho tak, že na analytické zobrazení kliknete pravým tlačítkem myši, kliknete na příkaz Filtrovat a potom na možnost Filtry hodnot. Zobrazí se dialogové okno Filtr hodnot, ve kterém můžete určit výsledky, které se mají zobrazit, jak je vidět na následujícím obrázku: