Microsoft Word 2010 讓您可以更輕鬆地進行共同作業及流覽長檔。 如需更多影響,新功能將重點放在您完成的檔的波蘭文上。 使用這個新版本,您可以在瀏覽器和行動電話上存取更豐富且熟悉的 Word。
本文內容
在任何位置使用 Word
在 Word 2010中,您可以隨時隨地掌握所需的 Word 功能。 您可以從瀏覽器和行動電話來查看、流覽及編輯 Word 檔,而不會影響檔的豐富度。
Windows Phone 7 版 Word Mobile 2010
如果您有 Windows Phone 7,無論您是在工作、在家中或在路上,都可以隨時隨地使用 Microsoft Office Mobile 2010 來處理您的檔案。 Word Mobile 2010 是 Office Mobile 的一部分,且已經在 Office hub 中的 Windows Phone 7 上,因此您不需要下載或安裝任何其他專案,即可開始使用。
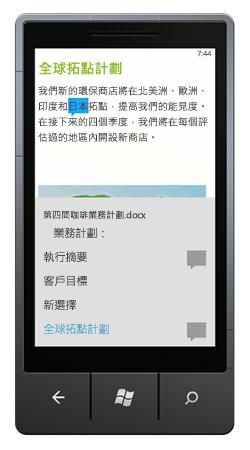
您可以使用 Word Mobile 來查看及編輯儲存在手機上的檔、以電子郵件附件傳送給您,或在 SharePoint 的2010網站上以 SharePoint 2010 Workspace 行動裝置版託管。 當您透過 SharePoint Workspace Mobile 編輯檔時,您可以在線上時將變更儲存回 SharePoint 網站。
在 Word Mobile 中,您可以使用許多您已經知道且在桌上出版 Word 中使用的格式設定工具來建立或更新檔、新增批註,以及使用新的 [大綱] 窗格快速跳至標題或批註。
了解更多 Office Mobile 2010 for Windows Phone 7 的資訊。
Word Web 應用程式
即使您不在 Word 中,您也可以將檔儲存在 Web 服務器上,並使用 Word Web 應用程式在瀏覽器中開啟檔。 您可以查看該檔案,甚至可以進行變更。
為您的生活帶來最佳想法
Word 2010 對其功能功能(例如表格、頁首及頁尾及樣式集)進行配對,包括引人注目的效果、新的文字功能,以及更輕鬆的導覽。
將文字和圖像格式化成無縫的外觀
Word 2010 為圖片和文字提供美術效果。 當您將效果套用到文字時,您仍然可以執行拼寫檢查。

1. 純文字圖片和文字格式設定
2. 具有陰影格式設定的圖片和文字
使用 OpenType 功能微調您的文字
Word 2010 提供支援的高級文字格式設定功能,包括一系列的連字設定及您選擇的樣式集和數位格式。 您可以將這些新功能搭配許多 OpenType 字型使用,以達到額外的印刷波蘭文。
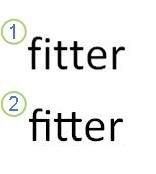
1. 純文字
2. 套用連字的文字
如需詳細資訊,請參閱[字型] 對話方塊中的 [OpenType] 選項。
其他新的內容功能
Word 2010 提供幾項其他改進,協助您在檔撰寫中進行。
新的編號格式
Word 2010 包含新的固定數位編號格式,例如001、002、003 .。。以及0001、0002、0003 ...。
核取方塊內容控制項
現在,您可以快速新增核取方塊至表單或清單。
表格中的替代文字
在 Word 2010中,您可以在表格和摘要中新增標題,讓讀者能存取其他資訊。
使用新的檔流覽窗格和搜尋,在長檔中尋找您的方式
在 Word 2010中,您可以快速找到長檔的方法。 您可以拖曳並放下標題,而不是複製及貼上,輕鬆地重組您的檔。 而且您可以使用 [漸進式搜尋] 來尋找內容,因此您不需要確切知道要搜尋的內容。
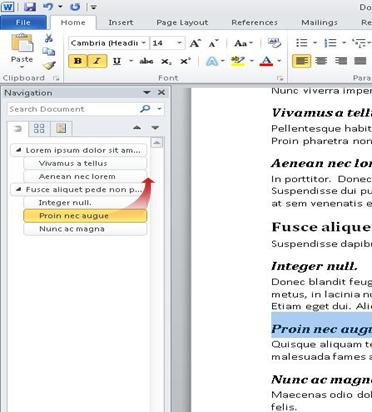
在 Word 2010 中,您可以執行下列動作:
-
按一下 [檔地圖] 的元件,即可在檔中的標題間移動。
-
折迭大綱的層級以隱藏嵌套標題,因此您可以輕鬆地處理地圖,即使是結構較深且複雜的長檔也一樣。
-
在搜尋方塊中輸入文字,即可立即尋找您的位置。
-
在檔中拖曳並放下標題,以重新排列結構。 您也可以刪除、剪下或複製標題及其內容。
-
輕鬆地將指定的標題或標題以及其嵌套標題在階層中向上或向下擴大或降低。
-
在檔中新增標題,以建立基本大綱或插入新標題,而不需在檔中四處滾動。
-
流覽包含共同撰寫指標的標題,以瞭解其他人正在編輯的內容。
-
查看檔中所有頁面的縮圖,然後按一下圖片,即可在檔中移動。

說明您的想法
Word 2010 為您的工作帶來許多圖形增強功能,因此您可以輕鬆地產生您想要的效果。
新的 SmartArt 圖形圖片配置
在 Word 2010中,您可以使用新的 SmartArt 圖形圖片版面配置,透過相片或其他影像告知您的故事。 只要將圖片插入圖片版面配置圖表的 SmartArt 圖形就能了。 每個圖形還有一個標題,您可以在其中新增描述文字。
更好的是,如果您的檔中已經有圖片,您可以快速地將它們轉換成 SmartArt 圖形,就像您可以使用文字一樣。
使用此配置建立 SmartArt 圖形十分簡單:
-
插入 SmartArt 圖形圖片配置。
-
新增您的相片。
-
撰寫敘述性文字。
Word 包含幾種不同的圖片版面配置供您選擇。

新的美術效果
您現在可以使用 Word 2010,將複雜的「美術」效果套用至圖片,讓圖片看起來更像是草圖、繪圖或繪圖。 這是一種在不使用其他相片編輯程式的情況下增強影像的簡單方式。
還有一些20種新的美術效果,包括鉛筆素描、線條繪圖、水彩海綿、馬賽克氣泡、玻璃、蠟筆平滑、塑膠包裝、影印及繪畫描邊。
圖片校正
您現在可以微調圖片的色彩強度(飽和度)和色彩色調(溫度),將影像轉換成引人注目、生動的視覺效果。 您也可以調整亮度、對比、銳度及模糊度,也可以將圖片重新著色,以更符合您的檔內容,並讓工作更有效率。
自動移除圖片的背景
Word 2010 中的另一個 [高級圖片編輯] 選項是能夠自動移除圖片中不需要的部分(例如背景),以醒目提示圖片的主語,或移除分散注意力的詳細資料。
更好的圖片壓縮與裁剪
使用新功能和改良的圖片編輯工具來裁切影像,並只取得您想要的外觀。 現在,您可以更清楚地控制影像品質與壓縮的利弊,讓您能夠正確選擇檔所用的媒體(列印、螢幕或電子郵件)。
插入螢幕擷取畫面
在 Word 2010中快速新增螢幕擷取畫面,以捕獲視覺化圖例,並將其併入您的工作。 加入螢幕擷取畫面之後,可以使用 [圖片工具] 索引標籤上的工具,來編輯及加強螢幕擷取畫面效果。 當您在檔之間重複使用螢幕擷取畫面時,請利用貼上預覽功能,在您將其放入之前,查看您的新增功能看起來會像這樣。
含 [剪輯召集人] 的 [美工圖案] 選項
您現在可以使用、提交及找出數千個新的社區美工圖案,除了影像、影片及其他您可以新增至檔中的媒體。 如果影像不適當或不安全,您可以查看哪些人提交了社區提交的美工圖案和報表。
筆跡
Word 2010 中改良的筆跡功能可讓您在平板電腦上的檔上製作筆跡注釋,並將這些筆跡注釋連同檔一起儲存。
更輕鬆地工作
在 Word 2010中,您可以自訂工作區,讓您經常使用的命令都放在一起。 您也可以存取較舊版本的檔,而且您可以更輕鬆地使用其他語言的文字。
自訂功能區
您可以使用 [自訂],以您想要的方式,個人化功能區(這是 Microsoft Office 熟知使用者介面的一部分)。 您可以建立自訂索引標籤與自訂群組,其中包含您最常使用的命令。

Microsoft Office Backstage 檢視
在 Microsoft Office Backstage 檢視中,您會在檔案中執行所有您不執行的動作。 Microsoft Office 熟知使用者介面中的最新創新,以及功能區的隨附功能,就是讓您管理檔案的位置,例如建立、儲存、檢查隱藏中繼資料或個人資訊,以及設定選項。
![按一下 Word 中 [檔案] 索引標籤後可用的命令](https://support.content.office.net/zh-tw/media/d4a02577-af52-4c79-8d36-d9109bfc69bd.jpg)
Office 實驗搜尋命令
復原未儲存的工作
如果您關閉檔案而不儲存,或者您想要查看或返回您已在使用的舊版檔案,現在可以更容易復原 Word 檔。 就像舊版 Word 一樣,啟用 [自動回復] 功能會在您以所選的間隔處理您的檔案時儲存版本。
現在,您可以保留檔案的上一個自動儲存版本,以免您在不儲存的情況下關閉該檔案,讓您在下次開啟檔案時就能輕鬆地將其還原。 此外,當您在檔案中作業時,您可以從 Microsoft Office Backstage 檢視存取自動儲存的檔案清單。
指向 [文字] 以查看翻譯
開啟迷你翻譯工具後,您可以使用滑鼠指向單字或選取的片語,並在小型視窗中查看翻譯。 迷你翻譯工具也包含 [播放] 按鈕,您可以聽到單字或片語的音訊發音和 [複製] 按鈕,以便將翻譯貼到另一個檔中。
您甚至不需要在電腦上安裝語言套件、語言介面套件或校訂工具,就能查看該語言的翻譯。
如需詳細資訊,請參閱使用迷你翻譯工具查看翻譯。
簡化語言喜好設定
多語言使用者可以輕鬆存取單一對話方塊,您可以在其中新增語言及設定顯示、工具提示和說明語言。 如果您沒有安裝所需的軟體或鍵盤配置,您會收到通知,並提供連結,讓您可以更輕鬆地解決問題。
如需詳細資訊,請參閱在 Office 中新增語言或設定語言喜好設定。
相得益彰
Word 2010 可協助您更有效率地處理同事。 Word 2010 也包含可讓資訊在您共用工作時更安全的功能,以及讓您的電腦更安全地避免來自可能不安全的檔案。
同時處理同一份檔
在 Word 2010中,您可以直接在 Word 中共同作業。 您不需要使用電子郵件附件來傳送,或是使用名稱(例如 TSP_final_2_FINAL. .docx)來儲存草稿檔。 相反地,只需開啟您的檔,然後開始使用。 您可以看到其他人與您合作的人員,以及他們正在編輯的位置。
當您開啟共用檔時,Word 會自動將它設為可離線進行變更,讓 Word 在您重新連線時自動同步處理您所做的變更。 當您必須從 office 中工作時,您就不需要擔心在您返回 office 時,儲存本機複本或手動將變更合併到伺服器檔中。

多位作者可以同時編輯單一檔,並與其他人的變更保持同步。 作者可以在處理檔區域時封鎖他們的存取權。
使用受保護的檢視保持更安全
在 [受保護的檢視] 中,已停用編輯功能的檔案已開啟。 來自可能不安全位置的檔案,例如網際網路或電子郵件附件,或是包含活動內容(例如宏、資料連線或 ActiveX 控制項)的檔案,都可以在受保護的檢視中開啟。 您可以按一下 [啟用編輯],或在 Microsoft Office Backstage 檢視中流覽檔案相關資料,以啟用來自受信任來源的檔案。
尋找並移除檔案中的隱藏中繼資料和個人資訊
在您與其他人共用您的檔之前,您可以使用 [檔檢查] 來檢查檔是否有隱藏的中繼資料、個人資訊或可能儲存在檔中的內容。
[檔檢查] 可尋找並移除如下所示的資訊:
-
註解
-
版本
-
追蹤修訂
-
筆跡標註
-
隱藏文字:
-
文件摘要資訊
-
自訂 XML 資料
-
頁首及頁尾中的資訊
[檔檢查] 可協助您確保與其他人共用的檔不包含任何隱藏的個人資訊,或是貴組織可能不想要散佈的任何隱藏內容。 此外,您的組織也可以自訂 [檔檢查],以新增其他隱藏內容類型的檢查。
協助防止變更檔的最終版本
在您共用檔的最終版本之前,您可以使用 [標示為終稿] 命令,將檔設為唯讀,並讓其他人知道您正在共用檔的最終版本。 當檔標示為最終狀態時,會停用輸入編輯命令和校對標記,而查看檔的人員就無法無意間變更檔。
[標示為最終狀態] 命令不是安全性功能。 只要關閉 [標示為最終功能],任何人都可以編輯標示為最終狀態的檔。
協助工具檢查程式
[協助工具檢查程式] 可協助您找出並解決檔中的協助工具問題,因此您可以修正任何可能的問題,這些問題可能會讓殘疾人士無法存取您的內容。
如果您的檔有任何協助工具問題,Microsoft Office Backstage 檢視會顯示提醒,讓您在必要時查看及修復檔中的任何問題。 您可以按一下 [檔案] 索引標籤來查看通知。 按一下 [準備共用] 下方的 [查看問題],然後按一下 [檢查協助工具選項]。










