Lync suteikia naują išvaizdą, kad galėtumėte bendrauti greitai ir lengvai. Taip pat pastebėsite naujų funkcijų, pvz., nuolatinių pokalbių kambarių, bendrinamų pastabų ir mobilumo, kurios padės pritaikyti Lync savo asmeninei darbo eigai, nesvarbu, ar esate biure, namuose ar keliaudami.
Skaitykite toliau ir sužinokite apie naują sparčiųjų Lync meniu, grupę Parankiniai, pokalbių skirtukus, vaizdo įrašų funkcijas, susitikimo valdiklius ir dar daugiau.
Svarbiausios naujos funkcijos
Clean look with Quick Lync menu
Lync naudoja meniu Spartusis Lync , kad suteiktumėte daugiau funkcinių galimybių ir mažiau netvarkos. Sparčiojo Lync meniu yra mygtukų, kurie pasirodo, kai užvedate pelės žymiklį ant kontakto paveikslėlio. Vienu spustelėjimu galite pradėti pokalbį, skambinti (taip pat naudojant ir vaizdo skambutį) ar peržiūrėti kontakto kortelę. Norėdami matyti daugiau parinkčių, perkelkite pelės žymiklį ant dešinėje esančių trijų taškų.
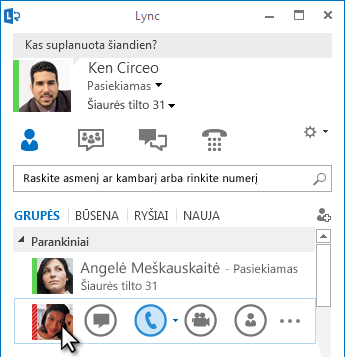
Išliekančių
pokalbių kambariai

Nauja viso ekrano 
Mygtukas Įtraukti kontaktą 
Išliekantys pokalbių kambariai ir temų informacijos santraukos
Lync yra nuolatinių pokalbių kambarių, kuriuose galite rengti diskusijas su jūsų pasirinktais draugais ir bendradarbiais. Spustelėkite mygtuką Pokalbių kambariai, jei norite ieškoti pokalbių kambarių, stebėti pokalbių kambarių veiklą ir skaityti bei skelbti pranešimus.
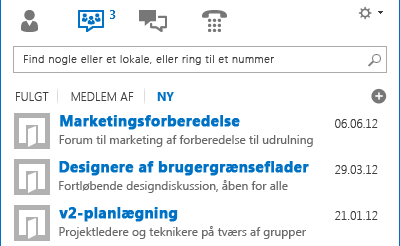
Kurdami pokalbių kambarį, galite nustatyti jo privatumo lygį:
-
Atviras tokį kambarį gali rasti visi ir jame skaityti arba skelbti pranešimus. Narystė nereikalinga.
-
Uždaras tokį kambarį gali rasti visi, tačiau skaityti arba skelbti pranešimus gali tik nariai. (Numatytasis parametras).
-
Slaptas tokį kambarį gali matyti tik nariai.
Įėję į pokalbių kambarį, viršuje matysite jame esančių narių paveikslėlius ir tų narių buvimo būseną. Taip pat galite peržiūrėti bet kurio nario kontakto kortelę perkėlę pelės žymiklį ant jo paveikslėlio ir spustelėję rodyklę žemyn.
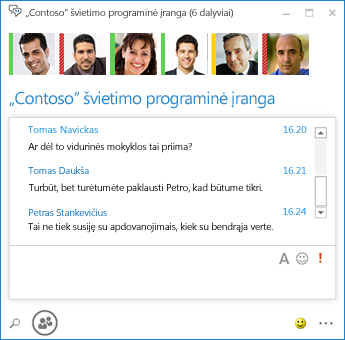
Galite netgi kurti temų santraukas ir gauti pranešimą, kai kas nors viename iš jūsų pokalbių kambarių įtraukia skelbimą, kuriame yra konkrečių žodžių.
Parinkčių puslapyje Išliekantis pokalbis galite nustatyti, kad būtų pranešama naudojant įspėjimo pranešimus ir garsus, kai jūsų pokalbių kambaryje paskelbiami pranešimai.
Parankiniai visada po ranka
Norint turėti greitesnę prieigą, naujoji grupė Parankiniai leidžia kurti sąrašą žmonių, su kuriais kontaktuojate dažniausiai. Tiesiog spustelėkite dešiniuoju pelės mygtuku kontaktą ir išplečiamajame sąraše spustelėkite Įtraukti į parankinius.
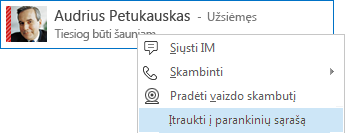
Naujos rodymo parinktys
Rodinyje Kontaktai galite pasirinkti daug naujų rodymo parinkčių:
Spustelėkite Grupės norėdami matyti savo kontaktus ir pokalbių kambarius, suskirstytus pagal jūsų nustatytas grupes. Spustelėkite Būsena norėdami matyti savo kontaktus, suskirstytus pagal prieinamumą (prisijungęs, atsitraukęs, nepasiekiamas arba nežinomas). Spustelėkite Ryšiai norėdami matyti savo kontaktus, sugrupuotus pagal savo nustatytus privatumo lygius arba spustelėkite Naujas norėdami matyti sąrašą asmenų, kurie prašė juos įtraukti į kontaktų sąrašą.
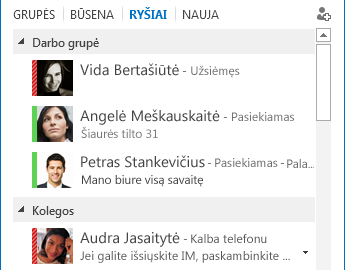
Naudokite naują parinkčių puslapį Kontaktų sąrašas, norėdami nustatyti, kaip bus rūšiuojami ir rodomi jūsų kontaktai. Galite pasirinkti išplėstą dviejų eilučių rodinį, kuriame rodomos kontaktų nuotraukos, arba sutrauktą vienos eilutės rodinį. Taip pat galite rūšiuoti kontaktus abėcėlės tvarka arba pagal pasiekiamumą.
Pokalbių skirtukai
Naudodami naują pokalbių skirtukų funkciją, visus skambučius, tiesioginius pranešimus (IM) ir pokalbių kambarius dabar galite matyti viename pokalbio lange. Kairėje pokalbio lango pusėje esantys skirtukai leis jums lengvai naršyti visus savo aktyvius pokalbius. (Žinoma, jei norite kiekvienam pokalbiui naudoti atskirą langą, galite pasirinkti tokią parinktį Kontaktų sąrašo parinkčių lange.)
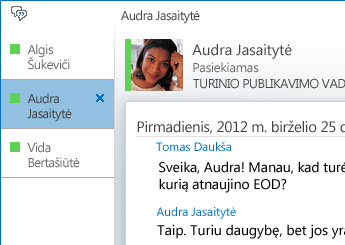
Naudokite išskleidimo mygtuką 

Lync gali įsiminti jūsų pokalbio būseną, net kai atsijungiate ir vėl prisijungiate.
Naudodami piktogramas pokalbio lango apačioje galite greitai įtraukti kitus asmenis į IM pokalbį arba atnaujinti į garsinių duomenų skambutį, vaizdo skambutį arba pateiktį su failų bendrinimo ir žiniatinklio konferencijų įrankiais (interaktyvioji lenta, susitikimo pastabomis, bendrinamais bloknotais ir priedais). Palaikę žymiklį virš piktogramos, pamatysite bendravimo režimą ir jums pasiekiamas parinktis; spustelėjus piktogramą IM konvertuojamas į tą režimą.

Naujos vaizdo funkcijos
Sparčiojo Lync meniu galite pradėti vaizdo skambutį su kontaktu vos vienu spustelėjimu.
Prieš skambindami vaizdo skambučiu arba priimdami vaizdo skambutį kvietime galite matyti savo vaizdo transliacijos peržiūrą.
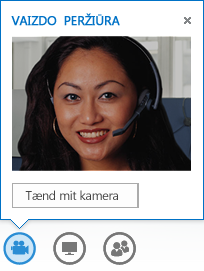
Naudodami naują mygtuką Galerijos rodinys, automatiškai matysite visus vaizdo konferencijos dalyvius. Kai vaizdas nepasiekiamas, bus rodomas kalbėtojo paveikslėlis. Galerijos valdikliai leis jums matyti dalyvių vardus ir aktyvius kalbėtojus. Galerijoje visada rodomi labiausiai susiję pokalbio žmonės, sutelkiant dėmesį į pagrindinio kalbėtojo vaizdą „stovinčiojo“ eilutėje ir rodant mažiau aktyvių dalyvių paveikslėlius „sėdinčiųjų“ eilutėse.
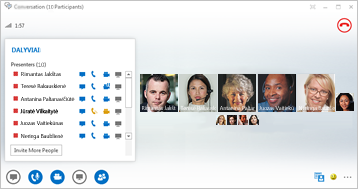
Jei vaizdo konferencijoje dalyvauja daugiau kaip penki dalyviai, penkių aktyviausių dalyvių vaizdo langai rodomi viršutinėje eilutėje, o kitų dalyvių paveikslėliai rodomi žemiau. Taip pat galite pasirinkti, kad vienas ar daugiau dalyvių būtų matomi visą laiką.
Įtaisytosios pritaikymo neįgaliesiems funkcijos
Lync palaiko didelį DPI, todėl galite keisti 125 ir 150 % taškų colyje teksto ir grafinių elementų mastelį. Didelio kontrasto palaikymas reiškia, kad Lync yra vizualiai patrauklus, net jei naudojamas su skirtingomis didelio kontrastingumo Windows temomis.
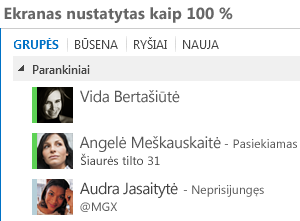
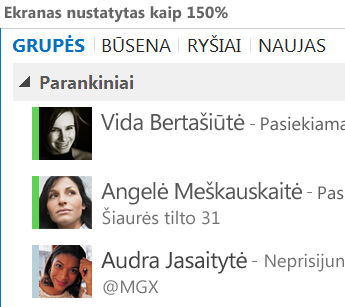
Be to, Lync siūlo daugiau nei 100 sparčiųjų klavišų svarbioms funkcijoms, kad galėtumėte tiesiogiai pasiekti jas nenaudodami pelės. Pavyzdžiui, dabar galite paspausti ALT + C, kad priimtumėte skambutį, arba ALT + I, kad jo nepaisytumėte, net neperėję į skirtuką ar nesuaktyvinę srities. Naudodamiesi klaviatūra, taip pat galite baigti pokalbį (ALT + Q), įjungti „OneNote“ (CTRL+N) ir atidaryti meniu Įrankiai (ALT + T).
Išplėstinis ekrano skaitytuvo palaikymas Lync užtikrina, kad visi pranešimai, gaunamos užklausos ir tiesioginiai pranešimai bus perskaityti garsiai, todėl visada būsite informuoti.
Naujos susitikimo funkcijos
Prisijunkite prie Lync susitikimo vos vienu spustelėjimu
Nesvarbu, ar esate biure, ar kelyje, galite prisijungti prie Lync susitikimo vos vienu spustelėjimu ar prisilietimu. Jums nebereikia užsirašyti arba atsiminti skambinimo numerių ir slaptųjų kodų. Tiesiog spustelėkite Prisijungti prie Lync susitikimo Outlook susitikimo priminimą savo kompiuteryje, kalendoriuje ar susitikimo srityje "Windows Phone", "iOS" arba "Android" įrenginyje.
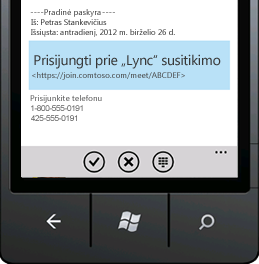
Susitikimo vietos parinktys
Planuodami susitikimą galite pasirinkti tam skirtą vietą arba galite sukurti naują susitikimo kambarį, turintį naują ID ir slaptažodį. Tai leidžia tinkinti susitikimo parinktis, kad jos geriau atitiktų jūsų reikalavimus, susitikimo tipą ar dalyvius. Pavyzdžiui, jeigu dalyvauja išoriniai dalyviai, ypatingi pranešėjai arba aptariama konfidenciali informacija, galite sukurti labiau kontroliuojamą susitikimo vietą.
Atsižvelgiant į susitikimo tipą, nuo šiol planuodami susitikimą galite nuspręsti, ar norite išjungti auditorijos garsą ir leisti arba blokuoti vaizdo bendrinimą. Šios parinktys yra pasiekiamos puslapyje Susitikimo parinktys ir rekomenduojamos, kai susitikime dalyvauja daugiau kaip 20 dalyvių.

Išplėsti susitikimo valdikliai
Lengvai naudojami garso valdikliai susitikimų kambaryje leidžia išjungti ir įjungti savo garsą, keisti garso įrenginius ir net belaidžiu būdu persijungti į kitą numerį.
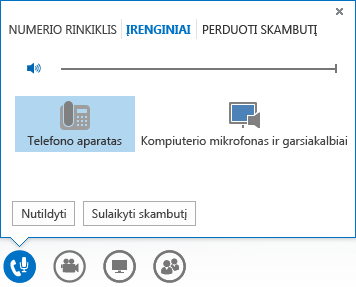
Meniu Pateikti suteikia jums prieigą prie pristatomo turinio vienoje vietoje, pavyzdžiui, darbalaukyje, „PowerPoint“ pateiktyse, apklausoje, interaktyviojoje lentoje ir „OneNote“.
Kaskart, kai bendrinsite turinį, būsite apie tai informuojami lengvai peržiūrimame iššokančiame susitikimo lange.
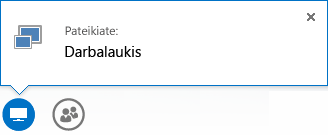
Netgi galite pasirinkti bendrinti kelias programas, jeigu jums reikia dirbti daugiau nei su viena programa.
Galite nusiųsti pateiktis, kuriose yra vaizdo įrašų. Tiesiog nusiųskite „PowerPoint“ pateiktį ir perkelkite pelės žymiklį ant skaidrės, kad pasirodytų vaizdo įrašo valdikliai ir galėtumėte paleisti, pristabdyti arba sureguliuoti garsą.
Kol kitas pranešėjas pristato programos „PowerPoint“ rinkinį, galite konfidencialiai peržiūrėti skaidres, grįžti į pranešėjo rodinį arba perimti pateiktį, jeigu jums reikia kartu pristatyti.
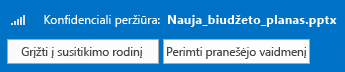
Kaip susitikimo pranešėjas, galite leisti arba blokuoti vaizdo įrašų siuntimą. Mygtukas Dalyvių vaizdo įrašai neleidžiami suteikia jums galimybę leisti vaizdo įrašus bendrinti tik pranešėjams. Ši parinktis yra naudinga, kai rengiate didelį susitikimą ir jums reikia ribotos prieigos tik pranešėjams.
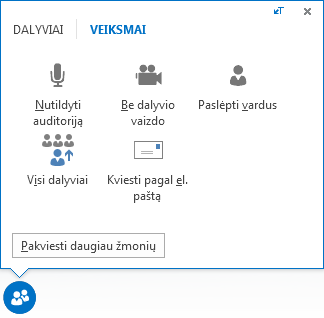
Paslėpkite asmenų vardus po jų paveikslėliais ar vaizdais galerijoje, naudodami mygtuką Slėpti vardus.
Spustelėkite Visi yra dalyviai, kad iš karto pakeistumėte visus kitus pranešėjus į dalyvius.
Pasirinkti maketą... bet koks maketas
Atsižvelgiant į susitikimo tipą, galite pasirinkti konkretų turinio rodinį, pranešėją ar susitikimo dalyvius naudodamiesi mygtuku Pasirinkti maketą 
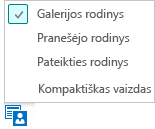
Galerijos rodinyje rodomi visų dalyvių paveikslėliai arba vaizdai. Kalbėtojo rodinyje, apatiniame dešiniajame susitikimo lango kampe, rodomas susitikimo turinys su pranešėjo vaizdu arba paveikslėliu. Pateikties rodinyje rodomas tik susitikimo turinys. Galėsite matyti visą turinio rodinį, tačiau nematysite dalyvių. Kompaktiškame rodinyje rodomi tik dalyvių paveikslėliai. Tiesiog perkelkite pelės žymiklį ant paveikslėlio, kad pamatytumėte kontaktinę informaciją.
Kai įrašinėjate susitikimą, įrašas yra automatiškai įrašomas (MP4) formatu, kurį galima leisti „Windows Media“ leistuve. Galite skelbti įrašą bendrinamoje vietoje, kad jį galėtų peržiūrėti kiti.
Paprasta bendradarbiauti naudojant bendrinamas pastabas
„OneNote“ pateikia naujų bendradarbiavimo susitikime būdų. Galite naudoti bendrinamus bloknotus ir realiuoju laiku susitikime kartu su susitikimo dalyviais juos redaguoti arba po susitikimo užsirašyti pastabas asmeniniam naudojimui. „OneNote“ bendrinimas palengvina bendravimą ir vykdymą, sumažindamas klaidas, atsiradusias dėl paskutinio nuorašo.
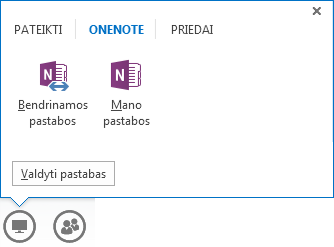
Visi komandos nariai turi prieigą prie bendrinamų pastabų, kad galėtų pateikti informacijos, telkti idėjas arba naudoti bloknoto puslapius kaip virtualią interaktyviąją lentą. „OneNote“ langas yra automatiškai fiksuojamas prie susitikimo lango ir susitikime bendrinami asmenys bei turinys yra automatiškai įtraukiami į pastabas.
Galite naudoti meniu Valdyti pateikiamą turinį, kad pakeistumėte teises, pervadintumėte arba pašalintumėte turinį.
Kai Lync aptinka, kad pristatote pateiktį, ji automatiškai priskiria buvimo būseną Netrukdyti – pristatymas . Taip blokuojami IM ir kiti trikdomi ryšiai.
Lync Žiniatinklio taikomoji programa
Lync "Web App" leidžia asmeninių ir "Mac" kompiuterių vartotojams prisijungti prie Lync susitikimo naudojant žiniatinklio naršyklę ir dabar teikia visas Lync susitikimo funkcijas, įskaitant:
-
HD vaizdo įrašas, kuris Lync atgyja ir pateikia išraišką, kad žmonės galėtų naujai "matyti, ką reiškia".
-
Balso perdavimą per IP (VoIP), kad galėtumėte prisijungti prie susitikimo būdami bet kur ir nemokėdami skambučio inicijavimo mokesčio.
-
Tiesioginiai pranešimai, leidžiantys bendrauti tyliai, kai tai yra būtina, pavyzdžiui, dirbant kavinėje ar traukinyje.
-
Darbalaukio, taikomosios programos ir „PowerPoint“ bendrinimas kuris leidžia kitiems susitikimo dalyviams matyti jūsų turinį, o jūs galite ir toliau bendradarbiauti dėl nieko nesijaudindami!
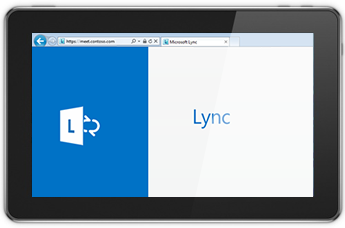
„Prieiga iš bet kurios vietos“
Lync leidžia jums lengvai bendrauti visur, kur yra internetas arba mobiliojo ryšio prieiga, kad galėtumėte būti pasiekiami pagal vardą, kad ir kur būtumėte. Galite keisti įrenginius, kaip jums patinka, ir būti tikri, kad mokėsite bendrauti naudodamiesi kompiuteriu, telefonu, naršykle ir planšetiniu kompiuteriu.
Lync mobiliesiems klientams
Lync mobiliesiems klientams leidžia išlaikyti savo buvimo būseną, kad ir kur būtumėte, naudodami "Windows Phone",iPhone, "iPad" arba "Android" įrenginį. Galite geriau planuoti savo laiką nuspręsdami, kada ir kur turėtumėte būti pasiekiami, ir valdydami, kada galite būti trukdomi. Vienu prisilietimu galite siųsti el. laiškus, siųsti IM, skambinti ar net prisijungti prie garso konferencijos.
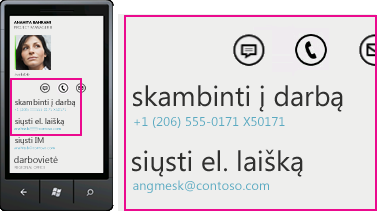
Lync mobiliesiems klientams suteikia geriausią produktyvumą įvairiuose įrenginiuose. Galite realiuoju laiku peržiūrėti savo kolegų buvimo būsenas ir pasirinkti geriausią būdą su jais susisiekti – rašyti IM, siųsti el. laišką ar skambinti. Kai skambinate, Lync naudoja jūsų "Enterprise Voice" numerį, kad galėtumėte bendrauti naudodami vieną nuoseklią tapatybę ir išvengti skambučio inicijavimo mokesčių.
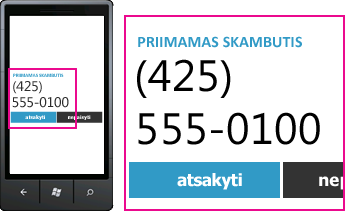
Prisijungimas yra galimas tiek prie jūsų įmonės tinklo, tiek prie jūsų mobiliojo ryšio operatoriaus duomenų kanalo nenaudojant virtualaus privačiojo abonemento (VPN). Vos vienu prisilietimu galite prisijungti prie garso konferencijos ir jums nereiks atsiminti slaptųjų arba PIN kodų.

Lync mobiliesiems klientams taip pat leidžia ieškoti įmonės kataloge ir prisijungti prie susietų kontaktų kituose tinkluose.










