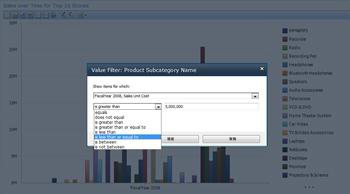Microsoft SharePoint Server 2010 中的 PerformancePoint Services 提供几种新功能和改进功能以帮助你监控和分析组织中的绩效。你可以在记分卡中使用包含更加复杂的关键绩效指标 (KPI) 的仪表板。你可以使用新的报表,如 KPI 详细信息报表。另外,你可以从分析报表或记分卡中的某一值打开分解树。还可以应用值筛选器(如“前 10 个”筛选器)在某些种类的记分卡和报表中查看更具体的信息。
阅读本文以了解有关 PerformancePoint 仪表板中新增功能的详细信息。
本文内容
KPI 和记分卡中的增强功能
PerformancePoint 记分卡新增功能包含更复杂的 KPI 和其他高级功能,使其更易于监控和分析组织绩效。例如,您可以在记分卡中使用“向下钻取”和“向上钻取”来查看更低或更高级别的详细信息。另外,您可以使用列上具有 KPI 的记分卡。您还可以使用更高级的记分卡,通过使用时间智能、测算指标和多个实际值来衡量绩效。
具有向下和向上钻取功能的记分卡
根据记分卡的配置方式,您可以在记分卡中展开或折叠行来查看更低或更高级别的详细信息。
例如,如果您具有的记分卡可以衡量零售组织中不同产品的产品销售利润,您的记分卡可能类似于下图:
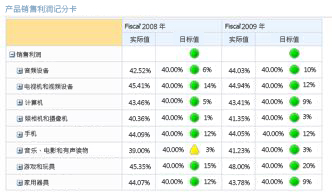
如果要查看特定类别的下一级详细信息(如“游戏和玩具”),则可以单击该类别旁的加号(“+”),记分卡将自动展开,显示下一级详细信息。然后,您的计分卡可能类似于下图:
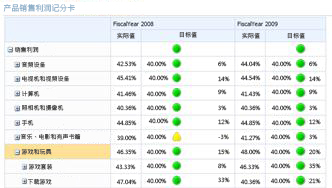
可以继续展开记分卡,直到最低级别的详细信息为止。下图显示了展开以列出单个产品的“下载游戏”子类别,这是此特定记分卡最低级别的详细信息。
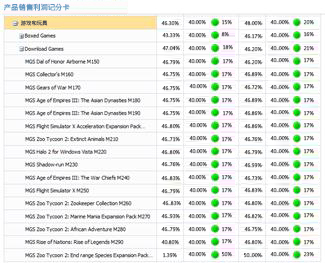
在上面的示例中,类别、子类别和单个产品都是动态填充的。即,随着数据的更改,记分卡保持最新状态以显示当前数据。
除了单击记分卡中项目旁的加号(“+”)或减号(“-”)以外,您还可以使用“向下钻取”和“向上钻取”命令,如下图所示:
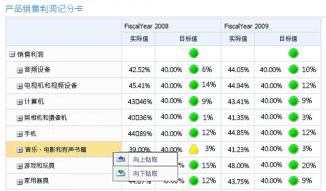
若要使用“向上钻取”或“向下钻取”命令,请右键单击某项目,然后单击“向上钻取”或“向下钻取”。
使用“向上钻取”可查看较高级别的详细信息。
使用“向下钻取”可查看较低级别的详细信息。
列上具有多个 KPI 的记分卡
现在,您可以具有列上包含多个 KPI 的记分卡,使您可以在记分卡中针对每行查看多组指标。列上具有 KPI 的记分卡可能类似于下图:
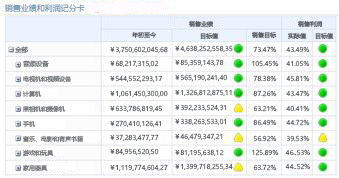
在上面的示例中,记分卡在列上包含两个 KPI:“销售业绩”和“销售利润”。
具有更复杂 KPI 的记分卡
现在,您可以使用包含更高级 KPI 的记分卡。例如,您可以有使用公式和计算来衡量绩效的 KPI(此类 KPI 常常使用测算指标)。或者,您可以有将多个值与总体目标值作比较的 KPI(此类 KPI 常常使用多个实际值)。您甚至还可以有使用特殊公式显示动态时间段信息的 KPI,如“过去六个月”或“本年度截止到现在”(此类 KPI 常常使用时间智能)。另外,您现在还可以有显示业绩与目标的差距的 KPI(此类 KPI 常常显示差异)。
尽管您可以在记分卡中有高级 KPI,记分卡仍可保持简单并易于使用。例如,包括此类复杂 KPI 的记分卡可能类似于下图:
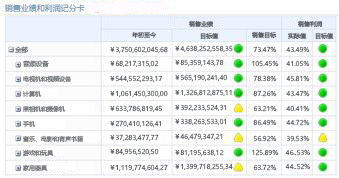
测算指标
在下图中,突出显示了“销售利润” KPI。此 KPI 使用测算指标来确定绩效是否达到目标。
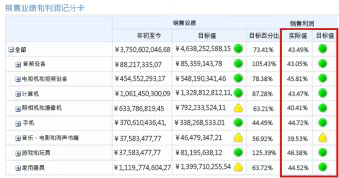
在 KPI 中使用测算指标时,SharePoint Server 在从基础数据库检索数据时对数据应用一个或多个公式。此功能还允许在单个 KPI 中使用多个数据源。
多个实际值
在下图中,突出显示了“销售业绩”KPI。此 KPI 使用多个实际值来确定总体绩效是否达到目标。
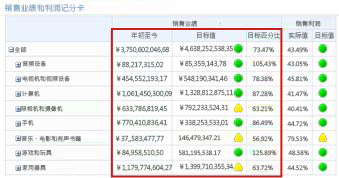
时间智能
在下图中,突出显示了“销售业绩”KPI 中的一列。此 KPI 使用时间智能来显示“本年度截止到现在”的业绩。
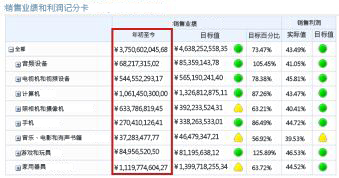
随着时间的推移,记分卡保持最新状态,而无需仪表板管理员对记分卡或其基础查询进行任何更改。
差异
在下图中,突出显示了“销售利润”KPI 中的一列。此 KPI 配置为显示绩效是达到目标,同时显示高于目标或低于目标的差距。
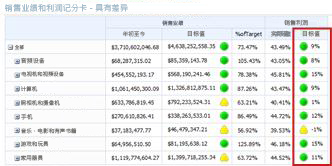
新的报表类型和视图
现在,您可以在仪表板中使用三种新的 PerformancePoint 视图类型:KPI 详细信息报表、分析饼图和分解树。
KPI 详细信息报表
您可以在记分卡中使用 KPI 详细信息报表来查看有关记分卡 KPI 的其他信息。例如,您可以在 KPI 详细信息报表中查看以下信息:
-
用于 KPI 的指标种类
-
如何计算业绩得分以及单个得分的阈值是多少
-
由其他记分卡用户发布的批注
KPI 详细信息报表可能类似于下图:
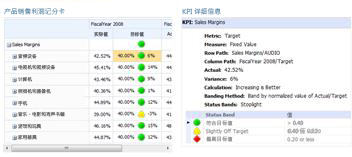
在仪表板页面中,KPI 详细信息报表始终附带记分卡。原因在于,在 KPI 详细信息报表中查看的所有信息均由您在记分卡中的单击内容来确定。若要在 KPI 详细信息报表中查看信息,您可以单击记分卡中的任何值。若要了解记分卡中计算得分的方式,请单击“目标”值列中的单元格。
分析饼图
现在,您可以在仪表板中使用分析饼图。与分析折线图或分析条形图类似,您可以使用分析饼图来查看更高或更低级别的详细信息。您还可以深化数据来查看基础 SQL Server Analysis Services 数据多维数据集中的不同维度。
分析饼图可能类似于下图:
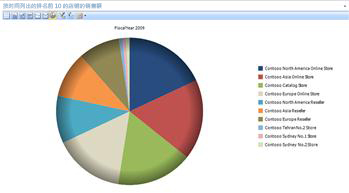
分解树
可以打开分解树,在某些种类的记分卡和报表中浏览数据。分解树以操作的形式提供,可应用于使用 Analysis Services 数据的 PerformancePoint 分析报表和记分卡。
分解树通常用于查看报表或记分卡中的单个值如何分解为其参与成员。分解树自动对结果进行排序,并对数据应用内嵌排列图,以便您可以快速查看特定报表值的最高参与者。您还可以查看参与一个总体值的各个成员的趋势。
注意: 若要打开和使用分解树,必须在计算机上安装 Microsoft Silverlight 2 或 Silverlight 3。此外,根据记分卡或分析视图的配置方式不同,可能无法打开分解树。
若要打开分解树,请右键单击单个值,如折线图中的点、条形图中的条形、饼图中的楔形,或者网格或记分卡中的单元格。然后,可以选择“分解树”。分解树将在新窗口中打开,您可以向下钻取到下一级详细信息,或深化数据以查看数据多维数据集中的不同维度。
分解树可能类似于下图:
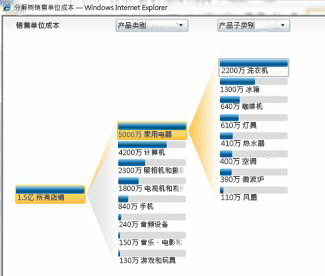
使用分解树,还可以查看特定维度成员的成员属性,如下图所示:
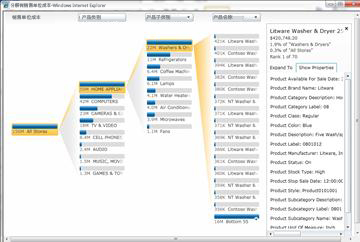
值筛选器
除可以在仪表板页面顶端看到的值筛选器之外,现在还可以对大多数记分卡和报表应用值筛选器。对于 PerformancePoint 仪表板项目,提供了两组主要值筛选器:“前 10 个”值筛选器和用户指定的值筛选器。
-
“前 10 个”值筛选器。使用“前 10 个”值筛选器可以显示组中领先(或落后)的成员数。您可以保留默认设置 10,也可以指定显示其他项目数。
-
用户指定的值筛选器。使用值筛选器可以为要显示的项目指定条件。例如,可以将该筛选器配置为显示值小于(或大于)所指定数值的项目。或者,也可以将该筛选器配置为显示值位于所指定特定范围内的项目。
可以向多数仪表板项目应用“前 10 个”和用户指定的值筛选器。
提示: 对记分卡和报表应用值筛选器时,您的更改将保存到 SharePoint Server。您最好将结果导出到 Microsoft PowerPoint 或 Microsoft Excel 以保存工作。
“前 10 个”值筛选器
正如其名称所示,通过“前 10 个”值筛选器,可以轻松显示特定组中的 10 个最佳成员。不过,不必限于仅显示组中的前 10 个成员。您可以指定前 10 个的条件。例如,可以对“前 10 个”筛选器进行配置,以显示组中的最后 10 个项目。还可以键入一个数字以显示不同数目,如前 3 个项目(或后 3 个项目)。
使用“前 10 个”值筛选器,可以在仪表板中快速聚焦到所需查看的项目。例如,假设您使用的分析图表显示不同产品类别的销售额。根据组织销售的产品类别数量的不同,您的分析图表可能类似于下图:
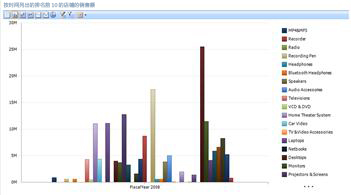
您可以轻松应用值筛选器来简化此报表中的信息。例如,可以使用“前 10 个”筛选器来仅显示 10 个最畅销的产品组。为此,请右键单击图表,单击“筛选器”,然后单击“前 10 个”。图表将刷新以显示结果,如下图所示:
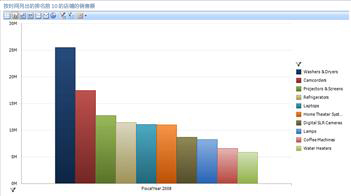
用户指定的值筛选器
与“前 10 个”值筛选器类似,使用用户指定的值筛选器,可以轻松查看报表或记分卡中有关特定项目的信息。这些筛选器称为“用户指定的值筛选器”,因为由您来指定条件。例如,假设您所使用的分析图表显示不同产品类别的销售额,您的图表类似于下图:
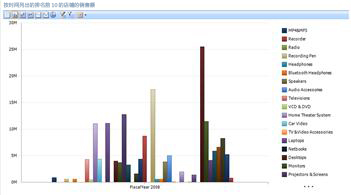
如果您关注特定范围内的产品销售,且不一定是销售最好或最差的项目,则可以应用用户指定的值筛选器。为此,请右键单击分析视图,单击“筛选器”,然后单击“值筛选器”。将打开一个“值筛选器”对话框,您可以在其中指定要查看的结果,如下图所示: