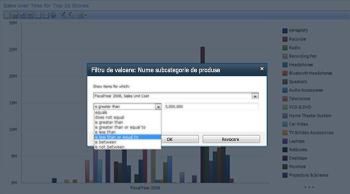Important: Acest articol este tradus automat, consultați exonerarea de răspundere. Versiunea în limba engleză a acestui articol se poate găsi aici pentru referință.
Servicii PerformancePoint în Microsoft SharePoint Server 2010 vă oferă mai multe caracteristici noi și îmbunătățite pentru a vă ajuta să monitorizați și să analizați performanță din organizația dvs. Puteți utiliza tablouri de bord care includ mai sofisticat indicatori cheie de performanță (KPI) în rapoartele de tip scorecard. Puteți utiliza rapoartele noi, cum ar fi un raport detalii KPI. Și puteți să deschideți un arbore de descompunere dintr-o valoare dintr-un raport analitic sau un de tip scorecard. De asemenea, puteți aplica filtre valori, cum ar fi un filtru "Primele 10", să vizualizeze informații mai specifice în unele tipuri de rapoarte de tip scorecard și rapoarte.
Citiți acest articol pentru a afla mai multe despre noutățile din tablourile de bord PerformancePoint.
În acest articol
Îmbunătățirile indicatorilor KPI și rapoartelor de tip scorecard
Rapoarte de tip scorecard PerformancePoint nou includ mai sofisticat KPI-uri și alte funcționalități avansate pentru a fi mai simplu să monitorizați și să analizați performanța organizațională. De exemplu, puteți utiliza detaliere și cumulare pentru a vizualiza mai mică sau mai mare de niveluri de detaliu în rapoartele de tip scorecard dvs. Și puteți să utilizați rapoarte de tip scorecard care au KPI pe coloane. De asemenea, puteți utiliza mai complexe rapoarte de tip scorecard pe care utilizează Time Intelligence, măsurători calculate și mai multe reale la măsoară performanțele unui.
Rapoartele de tip scorecard care au capacitățile Detaliere și Cumulare
În funcție de modul în care este configurat raportul de tip scorecard, este posibil să detaliați sau să cumulați rândurile din raportul de tip scorecard pentru a vedea niveluri mai mici sau mai mari de detaliu.
De exemplu, dacă aveți un raport de tip scorecard care măsoară profitabilitatea vânzărilor de produse în cazul mai multor produse diferite dintr-o organizație de vânzare cu amănuntul, raportul de tip scorecard ar putea semăna cu următoarea imagine:

Dacă doriți să vedeți următorul nivel de detaliu pentru o anumită categorie, cum ar fi jocuri & jucării puteți face clic pe semnul plus (+) lângă acea categorie și raportul de tip scorecard va extinde automat pentru a afișa următorul nivel de detaliu. Apoi, raportul de tip scorecard poate semăna cu următoarea imagine:
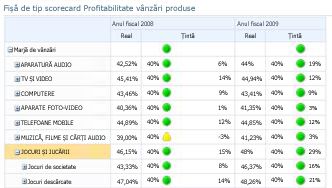
Vă puteți continua extinderea raportul de tip scorecard, până când ajungeți la cel mai mic nivel de detaliu. Următoarea imagine Arată subcategorie descărca jocurile extins la lista produsele individuale, care este cel mai mic nivel de detaliu pentru acest special de tip scorecard.
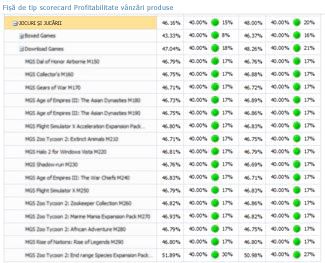
În exemplul anterior, categoriile, subcategoriile și produsele individuale sunt populate dinamic. Aceasta înseamnă că, pe măsură ce datele se modifică, raportul de tip scorecard rămâne actualizat pentru a afișa datele curente.
În plus față de clic pe semnul plus (+) sau pe semnul minus (-) de lângă un element din raportul de tip scorecard, aveți posibilitatea să utilizați și comenzile Detaliere și Cumulare, după cum se arată în următoarea imagine:
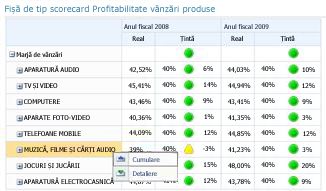
Pentru a utiliza comenzile Detaliere și Cumulare, faceți clic cu butonul din dreapta pe un element, apoi faceți clic pe Detaliere sau pe Cumulare.
Utilizați Cumulare pentru a vedea un nivel mai mare de detalii.
Utilizați Detaliere pentru a vedea un nivel mai mic de detalii.
Rapoartele de tip scorecard care au indicatori KPI pe coloane
Acum este posibil să aveți rapoarte de tip scorecard care includ mai mulți indicatori KPI pe coloane, ceea ce vă permite să vizualizați mai mult de un set de măsurători pentru fiecare rând din raportul de tip scorecard. Un raport de tip scorecard cu indicatori KPI pe coloane poate arăta ca în următoarea imagine:
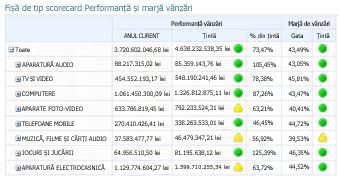
În exemplul anterior, raportul de tip scorecard conține două KPI pe coloane: vânzări performanța și marginile de vânzări.
Rapoartele de tip scorecard care au indicatori KPI mai complecși
Acum aveți posibilitatea să utilizați rapoarte de tip scorecard care conțin indicatori KPI mai complecși. De exemplu, este posibil să aveți indicatori KPI care utilizează formule și calcule care măsoară performanța (astfel de indicatori KPI utilizează măsurătorile calculate). Sau este posibil să aveți indicatori KPI care compară valori multiple cu o țintă generală (astfel de indicatori KPI utilizează efective multiple). Este posibil să aveți și indicatori KPI care utilizează formule speciale pentru a afișa informații despre perioade de tip dinamice, cum ar fi „Ultimele șase luni” sau „Anul curent” (astfel de indicatori KPI utilizează funcționalitatea Time Intelligence). De asemenea, este posibil să aveți indicatori KPI care afișează cât de departe este performanța de ținta sa (astfel de indicatori KPI afișează Varianța).
Deși este posibil să aveți indicatori KPI complecși în rapoartele dvs. de tip scorecard, acestea din urmă pot rămâne simple și ușor de utilizat. De exemplu, un raport de tip scorecard care include astfel de indicatori KPI complecși poate semăna cu următoarea imagine:
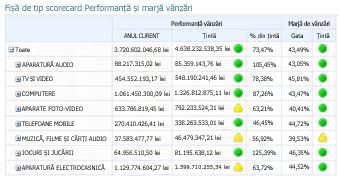
Măsurători calculate
În imaginea de mai jos, este evidențiată vânzări margini KPI. Acest KPI utilizează măsurători calculate pentru a determina dacă performanța este sau nu în grafic.
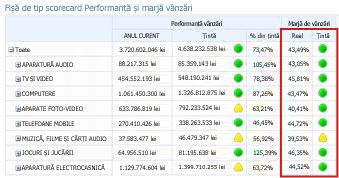
Când se utilizează măsurătorile calculate în indicatorii KPI, SharePoint Server aplică una sau mai multe formule în date, pe măsură ce sunt recuperate din baza(le) de date subiacente. De asemenea, această capacitate permite utilizarea mai multor surse de date într-un singur indicator KPI.
Efective multiple
În imaginea de mai jos, este evidențiată vânzări performanța KPI. Acest KPI utilizează mai multe cifre reale pentru a determina dacă performanța generală este activată sau dezactivată țintă.
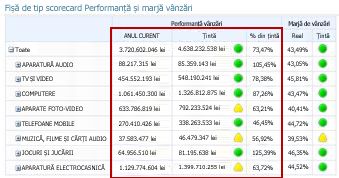
Funcționalitatea Time Intelligence
În imaginea de mai jos, o coloană de bază pentru KPI vânzări performanța este evidențiată. Acest KPI utilizează Time Intelligence pentru a afișa an de la data de performanță.
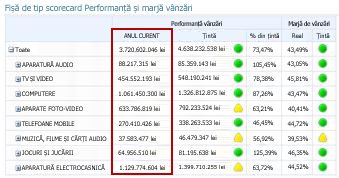
Pe măsură ce timpul trece, raportul de tip scorecard rămâne actualizat la zi, fără să necesite ca administratorul de tablou de bord să efectueze vreo modificare în raportul de tip scorecard sau în interogările sale subiacente.
Varianță
În imaginea de mai jos, o singură coloană în vânzări margini KPI este evidențiată. Acest KPI este configurat pentru a afișa dacă performanța este pe sau dezactivarea țintă precum cât de mult deasupra sau dedesubtul țintă.
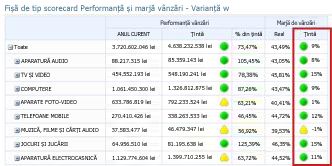
Noile tipuri și vizualizări de rapoarte
Acum aveți posibilitatea să utilizați trei tipuri noi de vizualizări PerformancePoint în tablourile de bord: raportul Detalii KPI, diagramele cu structură radială analitice și Arborele de descompunere.
Raportul Detalii KPI
Aveți posibilitatea să utilizați un raport Detalii KPI în tabloul de bord pentru a vizualiza informații suplimentare despre indicatorii KPI din raportul de tip scorecard. De exemplu, aveți posibilitatea să vizualizați următoarele informații într-un raport Detalii KPI:
-
Tipurile de măsurători care sunt utilizate pentru indicatorii KPI
-
Cum sunt calculate punctajele de performanță și ce sunt pragurile pentru punctajele individuale
-
Comentarii care au fost publicate de alți utilizatori de rapoarte de tip scorecard
Un raport Detalii KPI poate semăna cu următoarea imagine:
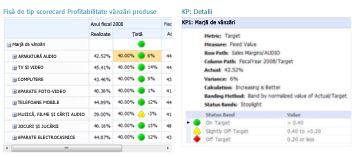
Pe o pagină de tablou de bord, un raport Detalii KPI este însoțit întotdeauna de un raport de tip scorecard. Aceasta se întâmplă deoarece toate informațiile pe care le vizualizați în raportul Detalii KPI sunt determinate de elementul pe care faceți clic în raportul de tip scorecard. Pentru a vizualiza informațiile dintr-un raport Detalii KPI, faceți clic pe orice valoare dintr-un raport de tip scorecard. Pentru a vedea cum se calculează punctajele într-un raport de tip scorecard, faceți clic pe o celulă dintr-o coloană de valori Țintă.
Diagrame cu structură radială analitice
Acum aveți posibilitatea să utilizați diagrame cu structură radială analitice în tablourile de bord. În mod asemănător cu diagramele bară sau diagramele liniare analitice, aveți posibilitatea să utilizați o diagramă cu structură radială analitică pentru a vizualiza niveluri mai mici sau mai mari de detaliu. De asemenea, aveți posibilitatea să detaliați datele pentru a vedea o dimensiune diferită în cubul de date subiacent SQL Server Analysis Services.
O diagramă cu structură radială analitică poate semăna cu următoarea imagine:
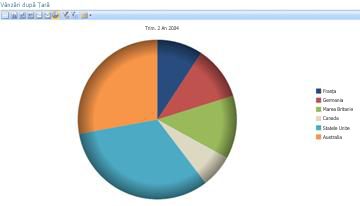
Arbore de descompunere
Este posibil să deschideți un Arbore de descompunere pentru a explora datele din anumite tipuri de rapoarte și rapoarte de tip scorecard. Arborele de descompunere este disponibil ca acțiune pe care este posibil să o aplicați în rapoarte analitice și rapoarte de tip scorecard PerformancePoint care utilizează date Analysis Services.
De obicei, utilizați un Arbore de descompunere pentru a vedea cum o valoare individuală dintr-un raport sau un raport de tip scorecard poate fi descompus în elementele care îl alcătuiesc. Arborele de descompunere sortează automat rezultatele și aplică datelor o diagramă Pareto în linie, astfel încât să fie posibil să vedeți cei mai importanți colaboratori la o anumită valoare din raport. De asemenea, aveți posibilitatea să vedeți tendințele din membri individuali care contribuie la o valoare generală.
Notă: Pentru a deschide și utilizați arborele de descompunere, trebuie să aveți Microsoft Silverlight 2 sau Silverlight 3 instalat pe computerul dvs. În plus, în funcție de cum este configurat un de tip scorecard sau o vizualizare analitică, este posibil să nu reușiți pentru a deschide arborele de descompunere.
Pentru a deschide arborele de descompunere, faceți clic dreapta pe o valoare individuale, cum ar fi un punct dintr-o diagramă linie, o bară într-o diagramă cu bare, o fixarea într-o diagramă cu structură radială, sau o celulă dintr-o grilă sau un de tip scorecard. Apoi, puteți să selectați arbore de descompunere. Arborele de descompunere se deschide într-o fereastră nouă, în cazul în care puteți detalia la următorul nivel de detaliu, sau detalierea datelor pentru a vedea o altă dimensiune în cubul de date.
Un Arbore de descompunere poate semăna cu următoarea imagine:
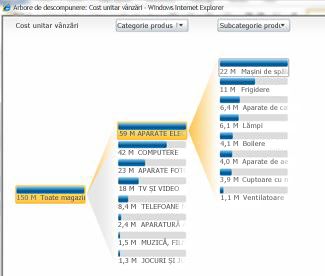
Utilizând Arborele de descompunere, aveți posibilitatea să vizualizați și proprietățile de membru al unui anumit membru de dimensiune, după cum se arată în următoarea imagine:
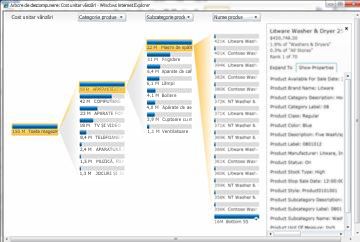
Filtre de valoare
Pe lângă filtrele de valoare pe care este posibil să le vedeți în partea de sus a unei pagini de tablou de bord, acum aveți posibilitatea să aplicați filtre de valoare în majoritatea rapoartelor și rapoartelor de tip scorecard. Există două grupuri principale de filtre de valoare disponibile pentru elementele de tablou de bord PerformancePoint: cele mai importante 10 filtre de valoare și filtrele de valoare specificate de utilizator.
-
Primele 10 filtre de valori. Utilizarea filtrului primele 10 valoarea pentru a afișa numărul de membri sus (sau de jos) într-un grup. Puteți să păstrați setarea implicită de 10 sau aveți posibilitatea să specificați un număr diferit de elemente de afișat.
-
Filtre de valori specificate de utilizator. Utilizați valoare filtru pentru a specifica criteriile pentru elementele pe care doriți să îl afișați. De exemplu, puteți să configurați filtru pentru a afișa elemente care au valori mai mici decât (sau mai mare decât) o valoare numerică pe care îl specificați. Sau puteți să configurați filtru pentru a afișa elemente care au valori dintr-o anumită zonă specificate.
Aveți posibilitatea să aplicați filtre de valori Primii 10 și filtre de valori specificate de utilizator în majoritatea elementelor de tablou de bord.
Sfat: Atunci când aplicați filtre valori la rapoarte de tip scorecard și a rapoartelor, modificările nu sunt salvate în SharePoint Server. Poate doriți să exportați rezultate de la Microsoft PowerPoint sau Microsoft Excel pentru a salva lucrul.
Filtre de valoare Primii 10
După cum sugerează și numele, filtrul de valoare Primii 10 vă permite să afișați cu ușurință rezultatelor celor mai buni 10 membri dintr-un anumit grup. Cu toate acestea, nu sunteți neapărat restricționat să afișați doar primii 10 membri dintr-un grup. Aveți posibilitatea să specificați criteriile pentru filtrul Primii 10. De exemplu, este posibil să configurați filtrul Primii 10 să afișeze Ultimele 10 elemente dintr-un grup. Sau este posibil să tastați să se afișeze alt număr, cum ar fi Primele (sau Ultimele) 3 elemente.
Filtrul de valoare Primii 10 vă permite să vă focalizați rapid doar pe elementele pe care doriți să le vedeți într-un tablou de bord. De exemplu, să presupunem că utilizați o diagramă analitică, care arată cifrele de vânzări pentru diferite categorii de produse. În funcție de numărul de categorii de produse puse în vânzare de organizația dvs., diagrama analitică poate să semene cu următoarea imagine:
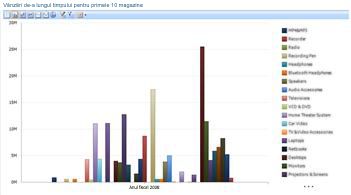
Aveți posibilitatea să aplicați cu ușurință filtre de valoare, pentru a simplifica informațiile din acest raport. De exemplu, utilizați un filtru Primii 10 pentru a afișa numai primele 10 grupuri de produse care se vând cel mai bine. Pentru a efectua aceasta, faceți clic cu butonul din dreapta pe diagramă, faceți clic pe Filtru, apoi pe Primii 10. Diagrama se reîmprospătează pentru a afișa rezultatele, după cum se vede în următoarea imagine:
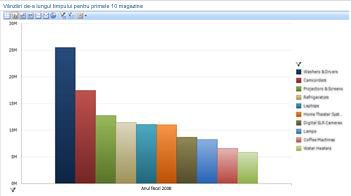
Filtre de valoare specificate de utilizator
Asemănătoare filtrelor de valoare Primii 10, filtrele de valoare specificate de utilizator vă permit să vedeți cu ușurință informațiile pentru anumite elemente dintr-un raport sau un raport de tip scorecard. Aceste filtre se numesc „filtre de valoare specificate de utilizator” deoarece dvs. specificați criteriile. De exemplu, să presupunem că utilizați o diagramă analitică care afișează cifrele de vânzări pentru categorii diferite de produse, iar diagrama seamănă cu următoarea imagine:
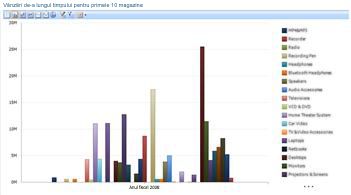
Dacă sunteți interesat de vânzările de produse dintr-un anumit interval și nu neapărat de elementele care s-au vândut cel mai bine sau cel mai prost, aveți posibilitatea să aplicați un filtru specificat de utilizator. Pentru a efectua acest lucru, faceți clic cu butonul din dreapta pe vizualizarea analitică, faceți clic pe Filtru, apoi pe Filtre de valoare. Se deschide o casetă de dialog Filtru de valoare, în care este posibil să specificați rezultatele pe care doriți să le vedeți, după cum se vede în următoarea imagine: