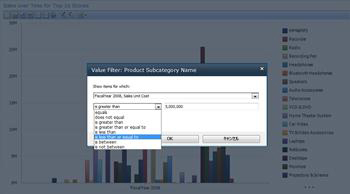Microsoft SharePoint Server 2010 の PerformancePoint Services には、組織の業績の監視と分析を支援するために、新しい機能や強化された機能が用意されています。ダッシュボードでは、スコアカードで複雑な主要業績評価指標 (KPI) を使用できるようになりました。KPI の詳細レポートなど、新しいレポートを使用できます。さらに、分析レポートまたはスコアカードの値から分解ツリーを開くこともできます。また、トップテン フィルターなどの値フィルターを適用することで、特定の種類のスコアカードおよびレポートの情報をさらに絞り込んで表示することもできます。
この記事では、PerformancePoint のダッシュボードの新機能について詳しく説明します。
この記事の内容
KPI とスコアカードの機能強化
PerformancePoint スコアカードには複雑な KPI などの高度な機能が新たに追加され、組織の業績の監視と分析が簡単に行うことができるようになっています。たとえば、"ドリルダウン" 機能と "ドリルアップ" 機能を使って、スコアカード内の上位のアイテムから下位のアイテムまでを表示することができます。また、列に KPI が含まれたスコアカードを使用できます。さらに、タイム インテリジェンス、計算値、および複数の実際の値を使用した、より高度なスコアカードを使用して、業績を測定することができます。
ドリルダウン機能およびドリルアップ機能を備えたスコアカード
スコアカードの構成によっては、スコアカード内の行を展開したり折りたたんだりすることで、上位のアイテムから下位のアイテムまで表示することができます。
たとえば、小売業の組織で、さまざまな種類の製品における商品売上収益性を測定するスコアカードは、次の図のようになります。
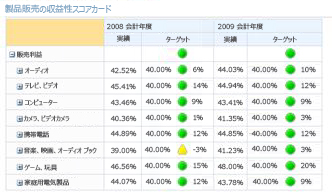
特定のカテゴリ (たとえば "ゲーム、玩具") の次のレベルの詳細を表示するには、区分の横にあるプラス記号 ([+]) をクリックします。すると、自動的に次のレベルの詳細が表示されます。スコアカードの表示は次のようになります。
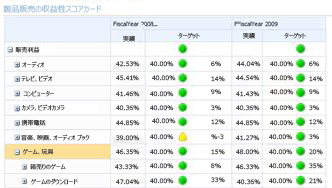
最も下の詳細レベルまで、スコアカードを展開することができます。次の図では、サブカテゴリである "ダウンロード ゲーム" を展開し、個別の製品を一覧表示しています。これが、このスコアカードの最も下の詳細レベルです。
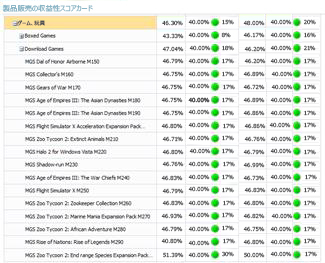
この例では、カテゴリ、サブカテゴリ、および個々の製品名が動的に入力されています。つまり、データが変化してもスコアカードは最新の状態に維持され、現時点でのデータが表示されます。
スコアカードのアイテムの横に表示されるプラス記号 ([+]) またはマイナス記号 ([-]) をクリックする方法に加えて、次の図に示すように、[ドリルダウン] および [ドリルアップ] コマンドを使用することもできます。
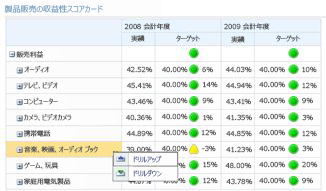
[ドリルアップ] コマンドまたは [ドリルダウン] コマンドを使用するには、アイテムを右クリックし、[ドリルアップ] または [ドリルダウン] をクリックします。
上の詳細レベルを表示するには、[ドリルアップ] を使用します。
下の詳細レベルを表示するには、[ドリルダウン] を使用します。
列に複数の KPI が含まれたスコアカード
列に複数の KPI が含まれたスコアカードを作成し、スコアカード内の各行に複数の値のセットを表示することができます。列に KPI が含まれたスコアカードは、次の図のようになります。
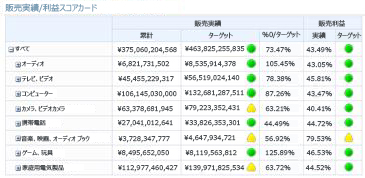
この例では、スコアカードの列に "販売実績" および "販売利益" という 2 つの KPI が含まれています。
複雑な KPI が含まれたスコアカード
さらに高度な KPI が含まれたスコアカードを使用できるようになりました。たとえば、業績を測定するための式や計算を使用する KPI を表示できます (このような KPI では一般的に計算値を使用します)。また、複数の値を対象全体と比較する KPI を使用できます (このような KPI では一般的に複数の実際の値を使用します)。"過去 6 か月" や "今年の初めから今日まで" など、動的な期間に関する情報を表示する特殊な式を使用した KPI も使用できます (このような KPI では一般的にタイム インテリジェンスを使用します)。さらに、業績と目標との差を表示する KPI を使用できるようになりました (このような KPI では一般的に差異を表示します)。
スコアカードに高度な KPI を使用しても、スコアカードのシンプルさと使いやすさを維持できます。たとえば、複雑な KPI を含むスコアカードも、次の図のような表示になります。
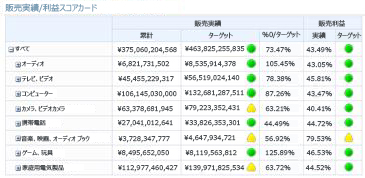
計算値
次の図では、"販売利益" KPI を赤線で囲んで示しています。この KPI では、計算値を使用して、実績が目標を達成しているかどうかを判別します。
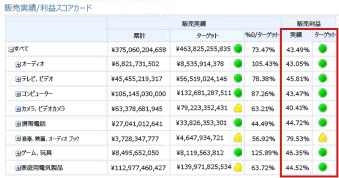
KPI で計算値を使用する場合、SharePoint Server では、基になるデータベースからデータが取得されるときに、1 つ以上の式がデータに適用されます。この機能を利用すると、1 つの KPI で複数のデータ ソースを使用することもできます。
複数の実際の値
次の図では、"販売実績" KPI を赤線で囲んで示しています。この KPI では、複数の実際の値を使用して、全体の実績が目標を達成しているかどうかを判別します。
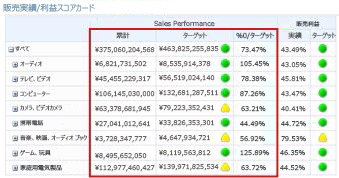
タイム インテリジェンス
次の図では、"販売実績" KPI の 1 つの列を赤線で囲んで示しています。この KPI ではタイム インテリジェンスを使用して、"今年の初めから今日まで" の実績を示しています。
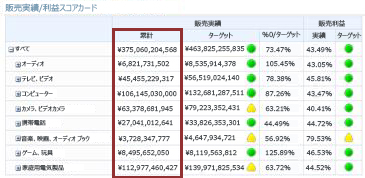
時間が経過しても、スコアカードは自動的に最新の状態に更新されます。ダッシュボードの管理者がスコアカードや基になるクエリを変更する必要はありません。
差異
次の図では、"販売利益" KPI の 1 つの列を赤線で囲んで示しています。この KPI は、実績が目標を達成しているかどうかを示すだけでなく、実績と目標との差 (プラスまたはマイナス) を表示するように構成されています。
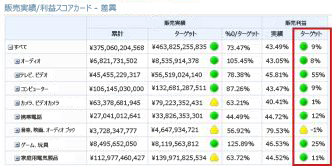
新しいレポートの種類と表示
ダッシュボードで、3 種類の新しい PerformancePoint ビュー (KPI の詳細レポート、分析円グラフ、分解ツリー) を使用できるようになりました。
KPI の詳細レポート
ダッシュボードで KPI の詳細レポートを使用して、スコアカード KPI に関する追加情報を表示することができます。たとえば、KPI の詳細レポートで次のような情報を表示できます。
-
KPI に使用される指標の種類
-
実績スコアの計算方法と、個々のスコアのしきい値。
-
他のスコアカード ユーザーが投稿したコメント。
KPI の詳細レポートの例を次の図に示します。
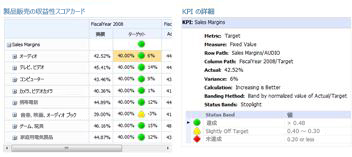
ダッシュボードでは常に、KPI の詳細レポートの横にスコアカードが表示されます。これは、KPI の詳細レポートに表示されるすべての情報が、スコアカード内でクリックした値によって決まるためです。KPI の詳細レポートで情報を表示するには、スコアカード内の任意の値をクリックします。スコアカードのスコアがどのように算出されているか確認するには、[目標] 値列のセルをクリックします。
分析円グラフ
ダッシュボードで、分析円グラフを使用できるようになりました。分析折れ線グラフや分析横棒グラフと同様に、分析円グラフを使用することで、詳細の上位のアイテムから下位のアイテムまで表示することができます。また、データを詳細表示して、基になる SQL Server Analysis Services データ キューブの別のディメンションを表示することもできます。
分析円グラフは、次の図のようになります。
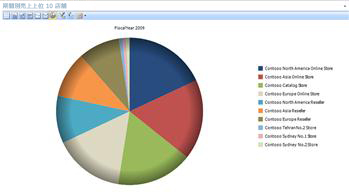
分解ツリー
分解ツリーを開くことで、一部の種類のスコアカードおよびレポートのデータを閲覧することができます。分解ツリーは、Analysis Services のデータを使用する PerformancePoint 分析レポートおよびスコアカードに適用される操作です。
一般的には、レポートまたはスコアカードの個々の値がどのようにして寄与メンバーにまで分解されるか確認するために、分解ツリーを使用します。分解ツリーでは結果が自動的に並べ替えられ、1 列のパレート図がデータに適用されるため、レポートの特定の値に最も寄与しているメンバーを簡単に見つけることができます。また、全体の値に寄与している複数の個別メンバー全体の傾向を確認することもできます。
注: 分解ツリーを開いて使用するには、コンピューターに Microsoft Silverlight 2 または Silverlight 3 がインストールされている必要があります。さらに、スコアカードまたは分析ビューの構成によっては、分解ツリーを開くことができない場合もあります。
分解ツリーを開くには、個々の値を右クリックします。つまり、折れ線グラフの点、横棒グラフの棒、円グラフのくさび状部分、またはグリッドのセルやスコアカードのセルなどを右クリックします。次に、[分解ツリー] をクリックすると、新しいウィンドウが開き、分解ツリーが表示されます。ここでは、ドリルダウンして下位のレベルの詳細を開くか、データを詳細表示してデータ キューブの別のディメンションを表示することができます。
分解ツリーの画面は、次のようになります。
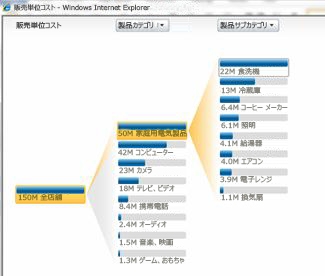
分解ツリーを使用すると、次の図に示すように、特定のディメンション メンバーのメンバー プロパティを表示することもできます。
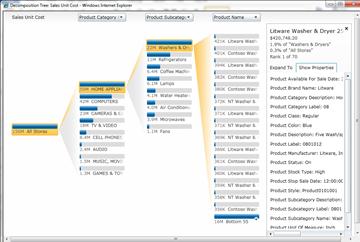
値フィルター
ダッシュボード ページの上部に表示される値フィルターだけでなく、ほとんどのスコアカードおよびレポートに値フィルターを適用できるようになりました。PerformancePoint ダッシュボードのアイテムに適用できる主な値フィルター グループは、トップテン値フィルターとユーザー指定値フィルターです。
-
トップテン値フィルター。グループ内の上位 (または下位) のメンバーの番号を表示するには、トップテン値フィルターを使用します。既定の設定である 10 をそのまま使用したり、表示する項目数を変更したりできます。
-
ユーザー指定値フィルター。表示する項目の条件を指定するには、値フィルターを使用します。たとえば、指定した数値よりも小さい (または大きい) 値を持つ項目を表示するフィルターを設定できます。また、指定した特定範囲内の値を持つ項目を表示するフィルターを設定できます。
トップテン値フィルターおよびユーザー指定値フィルターは、ほとんどのダッシュボード アイテムに適用できます。
ヒント: 値フィルターをスコアカードまたはレポートに適用しても、それによる変更は SharePoint Server に保存されません。作業内容を保存するには、必要に応じて、結果を Microsoft PowerPoint または Microsoft Excel にエクスポートしてください。
トップテン値フィルター
その名前が示すとおり、トップテン値フィルターを使用すると、特定のグループ内の上位 10 位以内のメンバーの結果を簡単に表示できます。ただし、表示できるのがグループ内の上位 10 メンバーに限られているわけではありません。トップテン フィルターの条件を指定することもできます。たとえば、グループ内の下位 10 メンバーを表示するようにトップテン フィルターを設定することができます。さらに、上位 (下位) 3 アイテムを表示するなど、表示数を指定することもできます。
トップテン値フィルターによって、ダッシュボードで注目するアイテムのみを簡単に抜き出して、表示することができます。たとえば、さまざまな製品カテゴリの売上金額を表示する分析グラフを使用しているとします。販売されている製品カテゴリの数が多いと、分析グラフは次の図のようになります。
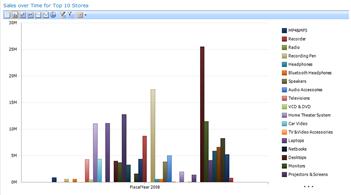
値フィルターを適用することで、このレポートの情報を簡単に単純化することができます。たとえば、トップテン フィルターを使用して、売り上げ順位が 10 位以内の製品グループだけを表示できます。それには、グラフを右クリックして [フィルター] をクリックした後、[トップ 10] をクリックします。グラフが更新され、次の図のような結果が表示されます。
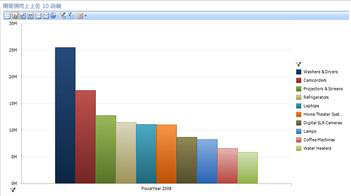
ユーザー指定値フィルター
トップテン値フィルターと同様に、ユーザー指定値フィルターを使用することで、レポートまたはスコアカードの特定のアイテムに関する情報を簡単に表示することができます。このようなフィルターはユーザーが条件を指定するため、"ユーザー指定値フィルター" と呼ばれます。たとえば、さまざまな製品カテゴリの売上金額を表示する分析グラフを使用しており、そのグラフが次の図のように表示されているとします。
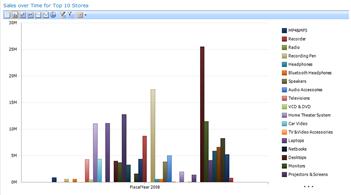
特定の範囲の売上金額に注目しており、それが最上位のアイテムや最下位のアイテムに限らない場合は、ユーザー指定値フィルターを適用します。それには、分析ビューを右クリックし、[フィルター] をクリックした後、[値フィルター] をクリックすると、[値フィルター] ダイアログ ボックスが開きます。次の図に示すように、このダイアログ ボックスで、表示する結果の条件を指定します。