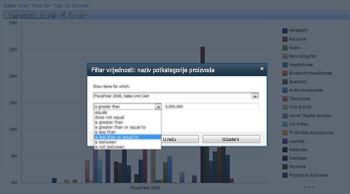Važno: Ovaj je članak strojno preveden. Pogledajteizjavu o odricanju od odgovornosti. Verziju ovog članka na engleskom potražite ovdje.
PerformancePoint Services u sustavu Microsoft SharePoint Server 2010 nudi nekoliko nove i poboljšane značajke koje omogućuju praćenje i analiza performansi u tvrtki ili ustanovi. Pomoću nadzornih ploča koje uključuju više sofisticirane Ključni pokazatelji uspješnosti (KPI-jevi) u tablicama s rezultatima. Možete koristiti nova izvješća, kao što je izvješće Detalji KPI-JA. Možete i stabla razlaganja možete otvoriti iz vrijednosti u analitičkom izvješća i tablice s rezultatima. Možete primijeniti i filtri vrijednosti, kao što je filtar "10 najvećih" da biste vidjeli detaljnije informacije u neke vrste tablica s rezultatima i izvješća.
Pročitajte ovaj članak da biste se podrobnije informirali o novostima na nadzornim pločama komponente PerformancePoint.
Sadržaj članka
Poboljšanja u KPI-jevima i tablicama s rezultatima
Tablica rezultata komponente PerformancePoint novi obuhvaćaju više sofisticirane KPI-ja i druge napredne funkcije da biste olakšali praćenje i analiza performansi tvrtke ili ustanove. Na primjer, možete koristiti naniže i naviše za prikaz viših ili nižih razina detalja u vaše kartice s rezultatima. I koristite tablice rezultata koje ste KPI-ja na stupcima. Možete koristiti i dodatne tablice rezultata pomoću inteligencije vremena, izračunate metrike i više stvarnih performanse izmjeriti.
Tablice s rezultatima koje imaju mogućnosti dubinske analize prema dolje i prema gore
Ovisno o tome kako je tablica s rezultatima konfigurirana, možete proširiti ili sažeti retke u tablici s rezultatima da biste vidjeli niže ili više razine detalja.
Na primjer, ako imate tablicu s rezultatima koja mjeri profitabilnost prodaje proizvoda za različite proizvode u maloprodajnoj tvrtki, tablica s rezultatima mogla bi izgledati kao na ovoj slici:

Ako želite da biste vidjeli sljedeću razinu detalja za određenu kategoriju, kao što su igre i IGRAČKE možete kliknite znak plus (+) uz tu kategoriju i tablica rezultata će se automatski proširiti da biste prikazali sljedeću razinu detalja. Nakon toga svoju tablicu rezultata nalikovat će tablici na sljedećoj slici:
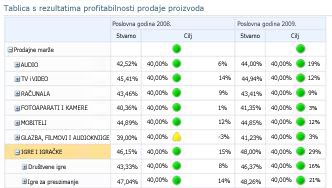
Možete i dalje proširivanje tablice rezultata dok ne dođete do najmanje razinu detalja. Sljedeća slika prikazuje proširiti popis proizvoda za pojedinačni Potkategorija preuzimanje igre koji je najmanje razinu detalja za ovaj određeni rezultata.
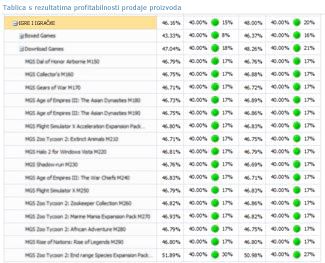
U prethodnom primjeru kategorije, potkategorije i pojedini proizvodi popunjavaju se dinamično. To znači da je, ako se promijene podaci, tablica s rezultatima i dalje ažurirana te prikazuje trenutne podatke.
Osim klika na znak plus (+) ili znak minus (-) pokraj stavke u tablici s rezultatima, možete koristiti i naredbe Dubinska analiza prema dolje i Dubinska analiza prema gore, kao što je prikazano na sljedećoj slici:
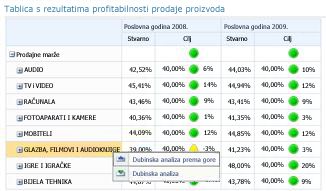
Da biste koristili naredbe Dubinska analiza prema gore ili Dubinska analiza prema dolje, desnom tipkom miša kliknite stavku, a zatim kliknite Dubinska analiza prema gore ili Dubinska analiza prema dolje.
Pomoću naredbe Dubinska analiza prema gore prikažite višu razinu detalja.
Pomoću naredbe Dubinska analiza prema dolje prikažite nižu razinu detalja.
Tablice s rezultatima koje imaju KPI-jeve za stupce
Sada možete imati tablice s rezultatima koje sadrže višestruke KPI-jeve za stupce, što vam omogućuje prikaz više skupova parametara za svaki redak tablice s rezultatima. Tablica s rezultatima s KPI-jevima za stupce mogla bi izgledati kao na ovoj slici:
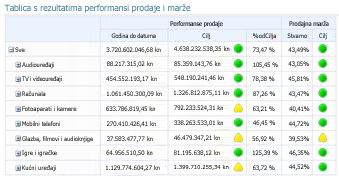
U prethodnom primjeru, tablice rezultata sadrži dvije KPI-ja na stupcima: performanse prodaje i prodaju margine.
Tablice s rezultatima koje imaju sofisticiranije KPI-jeve
Sada možete koristiti tablice s rezultatima koje sadrže složenije KPI-jeve. Na primjer, možete imati KPI-jeve koji koriste formule i izračune radi mjerenja uspješnosti (takvi KPI-jevi koriste tzv. izračunate parametre). Umjesto toga možete imati KPI-jeve koji uspoređuju višestruke vrijednosti s ukupnom ciljnom vrijednošću (takvi KPI-jevi koriste tzv. višestruke stvarne vrijednosti). Može pak imati i KPI-jeve koji koriste posebne formule radi prikaza informacija za dinamična razdoblja, npr. "zadnjih šest mjeseci" ili "od početka godine do danas" (takvi KPI-jevi koriste tzv. inteligenciju vremena). Uz to, sada možete imati KPI-jeve koji prikazuju koliko daleko je uspješnost od cilja (za takve KPI-jeve kaže se da prikazuju varijancu).
Iako u tablicama rezultata možete imati složene KPI-jeve, tablice s rezultatima i dalje mogu biti jednostavne i lagane za korištenje. Na primjer, tablica s rezultatima koja sadrži takve sofisticirane KPI-jeve mogla bi izgledati kao na ovoj slici:
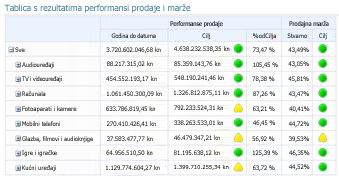
Izračunati parametri
KPI-jem prodaje margine istaknuta je na sljedećoj slici. KPI-JA koristi izračunate metrike da biste utvrdili je li performanse cilju.
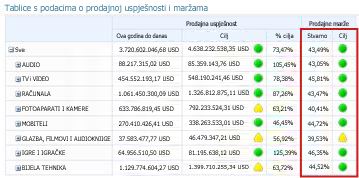
Kada se u KPI-jevima koriste izračunati parametri, SharePoint Server primjenjuje jednu ili više formula na podatke pri njihovu dohvaćanju iz baza podataka u podlozi. Ta funkcija omogućuje i korištenje višestrukih izvora podataka u jednom KPI-ju.
Višestruke stvarne vrijednosti
KPI-jem prodaje performanse istaknuta je na sljedećoj slici. KPI-JA koristi više stvarne vrijednosti da biste utvrdili je li cjelokupnoj izvedbi cilju.
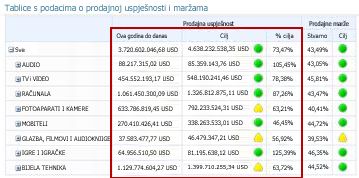
Inteligencija vremena
Na sljedećoj slici istaknuta je jedan stupac KPI-jem prodaje performansi. KPI-JA koristi Inteligencija vremena da prikazuje godinu datuma performansi.
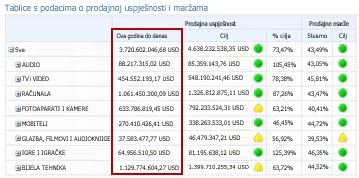
Kako vrijeme teče, tablica s rezultatima ostaje ažurirana bez potrebe da administrator nadzorne ploče unosi promjene u tablicu s rezultatima ili upite u njezinoj podlozi.
Varijanca
Jedan stupac u KPI-jem prodaje margine istaknuta je na sljedećoj slici. KPI-JA je konfiguriran za prikazuju zadovoljava li rezultat na ili cilju kao i koliko iznad ili ispod cilj.
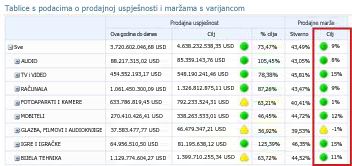
Nove vrste izvješća i prikazi
Sada možete koristiti tri nove vrste prikaza komponente PerformancePoint na nadzornim pločama: izvješće o detaljima KPI-ja, analitičke tortne grafikone te stablo razlaganja.
Izvješće o detaljima KPI-jeva
Izvješće o detaljima KPI-jeva možete koristiti na nadzornoj ploči radi prikaza dodatnih informacija o KPI-jevima tablice s rezultatima. Na primjer, u izvješću o detaljima KPI-jeva možete prikazati sljedeće informacije:
-
vrste parametara koje se koriste za KPI-jeve
-
kako se računaju rezultati uspješnosti i koji su pragovi za pojedine rezultate
-
komentare koje su poslali drugi korisnici tablice s rezultatima
Izvješće o detaljima KPI-jeva moglo bi izgledati kao na ovoj slici:
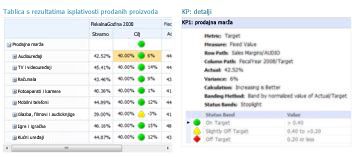
Uz izvješće o detaljima KPI-jeva uvijek se nalazi i tablica s rezultatima na stranici nadzorne ploče. To je zato što se sve informacije koje prikazujete u izvješću o detaljima KPI-jeva određuju onime što kliknete u tablici s rezultatima. Da biste prikazali informacije u izvješću o detaljima KPI-jeva, kliknite bilo koju vrijednost u tablici s rezultatima. Da biste vidjeli kako se rezultati računaju u tablici s rezultatima, kliknite ćeliju u stupcu vrijednosti Cilj.
Analitički tortni grafikoni
Sada na nadzornim pločama možete koristiti analitičke tortne grafikone. Slično analitičkom linijskom ili stupčastom grafikonu, analitički tortni grafikon možete koristiti da biste prikazali više ili niže razine detalja. Osim toga, podatke možete dubinski analizirati da biste prikazali različite dimenzije u kocki podataka komponente SQL Server Analysis Services u podlozi.
Analitički tortni grafikom mogao bi izgledati kao na ovoj slici:
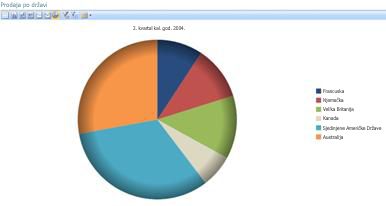
Stablo razlaganja
Stablo razlaganja možete otvoriti da biste pregledali podatke u nekim vrstama tablica s rezultatima i izvješća. Stablo razlaganja dostupno je kao akcija koju možete primijeniti na analitička izvješća i tablice rezultata komponente PerformancePoint koje koriste podatke komponente Analysis Services.
Obično ćete stablo razlaganja koristiti da biste prikazali kako se pojedine vrijednosti u izvješću ili tablici s rezultatima mogu rastaviti na sastavne članove. Stablo razlaganja automatski sortira rezultate i primjenjuje ugrađeni Paretov grafikon na podatke tako da možete brzo vidjeti najveće sastavne članove određenih vrijednosti izvješća. Osim toga, možete vidjeti trendove za pojedine članove koji pridonose ukupnoj vrijednosti.
Napomena: Za otvaranje i korištenje stabla razlaganja, morate imati Microsoft Silverlight 2 ili Silverlight 3 instaliran na vašem računalu. Uz to, ovisno o tome kako rezultata ili analitički prikaz konfiguriran, koje možda nećete moći da biste otvorili stabla razlaganja.
Da biste otvorili stabla razlaganja, desnom tipkom miša kliknite pojedinačne vrijednosti, kao što su točke u linijskom grafikonu trake na trakastom grafikonu, klina na tortnom grafikonu ili ćelija u rešetki i tablice s rezultatima. Nakon toga možete odabrati stabla razlaganja. Stablo razlaganja otvara u novom prozoru, gdje možete Dubinska analiza prema dolje sljedeću razinu detalja, ili dubinski analizirati podatke da biste pogledali drukčiju dimenziju u kocki podataka.
Stablo razlaganja moglo bi izgledati kao na ovoj slici:
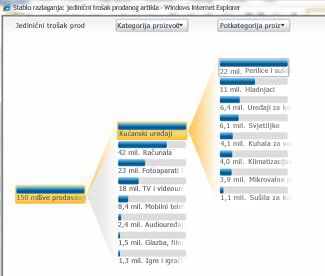
Pomoću stabla razlaganja možete prikazati svojstva člana za određeni broj dimenzija, kao što je prikazano na ovoj slici:
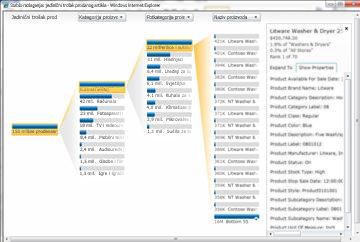
Filtri vrijednosti
Uz filtre vrijednosti koje možete vidjeti pri vrhu stranice nadzorne ploče, sada filtre vrijednosti možete primijeniti na većinu tablica s rezultatima i izvješća. Za stavke nadzorne ploče komponente PerformancePoint dostupne su dvije glavne grupe filtara vrijednosti: filtri deset prvih vrijednosti i filtri vrijednosti koje je odredio korisnik.
-
Prvih 10 Filtri vrijednosti. Vrijednost filtra prvih 10 koristite da biste prikazali broj članova na vrhu (ili dnu) u grupi. Možete zadržati zadanu postavku 10 ili možete odrediti različit broj stavki za prikaz.
-
Filtri korisnički definiran vrijednosti. Pomoću filtar vrijednosti Navedite kriterije za stavke koje želite prikazati. Na primjer, možete konfigurirati filtar da biste prikazali stavke koje sadrže vrijednosti manje od (ili veće od) numeričku vrijednost koju navedete. Ili možete konfigurirati filtar da biste prikazali stavke koje sadrže vrijednosti unutar određenog raspona koji navedete.
Filtre deset prvih vrijednosti i filtre vrijednosti koje je odredio korisnik možete primijeniti na većinu stavki nadzorne ploče.
Savjet: Kada primijenite Filtri vrijednosti tablica s rezultatima i izvješća, promjene ne spremaju u sustavu SharePoint Server. Možda želite izvesti rezultate Microsoft PowerPoint ili Microsoft Excel da biste spremili promjene.
Filtri deset prvih vrijednosti
Kao što sam naziv govori, filtar deset prvih vrijednosti omogućuje jednostavan prikaz rezultata za deset najboljih članova u određenoj grupi. No niste ograničeni na prikaz samo deset prvih članova u grupi. Možete sami odrediti kriterije za deset prvih. Na primjer, možete konfigurirati filtar za deset prvih tako da prikazuje deset zadnjih stavki u grupi. Možete i upisati neki drugi broj za prikaz, npr. tri prve (ili zadnje) stavke.
Filtar deset prvih vrijednosti omogućuje brzo usredotočivanje samo na stavke koje želite vidjeti na nadzornoj ploči. Na primjer, pretpostavimo da koristite analitički grafikon koji prikazuje iznose prodaje za različite kategorije proizvoda. Ovisno o broju kategorija proizvoda koje vaša tvrtka prodaje, analitički grafikon mogao bi izgledati kao na ovoj slici:
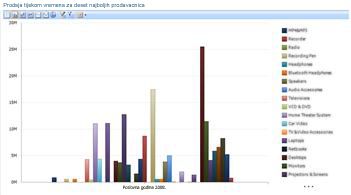
Filtre vrijednosti možete jednostavno primijeniti radi pojednostavnjenja informacija u izvješću. Na primjer, filtar deset prvih upotrijebite da biste prikazali samo deset grupa proizvoda koje se najbolje prodaju. Da biste to učinili, desnom tipkom miša kliknite grafikon, kliknite Filtriraj, a zatim Prvih 10. Grafikon se osvježava da bi prikazao rezultate, kao što je prikazano na ovoj slici:
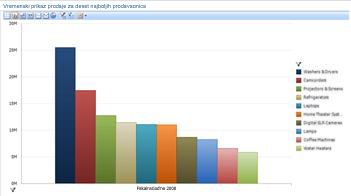
Filtri vrijednosti koje je odredio korisnik
Slično filtrima deset prvih vrijednosti, filtri vrijednosti koje je odredio korisnik omogućuju jednostavan prikaz informacija za određene stavke u izvješću ili tablici s rezultatima. Ti se filtri nazivaju "filtrima vrijednosti koje je odredio korisnik" jer vi navodite kriterije. Na primjer, pretpostavimo da koristite analitički grafikon koji prikazuje iznose prodaje za različite kategorije proizvoda, a da vaš grafikom izgleda kao na ovoj slici:
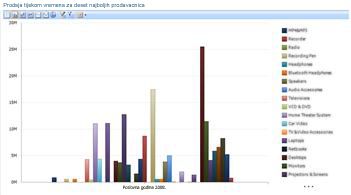
Ako vas zanima prodaja proizvoda unutar određenog raspona, a ne nužno artikli koji se najbolje ili najlošije prodaju, primijenite filtar vrijednosti koje je odredio korisnik. Da biste to učinili, desnom tipkom miša kliknite analitički prikaz, kliknite Filtriraj, a zatim Filtri vrijednosti. Otvorit će se dijaloški okvir Filtri vrijednosti u kojem možete navesti rezultate koje želite vidjeti, kao što je prikazano na ovoj slici: