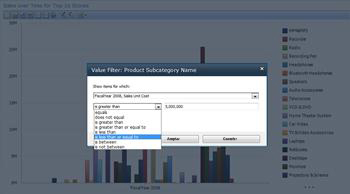PerformancePoint Services en Microsoft SharePoint Server 2010 proporciona numerosas características nuevas y mejoradas que ayudan a supervisar y analizar el rendimiento de una organización. Se pueden usar paneles que incluyen indicadores clave de rendimiento (KPI) más sofisticados en los cuadros de mandos. Se pueden usar nuevos informes, como el informe detallado de KPI. Se puede abrir un esquema jerárquico desde un valor de un informe analítico o un cuadro de mandos. Además, también se pueden aplicar filtros de valor, como el filtro “Diez mejores”, para ver información específica en algunos tipos de cuadros de mandos e informes.
Lea este artículo para obtener información sobre las novedades de los paneles de PerformancePoint.
En este artículo
Mejoras en los KPI y en los cuadros de mandos
Los nuevos cuadros de mandos de PerformancePoint incluyen KPI más sofisticados y otras funcionalidades avanzadas para facilitar la supervisión y el análisis del rendimiento de una organización. Por ejemplo, se pueden usar las funcionalidades Rastrear desagrupando datos y Rastrear agrupando datos para ver niveles de detalles superiores o inferiores en un cuadro de mandos. Se pueden usar cuadros de mandos con KPI en las columnas. Y además, se pueden usar cuadros de mandos más sofisticados que utilizan Inteligencia de tiempo, métricas calculadas y varios datos reales para medir el rendimiento.
Cuadros de mandos con las capacidades Rastrear desagrupando datos y Rastrear agrupando datos
Según cómo esté configurado el cuadro de mandos, se pueden expandir o contraer las filas de un cuadro de mandos para ver más o menos nivel de detalles.
Por ejemplo, si un cuadro de mandos mide la rentabilidad de las ventas de productos entre diferentes productos de un comercio minorista, es posible que el cuadro de mandos se asemeje a la siguiente imagen:
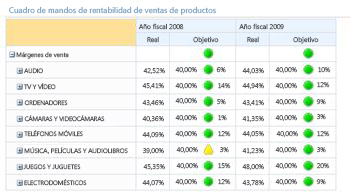
Si desea ver el próximo nivel de detalles de una categoría específica, como la de JUEGOS Y JUGUETES, puede hacer clic en el signo más (+) junto a la categoría y el cuadro de mandos se expandirá automáticamente para mostrar el próximo nivel de detalles. Entonces, el cuadro de mandos se podría asemejar a la siguiente imagen:
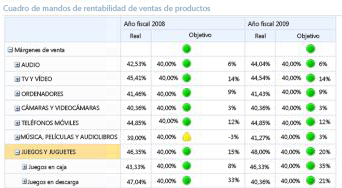
Se puede seguir expandiendo el cuadro de mandos hasta llegar al nivel de detalles más bajo. La siguiente imagen muestra la subcategoría de juegos descargables expandida para enumerar los productos individuales; esta subcategoría es el nivel de detalles más bajo para este cuadro de mandos específico.
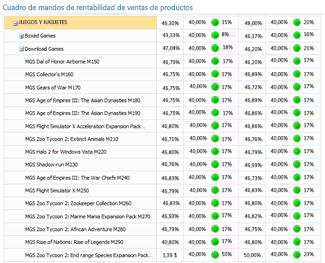
En el ejemplo anterior, las categorías, las subcategorías y los productos individuales se rellenan de forma dinámica. Es decir, a medida que cambian los datos, el cuadro de mandos se actualiza para mostrar los datos actuales.
Además de hacer clic en el signo más (+) o en el signo menos (-) ubicado junto a un elemento en el cuadro de mandos, también se pueden usar los comandos Rastrear desagrupando datos y Rastrear agrupando datos, según se muestra en la siguiente imagen:
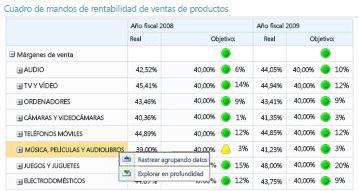
Para usar los comandos Rastrear agrupando datos o Rastrear desagrupando datos, haga clic con el botón secundario en un elemento y luego haga clic en Rastrear agrupando datos o Rastrear desagrupando datos.
Use Rastrear agrupando datos para ver un nivel superior de detalles.
Use Rastrear desagrupando datos para ver un nivel inferior de detalles.
Cuadros de mandos con KPI en las columnas
Ahora se pueden tener cuadros de mandos que incluyan varios KPI en las columnas, lo cual permitirá ver más de un conjunto de métricas para cada fila del cuadro de mandos. Un cuadro de mandos con KPI en las columnas se podría asemejar a la siguiente imagen:
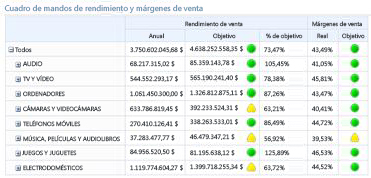
En el ejemplo anterior, el cuadro de mandos contiene dos KPI en las columnas Rendimiento de ventas y Márgenes de ventas.
Cuadros de mandos con KPI más sofisticados
Ahora se pueden usar cuadros de mandos que contienen KPI más avanzados. Por ejemplo, KPI que usen fórmulas y cálculos para medir el rendimiento (estos KPI usan métricas calculadas), o bien KPI que comparen varios valores con un objetivo global (estos KPI usan varios datos reales). Incluso puede haber KPI que usen fórmulas especiales para mostrar información de períodos dinámicos, como los últimos seis meses o del año a la fecha (estos KPI usan Inteligencia de tiempo). Además, también existen KPI que muestren a qué distancia se encuentra del objetivo (estos KPI muestran la Varianza).
A pesar de que se pueden tener KPI avanzados en los cuadros de mandos, los cuadros de mandos siguen siendo sencillos y fáciles de usar. Por ejemplo, un cuadro de mandos que incluye tales KPI sofisticados podría asemejarse a la siguiente imagen:
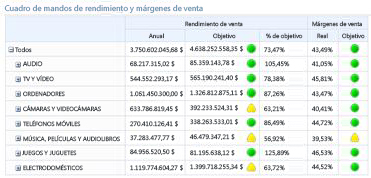
Métricas calculadas
En la siguiente imagen, el KPI de márgenes de ventas se encuentra resaltado. Este KPI utiliza métricas calculadas para determinar si el rendimiento se encuentra dentro o fuera del objetivo.
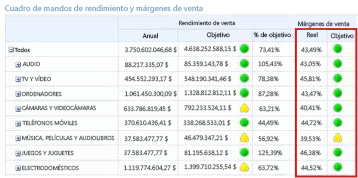
Cuando se usan métricas calculadas en los KPI, SharePoint Server aplica a los datos una o más fórmulas a medida que se recuperan de la base o las bases de datos subyacentes. Esta funcionalidad también permite el uso de varios orígenes de datos en un único KPI.
Varios datos reales
En la siguiente imagen, el KPI de rendimiento de ventas se encuentra resaltado. Este KPI usa varios datos reales para determinar si el rendimiento global se encuentra fuera o dentro del objetivo.
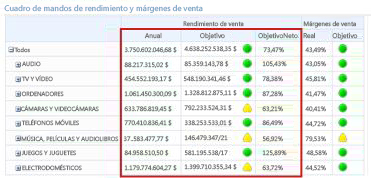
Inteligencia de tiempo
En la siguiente imagen, una columna del KPI de rendimiento de ventas se encuentra resaltada. Este KPI usa Inteligencia de tiempo para mostrar el rendimiento del año a la fecha.
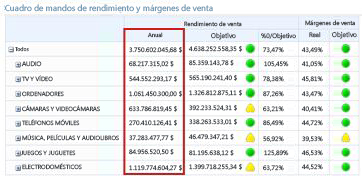
A medida que progresa el tiempo, el cuadro de mandos permanece actualizado sin necesidad de que el administrador de paneles realice cambios en el cuadro de mandos o en las consultas subyacentes.
Varianza
En la siguiente imagen, una columna del KPI de márgenes de ventas se encuentra resaltada. Este KPI está configurado para mostrar si el rendimiento se encuentra dentro o fuera del objetivo, así como en qué grado.
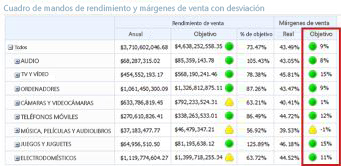
Nuevos tipos de informes y vistas
Se pueden usar tres nuevos tipos de vistas de PerformancePoint en los paneles: el informe Detalles de KPI, los gráficos circulares analíticos y el Esquema jerárquico.
Informe Detalles de KPI
Se puede usar el informe Detalles de KPI en el panel para ver información adicional sobre los KPI de los cuadros de mandos. Por ejemplo, se puede ver la siguiente información en un informe Detalles de KPI:
-
Los tipos de métricas que se usan para los KPI
-
Cómo se calculan los resultados de rendimiento y cuáles son los umbrales para los resultados individuales
-
Los comentarios publicados por otros usuarios del cuadro de mandos
Un informe Detalles de KPI se podría asemejar a la siguiente imagen:
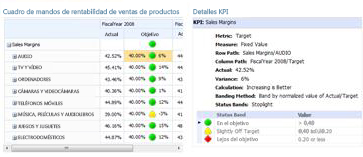
Un informe Detalles de KPI siempre se acompaña de un cuadro de mandos en una página de panel. Esto se debe a que toda la información que se observa en el informe Detalles de KPI está determinada por la información en la que se le hace clic en el cuadro de mandos. Para ver la información en un informe Detalles de KPI, se debe hacer clic en cualquier valor del cuadro de mandos. Para ver cómo se calculan los resultados en un cuadro de mandos, haga clic en una celda en un valor de la columna Objetivo.
Gráficos circulares analíticos
Ahora se pueden usar gráficos circulares analíticos en los paneles. De forma similar a un gráfico de líneas o barras analítico, se puede usar un gráfico circular analítico para ver los niveles de detalles superiores o inferiores. También se pueden rastrear los detalles de los datos para ver una dimensión diferente en el cubo de datos subyacente de SQL Server Analysis Services.
Un gráfico circular analítico se podría asemejar a la siguiente imagen:
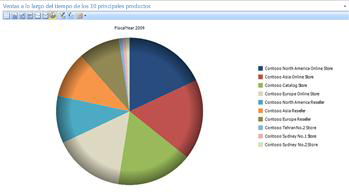
Esquema jerárquico
Se puede abrir un Esquema jerárquico para explorar datos en algunos tipos de cuadros de mandos e informes. El Esquema jerárquico se encuentra disponible como una acción que se puede aplicar a los informes analíticos y a los cuadros de mandos de PerformancePoint que usan datos de Analysis Services.
Generalmente, se usará un Esquema jerárquico para ver cómo se desglosa un valor de un informe o de un cuadro de mandos en sus elementos constituyentes. El Esquema jerárquico ordena automáticamente los resultados y aplica a los datos un gráfico Pareto en línea, de manera que se puedan ver rápidamente los mayores contribuyentes de un valor de informe específico. También se pueden ver tendencias en los miembros individuales que contribuyen al valor general.
Nota: Para abrir y usar el Esquema jerárquico, debe tener instalado Microsoft Silverlight 2 o Silverlight 3 en el equipo. Además, según cómo se configure un cuadro de mandos o una vista analítica, posiblemente no pueda abrir el Esquema jerárquico.
Para abrir el Esquema jerárquico, haga clic con el botón secundario en un valor individual, como un punto en un gráfico de líneas, una barra en un gráfico de barras, una cuña en un gráfico circular o una celda en una cuadrícula o en un cuadro de mandos. Después, puede seleccionar Esquema jerárquico. El Esquema jerárquico se abre en una nueva ventana, donde puede rastrear desagrupando datos hacia el próximo nivel de detalles o rastrear agrupando datos para ver una dimensión diferente en el cubo de datos.
Un esquema jerárquico se podría asemejar a la siguiente imagen:
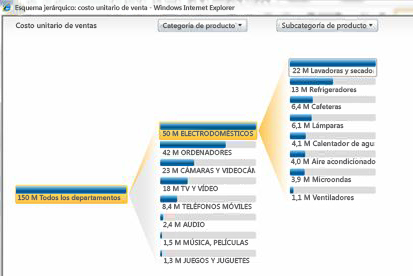
Mediante el uso del esquema jerárquico, también se pueden ver las propiedades de un miembro específico de la dimensión, tal y como se muestra en la siguiente imagen:
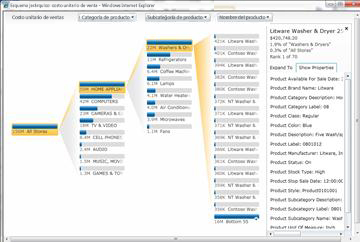
Filtros de valor
Además de los filtros de valor que se pueden ver en la parte superior de una página del panel, ahora se pueden aplicar filtros de valor a casi todos los cuadros de mandos y los informes. Hay dos grupos principales de filtros de valor para los elementos del panel de PerformancePoint: los filtros de valor Diez mejores y los filtros de valor especificados por el usuario.
-
Filtros de valor Diez mejores Use el filtro de valor Diez mejores para mostrar el número de mejores (o peores) miembros en un grupo. Puede dejar la configuración predeterminada de 10 o especificar un número diferente de elementos que desee mostrar.
-
Filtros de valor especificados por el usuario. Use el filtro de valor para especificar los criterios de los elementos que desea mostrar. Por ejemplo, puede configurar el filtro para mostrar elementos que tengan valores inferiores (o superiores) a un valor numérico que especifique. O bien, puede configurar el filtro para mostrar elementos que tengan valores dentro de un intervalo en particular que especifique.
Puede aplicar filtros de valor Diez mejores y especificados por el usuario a la mayoría de los elementos del panel.
Sugerencia: Cuando se aplican filtros de valor a los cuadros de mandos y a los informes, los cambios no se guardan en SharePoint Server. Para guardar el trabajo, debería exportar los resultados a Microsoft PowerPoint o Microsoft Excel.
Filtros de valor Diez mejores
Como su nombre sugiere, los filtros de valor Diez mejores permiten mostrar con mayor facilidad los resultados de los diez mejores miembros de un grupo específico. Sin embargo, no es estrictamente necesario que se muestren solo los diez mejores miembros de un grupo. Se pueden especificar los criterios para el filtro Diez mejores. Por ejemplo, se puede configurar el filtro Diez mejores para que muestre los diez elementos inferiores de un grupo, o bien se puede escribir un número diferente de elementos que desee mostrar, como los 3 elementos mejores (o inferiores).
El filtro de valor Diez mejores permite concentrarse rápidamente solo en los elementos que desea ver en un panel. Por ejemplo, imagine que usa un gráfico analítico que muestra los volúmenes de ventas para diferentes categorías de productos. Según la cantidad de categorías de productos que la empresa comercialice, el gráfico analítico se podría asemejar a la siguiente imagen:
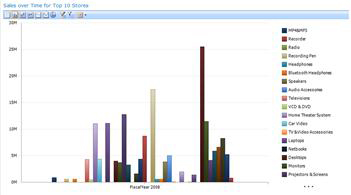
Se pueden aplicar fácilmente filtros de valor para simplificar la información en este informe. Por ejemplo, se puede usar un filtro Diez mejores para que se muestren solo los diez grupos de productos que más se venden. Para hacer esto, haga clic con el botón secundario en el gráfico, haga clic en Filtro y luego en Diez mejores. El gráfico se actualiza para mostrar los resultados, según se puede observar en la siguiente imagen:
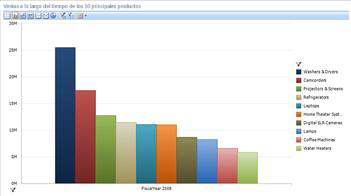
Filtros de valor especificados por el usuario
De forma similar a los filtros de valor Diez mejores, los filtros de valor especificados por el usuario permiten ver con mayor facilidad información de elementos específicos en un informe o en un cuadro de mandos. Estos filtros se denominan “filtros especificados por el usuario”, ya que se pueden especificar sus criterios. Por ejemplo, imagine que usa un gráfico analítico que muestra los volúmenes de ventas para diferentes categorías de productos y que el gráfico se asemeja a la siguiente imagen:
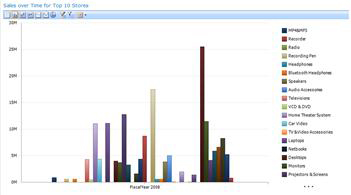
Si está interesado en las ventas de productos que se encuentran dentro de un intervalo específico y no necesariamente en los elementos con mayores o menores ventas, puede aplicar un filtro personalizado. Para hacerlo, haga clic con el botón secundario en la vista analítica, haga clic en Filtro y luego haga clic en Filtros de valor. Se abrirá el cuadro de diálogo Filtros de valor, donde podrá especificar los resultados que desea ver, según se muestra en la siguiente imagen: