I PerformancePoint-tjänsterna i Microsoft SharePoint Server 2010 finns flera nya och förbättrade funktioner som hjälper dig att övervaka och analysera organisationens resultat. Du kan använda instrumentpaneler som innehåller mer sofistikerade prestationsindikatorer (KPI) i styrkort. Du kan använda nya rapporter, till exempel KPI-detaljrapporter, och du kan öppna ett nedbrytningsträd från ett värde i en analytisk rapport eller ett styrkort. Du kan också använda värdefilter, till exempel ett filter av typen Tio högsta, om du vill visa mer detaljerad information i vissa typer av styrkort och rapporter.
Den här artikeln beskriver nyheterna i PerformancePoint-instrumentpanelerna.
I den här artikeln
Förbättringar i KPI:er och styrkort
PerformancePoint-styrkorten har nya, mer sofistikerade KPI:er och andra avancerade funktioner som gör det enkelt att övervaka och analysera organisationens resultat. Du kan till exempel öka och minska detaljnivån i styrkorten och använda styrkort som har KPI:er i kolumner. Du kan också mäta resultat med mer avancerade styrkort med tidsinformation, beräknade mått och flera faktiska värden.
Styrkort med funktioner för att öka och minska detaljnivån
Beroende på hur styrkortet är konfigurerat kan du öka eller minska detaljnivån genom att utöka eller dölja rader i styrkortet.
Om du till exempel är återförsäljare och har ett styrkort som mäter försäljningens lönsamhet kan styrkortet se ut ungefär så här:
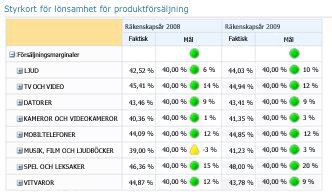
Om du vill visa nästa detaljnivå för en viss kategori, till exempel SPEL OCH LEKSAKER klickar du på plustecknet (+) bredvid kategorin. Därmed utökas styrkortet automatiskt så att nästa detaljnivå visas. Sedan kan styrkortet se ut ungefär som på följande bild:
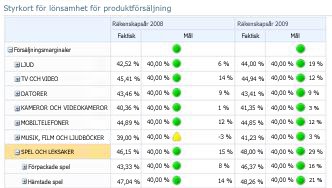
Du kan fortsätta att utöka styrkortet tills du når den lägsta detaljnivån. På följande bild har underkategorin Hämtade spel utökats så att enskilda produkter visas. Detta är den lägsta detaljnivån för det här styrkortet.
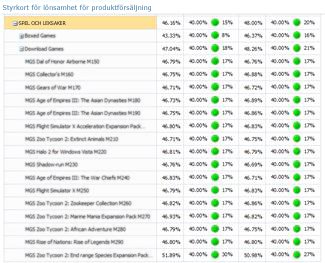
I föregående exempel fylls kategorierna, underkategorierna och de enskilda produkterna i dynamiskt. Det innebär att när data ändras uppdateras styrkortet med aktuella data.
Förutom att klicka på plustecknet (+) eller minustecknet (-) bredvid ett objekt i styrkortet kan du även använda kommandona Öka detaljnivå och Minska detaljnivå. Detta illustreras på följande bild:
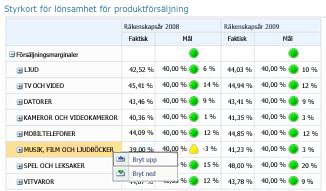
Om du vill använda kommandot Minska detaljnivå eller Öka detaljnivå högerklickar du på ett objekt och klickar sedan på Minska detaljnivå eller Öka detaljnivå.
Använd Minska detaljnivå om du vill visa mindre detaljerad information.
Använd Öka detaljnivå om du vill visa mer detaljerad information.
Styrkort med KPI:er i kolumner
Nu kan du använda styrkort med flera KPI:er i kolumner. Du kan därmed visa fler än en uppsättning mått för varje rad i styrkortet. Ett styrkort med KPI:er i kolumner kan se ut ungefär som på följande bild:
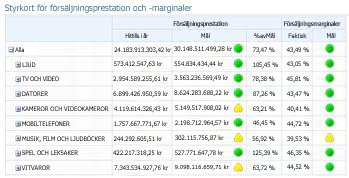
I föregående exempel innehåller styrkortet två KPI:er i kolumner: Försäljningsprestation och Försäljningsmarginaler.
Styrkort med mer sofistikerade KPI:er
Nu kan du använda styrkort med mer avancerade KPI:er. Du kan till exempel använda KPI:er som använder formler och beräkningar för att mäta resultat (sådana KPI:er använder "beräknade mått"). Eller så kan du använda KPI:er som jämför flera värden med ett övergripande mål (sådana KPI:er använder "flera faktiska värden"). Du kan till och med använda KPI:er med specialformler som visar information för dynamiska tidsperioder, till exempel Senaste sex månaderna eller År till datum (sådana KPI:er använder "tidsinformation"). Nu kan du också använda KPI:er som visar hur mycket resultatet avviker från målvärdet (sådana KPI:er visar "varians").
Trots att du kan använda avancerade KPI:er i styrkorten kan styrkorten också vara enkla och lätta att använda. Ett styrkort som innehåller sådana sofistikerade KPI:er kan se ut som på följande bild:
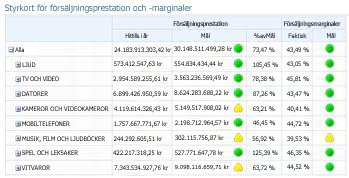
Beräknade mått
På följande bild är KPI:n Försäljningsmarginaler markerad. För denna KPI används beräknade mått för att avgöra om resultatet avviker från målvärdet eller inte.
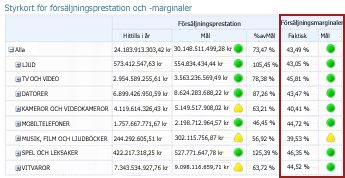
När beräknade mått används i KPI:er tillämpas en eller flera formler på data när de hämtas från de underliggande databaserna. Med den här funktionen kan du även använda flera datakällor i en enskild KPI.
Flera faktiska värden
På följande bild är KPI:n Försäljningsprestation markerad. Denna KPI använder flera faktiska värden för att avgöra om det övergripande resultatet avviker från målvärdet eller inte.
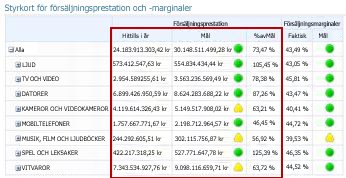
Tidsinformation
På följande bild är en av kolumnerna för KPI:n Försäljningsprestation markerad. Denna KPI använder tidsinformation för att visa resultatet för året (År till datum).
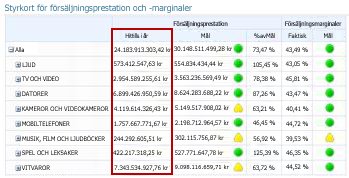
Allt eftersom tiden går uppdateras styrkortet utan att instrumentpanelsadministratören behöver göra några ändringar i styrkortet eller dess underliggande frågor.
Varians
På följande bild är en av kolumnerna för KPI:n Försäljningsmarginaler markerad. Denna KPI är konfigurerad att visa om resultatet avviker från målvärdet, och i så fall hur mycket.
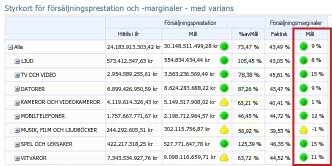
Nya rapporttyper och -vyer
Nu finns det tre nya PerformancePoint-visningstyper som du kan använda i instrumentpanelerna: KPI-detaljrapporter, analytiska cirkeldiagram och nedbrytningsträdet.
KPI-detaljrapport
Du kan använda en KPI-detaljrapport i en instrumentpanel om du vill visa mer information om styrkorts-KPI:er. Du kan till exempel visa följande information i en KPI-detaljrapport:
-
Vilka typer av mått som används för KPI:er.
-
Hur poängen beräknas och vilka trösklar som finns för enskilda poäng.
-
Kommentarer från andra som använder styrkortet.
Exempel på hur en KPI-detaljrapport kan se ut:
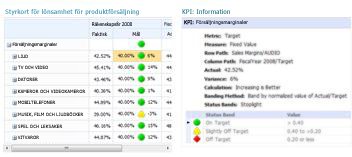
KPI-detaljrapporten åtföljs alltid av ett styrkort på instrumentpanelssidan. Orsaken till detta är att all information som visas i KPI-detaljrapporten bestäms av vad du klickar på i styrkortet. När du visar information i en KPI-detaljrapport klickar du på valfritt värde i ett styrkort. Om du vill se hur poängen beräknas i ett styrkort klickar du på en cell i en Mål-kolumn.
Analytiska cirkeldiagram
Nu kan du använda analytiska cirkeldiagram i dina instrumentpaneler. Du kan visa mer eller mindre detaljerad information i ett analytiskt cirkeldiagram på liknande sätt som i ett analytiskt linje- eller stapeldiagram. Du kan också bryta ner informationen om du vill visa en annan dimension i den underliggande SQL Server Analysis Services-datakuben.
Ett exempel på hur ett analytisk cirkeldiagram kan se ut:
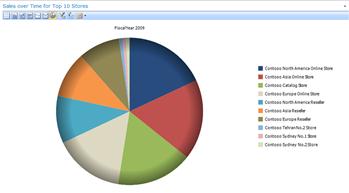
Nedbrytningsträd
Med ett nedbrytningsträd kan du utforska data i vissa typer av styrkort och rapporter. Nedbrytningsträdet är tillgängligt som en åtgärd som du kan använda i sådana analytiska rapporter och styrkort i PerformancePoint som använder Analysis Services-data.
Vanligtvis används nedbrytningsträdet för att visa hur ett värde i en rapport eller ett styrkort kan brytas ned till medverkande medlemmar. Resultaten sorteras automatiskt och data visas i ett infogat paretodiagram så att du snabbt kan se vilka deltagare som har bidragit mest till ett visst rapportvärde. Du kan också visa trender för enskilda medlemmar som bidrar till ett övergripande värde.
Obs!: För att du ska kunna öppna och använda nedbrytningsträdet måste du ha Microsoft Silverlight 2 eller Silverlight 3 installerat på datorn. Dessutom kanske du inte kan öppna nedbrytningsträdet beroende på hur styrkortet eller analysvyn har konfigurerats.
Du öppnar nedbrytningsträdet genom att högerklicka på ett enskilt värde, till exempel en punkt i ett linjediagram, en stapel i ett stapeldiagram, en cirkelsektor (eller "kil") i ett cirkeldiagram eller en cell i ett rutnät eller ett styrkort. Sedan kan du välja Nedbrytningsträd. Nedbrytningsträdet öppnas i ett nytt fönster där du kan visa mer detaljerad information eller bryta ner informationen om du vill visa en annan dimension i datakuben.
Exempel på hur ett nedbrytningsträd kan se ut:
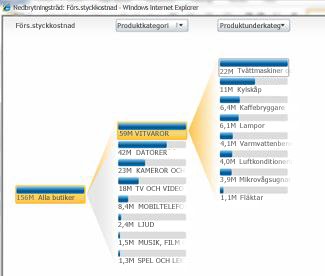
Med nedbrytningsträdet kan du också visa medlemsegenskaper för en viss dimensionsmedlem. Detta illustreras i följande bild:
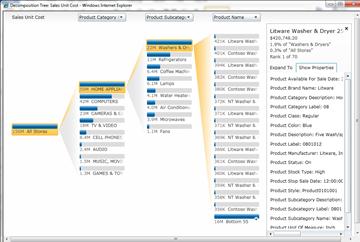
Värdefilter
Förutom de värdefilter som finns längst upp på en instrumentpanelssida finns nu nya värdefilter som kan användas i de flesta styrkort och rapporter. Det finns två huvudtyper av värdefilter för PerformancePoint-instrumentpanelsobjekt: Tio högsta och Användardefinierade värdefilter.
-
Värdefiltret Tio högsta. Använd värdefiltret Tio högsta om du vill visa antalet bästa (eller sämsta) medlemmar i en grupp. Du kan behålla standardinställningen på 10, eller så kan du ange ett annat antal objekt som ska visas.
-
Användardefinierade värdefilter. Använd värdefiltret om du vill ange kriterier för de objekt som du vill visa. Du kan till exempel konfigurera filtret så att objekt med lägre värden (eller med högre värden) än ett numeriskt värde som du anger visas. Alternativt kan du konfigurera filtret så att objekt med värden inom ett visst intervall som du anger visas.
Du kan använda värdefiltret Tio högsta och användardefinierade värdefilter för de flesta av instrumentpanelsobjekten.
Tips: När du använder värdefilter i styrkort och rapporter sparas inte dina ändringar i SharePoint Server. Om du vill spara arbetet kan du exportera resultaten till Microsoft PowerPoint eller Microsoft Excel.
Värdefiltret Tio högsta
Med värdefiltret Tio högsta kan du enkelt visa resultaten för de 10 bästa medlemmarna i en viss grupp. Du är dock inte begränsad till att endast visa de tio bästa medlemmarna i en grupp. Du kan ange villkor för Tio högsta. Du kan till exempel konfigurera filtret så att de tio sämsta medlemmarna i en grupp visas. Eller så kan du ange att ett annat antal ska visas, till exempel de tre högsta (eller lägsta).
Med värdefiltret Tio högsta kan du snabbt fokusera på önskade objekt i en instrumentpanel. Anta att du till exempel använder ett analytiskt diagram som visar försäljningssiffror för olika produktkategorier. Beroende på hur många produktkategorier som säljs i företaget kan analysdiagrammet se ut på följande sätt:
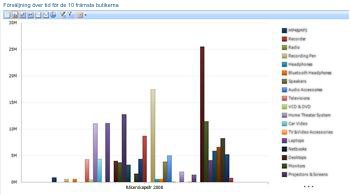
Du kan enkelt begränsa informationen i rapporten med hjälp av värdefilter. Du kan till exempel använda filtret Tio högsta om du vill visa de tio produktgrupperna som säljer bäst. Det gör du genom att högerklicka på diagrammet, klicka på Filter och sedan klicka på Tio högsta. Diagrammet uppdateras och visar resultaten på följande sätt:
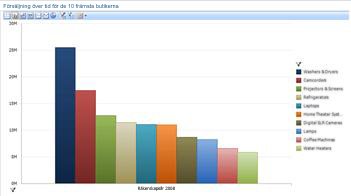
Användardefinierade värdefilter
På samma sätt som med värdefiltret Tio högsta kan du enkelt visa information om specifika objekt i en rapport eller ett styrkort med hjälp av användardefinierade värdefilter. Dessa filter kallas "användardefinierade värdefilter" eftersom det är du som definierar villkoren. Anta att du till exempel använder ett analysdiagram som visar försäljningssiffror för olika produktkategorier och att ditt diagram ser ut så här:
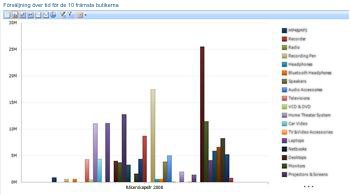
Om du vill visa försäljningssiffror inom ett visst intervall och inte nödvändigtvis de produkter som säljer bäst eller sämst kan du använda ett användardefinierat värdefilter. Det gör du genom att högerklicka på analysvyn, klicka på Filter och sedan klicka på Värdefilter. Dialogrutan Värdefilter öppnas. I dialogrutan kan du ange vad du vill visa. Detta illustreras på följande bild:











