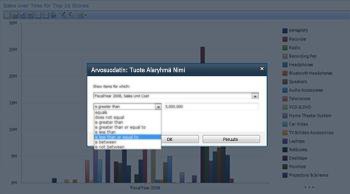Microsoft SharePoint Server 2010:n PerformancePoint-palveluissa on useita uusia ja parannettuja ominaisuuksia, jotka helpottavat organisaatioiden suorituskyvyn valvomista ja analysoimista. Voit käyttää raporttinäkymiä, joiden tuloskorteissa on kehittyneempiä suorituskykyilmaisimia (KPI). Voit käyttää uusia raportteja, kuten KPI-tietoraportteja. Voit myös avata analyysiraportista tai tuloskortista hajautuspuun. Lisäksi voit tarkastella tarkempia tietoja joissakin tuloskorteissa ja raporteissa suodattimien avulla, esimerkiksi Top 10 -suodattimen avulla.
Saat lisätietoja PerformancePointin raporttinäkymien uusista ominaisuuksista lukemalla tämän artikkelin.
Artikkelin sisältö
Suorituskykyilmaisimien ja tuloskorttien parannukset
PerformancePointin tuloskorteissa on uusia ja kehittyneempiä suorituskykyilmaisimia ja muita kehittyneitä toimintoja, jotka helpottavat organisaation suorituskyvyn valvomista ja analysoimista. Voit esimerkiksi siirtyä tuloskorttien ylä- ja alatasojen välillä Siirry alirakenteeseen- ja Siirry ylärakenteeseen -komennoilla. Voit myös käyttää tuloskortteja, joiden sarakkeissa on suorituskykyilmaisimia. Lisäksi voit käyttää kehittyneempiä tuloskortteja, joissa suorituskyvyn mittaamisessa käytetään aikatietoja, laskettuja suorituskykyarvoja ja useita todellisia arvoja.
Tuloskortit, joissa voidaan siirtyä ala- ja ylärakenteen välillä
Tuloskortin määrityksistä riippuen voit laajentaa tai tiivistää tuloskortin rivejä tarkastellaksesi ala- tai ylätasojen tietoja.
Jos sinulla on esimerkiksi tuloskortti, joka mittaa jälleenmyyntiorganisaation eri tuotteiden myynnin tuottavuutta, tuloskorttisi voi näyttää esimerkiksi tältä:
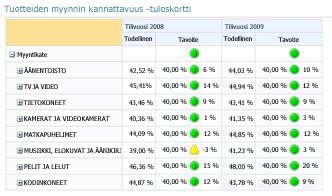
Jos haluat tarkastella jonkun tietyn luokan seuraavaa tietotasoa, kuten esimerkiksi PELIT & LELUT, voit napsauttaa kyseisen luokan vieressä olevaa plusmerkkiä (+), niin tuloskortti näyttää automaattisesti seuraavan tietotason. Tämän jälkeen tuloskorttisi näyttää samalta kuin seuraavassa kuvassa:
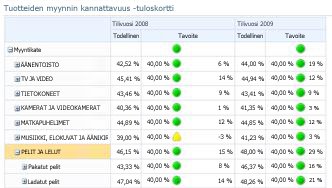
Voit jatkaa tuloskortin laajentamista, kunnes saavutat alimman tietotason. Seuraavassa kuvassa Ladattavat pelit -alaluokka on laajennettu yksittäisten tuotteiden tasolle. Tämä on kyseisen tuloskortin alin tietotaso.
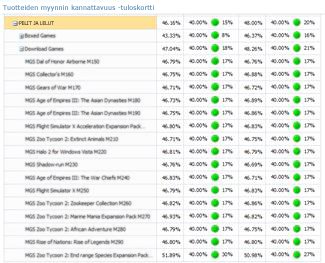
Edellisessä esimerkissä luokat, alaluokat ja yksittäiset tuotteet täytetään dynaamisesti. Tämä tarkoittaa sitä, että kun tiedot muuttuvat, tuloskortti pysyy ajan tasalla ja näyttää nykyiset tiedot.
Tuloskortissa kohteen vieressä olevan plusmerkin (+) tai miinusmerkin (-) napsauttamisen lisäksi voit käyttää Siirry alirakenteeseen- ja Siirry ylärakenteeseen -komentoja seuraavassa kuvassa näkyvällä tavalla:
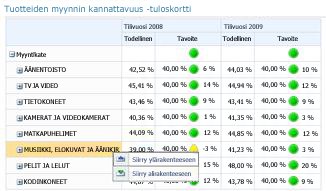
Jos haluat käyttää Siirry ylärakenteeseen- tai Siirry alirakenteeseen -komentoa, napsauta kohdetta hiiren kakkospainikkeella ja valitse sitten Siirry ylärakenteeseen- tai Siirry alirakenteeseen.
Siirry ylärakenteeseen -komennolla voit siirtyä ylemmälle tietotasolle.
Siirry alirakenteeseen -komennolla voit siirtyä alempaan tietotasoon.
Tuloskortit, joiden sarakkeissa on suorituskykyilmaisimia
Nyt voit luoda tuloskortteja, joiden sarakkeissa on useita suorituskykyilmaisimia. Tällä tavalla voit tarkastella tuloskortin kullakin rivillä useampia tietoja. Tuloskortti, jonka sarakkeissa on suorituskykyilmaisimia, voi näyttää esimerkiksi tältä:
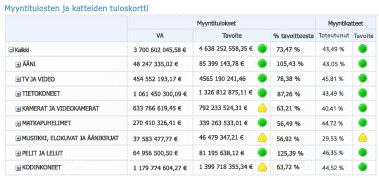
Edellisessä esimerkissä tuloskortin sarakkeissa on kaksi suorituskykyilmaisinta: Myyntitulokset ja Myyntimarginaalit.
Tuloskortit, joissa on hienostuneempia suorituskykyilmaisimia
Nyt voit käyttää tuloskortteja, jossa on kehittyneempiä suorituskykyilmaisimia. Sinulla voi olla esimerkiksi suorituskykyilmaisimia, jotka mittaavat suorituskykyä käyttämällä kaavoja ja laskutoimituksia (tällaiset suorituskykyilmaisimet käyttävät laskettuja suorituskykyarvoja). Sinulla voi olla myös suorituskykyilmaisimia, jotka vertailevat useita arvoja tavoitteeseen (tällaisilla suorituskykyilmaisimilla on useita todellisia arvoja). Sinulla voi jopa olla suorituskykyilmaisimia, jotka käyttävät erityisiä kaavoja, joiden avulla näytetään tietoja dynaamisilta ajanjaksoilta, kuten Viimeisen puolen vuoden aikana tai Vuoden alusta (tällaiset suorituskykyilmaisimet käyttävät aikatietoja). Nyt sinulla voi olla myös suorituskykyilmaisimia, jotka näyttävät etäisyyden tavoitteeseen (tällaiset suorituskykyilmaisimet näyttävät varianssin).
Vaikka tuloskorteissa voi olla kehittyneitä suorituskykyilmaisimia, tuloskortit ovat silti yksinkertaisia ja helppokäyttöisiä. Tuloskortti, jossa on kehittyneitä suorituskykyilmaisimia, voi näyttää esimerkiksi tältä:
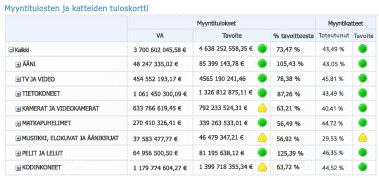
Lasketut suorituskykyarvot
Seuraavassa kuvassa on korostettu Myyntimarginaalit-suorituskykyilmaisin. Tämä suorituskykyilmaisin arvioi suorituskyvyn suhteessa tavoitteeseen käyttämällä laskettuja suorituskykyarvoja.
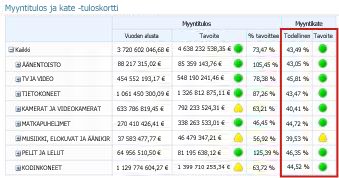
Kun suorituskykyilmaisimissa käytetään laskettuja suorituskykyarvoja, SharePoint Server käyttää tietokantojen tietojen näyttämiseen yhtä tai useampaa kaavaa. Tämä ominaisuus mahdollistaa myös useiden eri tietolähteiden käyttämisen yhdessä suorituskykyilmaisimessa.
Useat todelliset arvot
Seuraavassa kuvassa on korostettu Myyntitulokset-suorituskykyilmaisin. Tämä suorituskykyilmaisin käyttää useita todellisia arvoja selvittääkseen, vastaako yleinen suoritustaso tavoitteita.
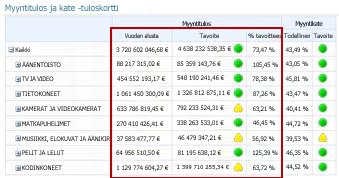
Aikatiedot
Seuraavassa kuvassa on korostettu Myyntitulokset-suorituskykyilmaisimen yksi sarake. Suorituskykyilmaisin näyttää kuluvan vuoden suorituskyvyn aikatietojen avulla.
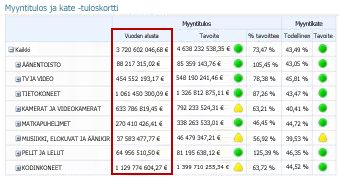
Tuloskortti pysyy ajan tasalla, eikä raporttinäkymien järjestelmänvalvojan tarvitse tehdä mitään muutoksia tuloskorttiin tai siihen liittyviin kyselyihin.
Varianssi
Seuraavassa kuvassa on korostettu Myyntimarginaalit-suorituskykyilmaisimen yksi sarake. Suorituskykyilmaisin on määritetty näyttämään, vastaako suorituskyky tavoitteita. Lisäksi se näyttää etäisyyden tavoitteeseen.
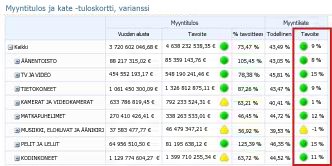
Uudet raporttityypit ja näkymät
Nyt voit käyttää raporttinäkymissä kolmea uutta PerformancePointin näkymätyyppiä: KPI-tietoraporttia, analyysien ympyräkaavioita ja hajautuspuuta.
KPI-tietoraportti
Raporttinäkymän KPI-tietoraportin avulla voit tarkastella tuloskorttien suorituskykyilmaisimien tarkempia tietoja. Voit tarkastella KPI-tietoraportissa esimerkiksi seuraavia tietoja:
-
suorituskykyilmaisimissa käytetyt arvot
-
tulosten laskentatapa ja yksittäisten tulosten raja-arvot
-
muiden tuloskortin käyttäjien lähettämät kommentit.
Raporttinäkymän KPI-tietoraportti voi näyttää esimerkiksi tältä:
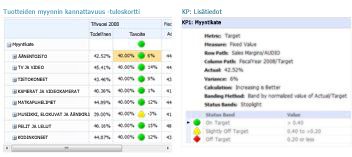
Tuloskortti näytetään aina samalla sivulla raporttinäkymän KPI-tietoraportin kanssa. Tämä johtuu siitä, että KPI-tietoraportissa näytettävät tiedot riippuvat siitä, mitä tuloskortin tietoja napsautat. Kun haluat tarkastella KPI-tietoraportin tietoja, voit napsauttaa mitä tahansa tuloskortin arvoa. Jos haluat nähdä, miten tuloskortin arvot on laskettu, napsauta solua Tavoite-arvosarakkeessa.
Analyysien ympyräkaaviot
Nyt voit käyttää raporttinäkymissä analyysien ympyräkaavioita. Analyysin ympyräkaavio on samankaltainen kuin analyysin viiva- tai palkkikaavio. Käyttäjät voivat tarkastella seuraavaa tietotasoa napsauttamalla kaavion segmenttiä. Käyttäjät voivat myös siirtyä alemmille tietotasoille ja näyttää jonkin toisen dimension SQL Server Analysis Services -kuutiosta.
Analyysin ympyräkaavio voi näyttää seuraavalta:
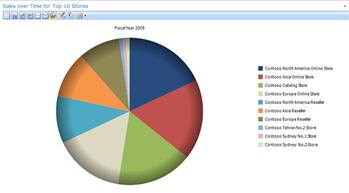
Hajautuspuu
Voit avata hajautuspuun tarkastellaksesi joidenkin tuloskorttien ja raporttien tietoja. Hajautuspuu on käytettävissä toimintona, jota voidaan käyttää PerformancePointin analyysiraporteissa ja tuloskorteissa, joissa käytetään Analysis Servicesin tietoja.
Hajautuspuun avulla voidaan tarkastella sitä, miten raportin tai tuloskortin arvo voidaan jakaa osiin siihen vaikuttavien jäsenten kesken. Hajautuspuu lajittelee tulokset automaattisesti ja käyttää tietojen näyttämisessä lajiteltua histogrammia. Tällä tavalla näet nopeasti tiettyyn raportin arvoon eniten vaikuttavat jäsenet. Voit myös tarkastella yksittäisten jäsenten välisiä trendejä, jotka vaikuttavat kokonaisarvoon.
Huomautus: Jotta voit avata hajautuspuun ja käyttää sitä, tietokoneessa on oltava asennettuna Microsoft Silverlight 2 tai Silverlight 3. Huomioi myös se, että et välttämättä pysty avaamaan hajautuspuuta. Tämä riippuu tuloskortin tai analyysinäkymän määrityksistä.
Kun haluat avata hajautuspuun, valitse yksittäinen arvo, esimerkiksi viivakaavion piste, kaavion palkki, tuloskortin tai ruudukon solu, ja valitse sitten Hajautuspuu. Hajautuspuu aukeaa uuteen ikkunaan Hajautuspuu avautuu uuteen ikkunaan, jossa käyttäjät voivat siirtyä seuraavalle tietotasolle tai toiseen tietonäkymään ja näyttää kuutiosta eri dimension.
Hajautuspuu voi näyttää esimerkiksi tältä:
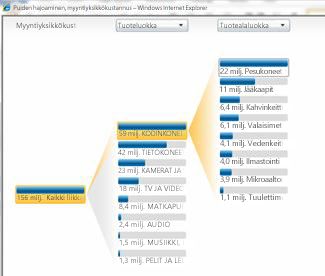
Hajautuspuun avulla voit myös tarkastella tietyn dimension jäsenen jäsenominaisuuksia seuraavassa kuvassa näkyvällä tavalla:
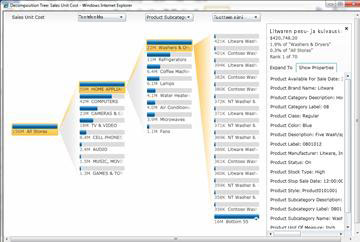
Arvosuodattimet
Raporttinäkymät-sivun yläreunassa näkyvien arvosuodattimien lisäksi voit käyttää arvosuodattimia myös useimmissa tuloskorteissa ja raporteissa. PerformancePointin raporttinäkymäkohteilla on kaksi pääarvosuodatintyyppiä: Top 10 -arvosuodattimet ja käyttäjän määrittämät arvosuodattimet.
-
Top 10 -arvosuodattimet. Top 10 -arvosuodattimilla voit näyttää ryhmän 10 ylintä/parasta (tai alinta/huonointa) jäsentä. Voit käyttää oletusmäärää 10 tai voit määrittää näytettävien kohteiden määrän itse.
-
Käyttäjän määrittämät arvosuodattimet. Arvosuodattimella voit määrittää näytettävien kohteiden ehdot. Voit esimerkiksi määrittää suodattimen näyttämään kohteet, joiden arvo on pienempi kuin (tai suurempi kuin määrittämäsi) numeroarvo. Voit myös määrittää suodattimen näyttämään esimerkiksi kohteet, joiden arvo on tietyllä määrittämälläsi alueella.
Voit käyttää molempia arvosuodatintyyppejä useimmissa raporttinäkymän kohteissa.
Vihje: Kun käytät arvosuodattimia tuloskorteissa ja raporteissa, muutoksia ei tallenneta SharePoint Serveriin. Sinun kannattaa tallentaa tulokset viemällä ne Microsoft PowerPointiin tai Microsoft Exceliin.
Top 10 -arvosuodattimet
Kuten nimestäkin voi päätellä, Top 10 -arvosuodatin mahdollistaa tietyn ryhmän 10 parhaan jäsenen tulosten tarkastelemisen helposti. Top 10 -suodatin ei kuitenkaan välttämättä rajoitu pelkästään ryhmän 10 parhaan jäsenen tuloksiin. Voit määrittää Top 10 -suodattimen ehdot haluamallasi tavalla. Voit esimerkiksi määrittää Top 10 -suodattimen näyttämään 10 ryhmän heikointa jäsentä. Voit myös muuttaa näytettävien tietojen lukumäärää, kuten esimerkiksi Top (tai Pienimmät) 3 -kohdetta.
Top 10 -arvosuodattimen avulla voit keskittyä nopeasti vain niihin kohteisiin, joita haluat tarkastella raporttinäkymässä. Oletetaan esimerkiksi, että käytät analyysikaaviota, joka näyttää eri tuoteluokkien myyntimäärät. Organisaatiosi myymien tuoteluokkien määrästä riippuen analyysikaavio voi näyttää esimerkiksi tältä:
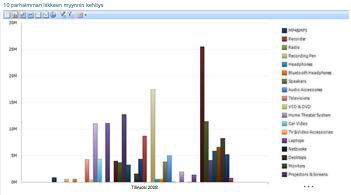
Voit yksinkertaistaa raportin tietoja helposti käyttämällä arvosuodattimia. Voit käyttää esimerkiksi Top 10 -suodatinta ja tuoda näyttöön ainoastaan 10 eniten myytyä tuoteryhmää. Saat nämä tiedot näyttöön, kun napsautat kaaviota hiiren kakkospainikkeella, valitset Suodatin ja valitset sitten Top 10. Kaavio päivittyy näyttämään tulokset seuraavassa kuvassa kuvatulla tavalla:
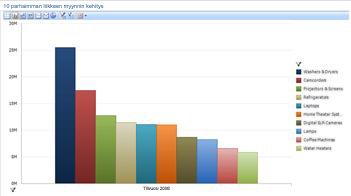
Käyttäjän määrittämät arvosuodattimet
Samalla tavalla kuin Top 10 -arvosuodattimien käyttäjän määrittämien arvosuodattimien avulla voidaan tarkastella raportin tai tuloskortin tiettyjä kohteita helposti. Tällaisia suodattimia kutsutaan käyttäjän määrittämiksi arvosuodattimiksi, koska käyttäjä määrittää niiden ehdot itse. Oletetaan esimerkiksi, että käytät analyysikaaviota, joka näyttää eri tuoteluokkien myyntimäärät ja että kaaviosi näyttää seuraavalta:
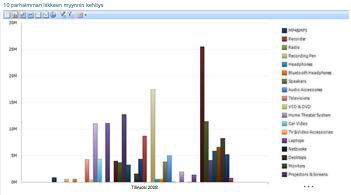
Jos olet kiinnostunut tuotteiden myynnistä tietyn ajanjakson aikana sen sijaan, että haluaisit tarkastella eniten tai vähiten myytyjä kohteita, voit käyttää käyttäjän määrittämää arvosuodatinta. Kun haluat käyttää käyttäjän määrittämää suodatinta, napsauta analyysinäkymää hiiren kakkospainikkeella, valitse Suodata ja valitse sitten Arvosuodattimet. Näyttöön tulee Arvosuodatin-valintaikkuna, jossa voit määrittää tarkasteltavat tulokset, seuraavassa kuvassa näkyvällä tavalla: