Завдяки останній версії конструктора приладної дошки PerformancePoint ви можете простіше, ніж будь-коли раніше, створювати, публікувати та зберігати приладні дошки PerformancePoint. Нові функції включають тіснішу інтеграцію із сервером Microsoft SharePoint Server 2010, надійніші ключові показники ефективності та системи показників, а також нові покращені типи звітів.
До додаткових функцій належать удосконалення часового аналізу, фільтрів та інші розширені функціональні можливості, які забезпечують створення кращих приладних дощок. Крім того, робочу область конструктора приладної дошки спрощено, завдяки чому по ній стало легше переміщатися під час роботи із вмістом приладної дошки.
У цій статті
-
Покращені можливості інтеграції із сервером SharePoint Server
-
Нові й удосконалені ключові показники ефективності, системи показників, звіти та фільтри
Покращені можливості інтеграції із сервером SharePoint Server
Конструктор приладної дошки тепер тісно інтегровано із сервером SharePoint Server, завдяки чому стало легше зберігати, упорядковувати вміст приладної дошки та керувати ним.
-
Збереження елементів приладної дошки у списках і бібліотеках документів SharePoint
-
Упорядкування вмісту приладної дошки в папках SharePoint
-
Керування доступом до перегляду та редагування елементів приладної дошки
-
Перегляд журналу версій елементів приладної дошки, де вони зберігаються у списках і бібліотеках SharePoint
-
Збереження набору елементів у файлі робочої області
-
Різні способи відкриття конструктора приладної дошки
Збереження елементів приладної дошки у списках і бібліотеках документів SharePoint
Відтепер ви можете зберігати всі елементи приладної дошки PerformancePoint і керувати ними разом з іншим вмістом приладної дошки у списках і бібліотеках документів SharePoint. Також можна переглядати відомості журналу елементів приладної дошки за допомогою журналу версій у списках і бібліотеках документів SharePoint із вмістом приладної дошки. Докладніші відомості див. у статті Перегляд журналу версій елемента або файлу у списку або бібліотеці
Щоб полегшити керування вмістом приладної дошки, у конструкторі приладної дошки надається кілька спеціальних бібліотек і списків. На панелі швидкого запуску, розташованій у верхньому лівому кутку сайту SharePoint, можна шукати списки й бібліотеки SharePoint, які буде використано для вмісту та інших документів PerformancePoint.
Панель швидкого запуску має приблизно такий вигляд, як на зображенні нижче:
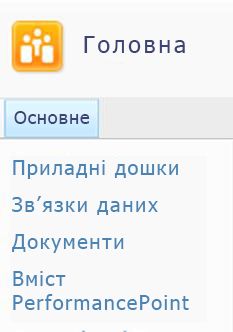
У наведеній нижче таблиці описано ці списки й бібліотеки SharePoint:
|
Список або бібліотека документів SharePoint |
Опис |
|
Зв’язки даних |
Бібліотека вмісту Зв’язки даних містить джерела даних, які можна використовувати для елементів приладної дошки, з відомостями про підключення до сервера та докладними відомостями про безпеку для кожного джерела даних. Адміністратори сайту SharePoint можуть змінювати ім’я цієї бібліотеки під час настроювання служб PerformancePoint Services для сервера Microsoft SharePoint Server 2010. |
|
Приладні дошки |
Бібліотека документів Приладні дошки містить тільки динамічні приладні дошки, які було розгорнуто. Адміністратори SharePoint можуть змінювати ім’я цієї бібліотеки під час настроювання служб PerformancePoint Services. |
|
Документи |
Бібліотека вмісту Документи містить безліч документів, які ви та інші користувачі можете використовувати для перегляду та зберігання документів. Зазвичай, у цій бібліотеці немає вмісту приладної дошки PerformancePoint, хоча його можна побачити в тій самій області, що й у списках і бібліотеках Зв’язки даних, Вміст PerformancePoint та Приладні дошки. |
|
Вміст PerformancePoint |
Список Вміст PerformancePoint – це список SharePoint, який містить системи показників, звіти, фільтри, неопубліковані приладні дошки та інші елементи приладної дошки. Елементи списку можна впорядковувати в папки. Адміністратори SharePoint можуть змінювати ім’я цього списку під час настроювання служб PerformancePoint Services. |
Конструктор приладної дошки визначає типи вмісту для списків і бібліотек документів SharePoint, які містять елементи приладної дошки. У визначеннях типу вмісту вказується спосіб перегляду та редагування елементів. Наприклад, бібліотека документів Зв’язки даних містить лише джерела даних, які можна використовувати для вмісту приладної дошки. Інші типи елементів приладної дошки не можна зберігати в бібліотеці документів Зв’язки даних.
Примітка.: Фактичні імена цих списків і бібліотек можуть відрізнятись у вашій організації. Для отримання додаткових відомостей зверніться до адміністратора веб-сайту SharePoint.
Щоб дізнатися більше, див. статтю Збереження та впорядкування вмісту PerformancePoint.
Упорядкування вмісту приладної дошки в папках SharePoint
У конструкторі приладної дошки можна створювати папки відображення, які використовуються як теги для елементів приладної дошки у списках і бібліотеках документів SharePoint. Для створення або вибору таких папок (папок відображення) у конструкторі приладної дошки використовується вкладка Властивості. Це корисно, якщо в організації багато елементів приладної дошки зберігаються на сервері SharePoint Server 2010.
Щоб дізнатися більше, див. статтю Збереження та впорядкування вмісту PerformancePoint.
Керування доступом до перегляду та редагування елементів приладної дошки
Маючи потрібні дозволи, ви можете керувати доступом до перегляду та використання вмісту вашої приладної дошки. Ви також можете призначати або редагувати дозволи на сервері SharePoint Server для окремих елементів приладної дошки.
Увага!: Для створення та редагування елементів приладної дошки у вас мають бути дозволи Проектування. Однак, щоб переглядати, редагувати або призначати дозволи для елементів приладної дошки, включно з новоствореними елементами, потрібно мати Повний доступ.
Щоб дізнатися більше, див. статтю Дозволи користувачів для служб PerformancePoint Services
Перегляд журналу версій елементів приладної дошки
Якщо у списках і бібліотеках документів SharePoint, які містять елементи вашої приладної дошки, увімкнуто керування версіями, можна легко переглянути журнал версій для кожного елемента. Крім того, якщо в елемент приладної дошки внесено небажану зміну, ви можете відновити його попередню версію. Докладніші відомості див. у статті Перегляд журналу версій елемента або файлу у списку або бібліотеці
Збереження набору елементів у файлі робочої області
Щоб переглядати набір елементів приладної дошки й керувати ним, можна створити та зберегти файл робочої області на комп’ютері. У конструкторі приладної дошки файл робочої області містить список елементів приладної дошки, які ви створили або повторно використовуєте для певної приладної дошки. Окремі елементи приладної дошки збережено на сервері SharePoint Server, але списки елементів можна зберігати у файлі робочої області на комп’ютері. Ви можете використовувати файли робочої області для перегляду вмісту приладної дошки та керування ним, не здійснюючи пошук серед усіх елементів, які створили та зберегли у списках і бібліотеках документів SharePoint автори інших приладних дощок.
Різні способи відкриття конструктора приладної дошки
Тепер у вас більше можливостей для інсталяції та відкривання конструктора приладної дошки. Спочатку запустіть конструктор приладної дошки із шаблону веб-сайту PerformancePoint. Почніть роботу, знайшовши Центр бізнес-аналітики, який має приблизно такий вигляд, як на зображенні нижче.
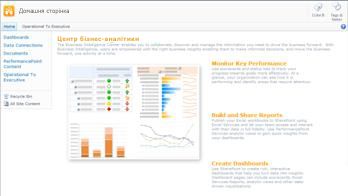
Потім виберіть посилання Початок роботи зі службами PerformancePoint Services.
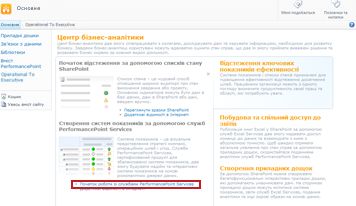
Завантажиться шаблон веб-сайту PerformancePoint, у якому можна вибрати команду Запустити конструктор приладної дошки.
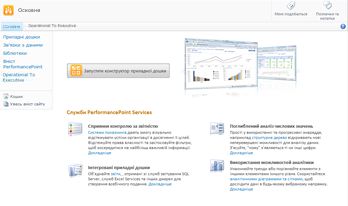
Щоб дізнатися більше, див. такі джерела:
Відео: початок роботи з конструктором приладної дошки PerformancePoint
Нові й удосконалені ключові показники ефективності, системи показників, звіти та фільтри
За допомогою конструктора приладної дошки ви можете створювати складніші ключові показники ефективності, системи показників, звіти та фільтри. Системи показників PerformancePoint було значно покращено, наприклад було додано складніші ключові показники ефективності й динамічні ієрархії. У звітах PerformancePoint пропонуються важливі вдосконалення, такі як спрощені майстри, які полегшують створення звітів. Крім того, тепер доступно більше параметрів форматування шрифту й чисел, що дає змогу краще керувати виглядом звітів у приладних дошках.
Деякі типи звітів, які були доступні на сервері Microsoft Office PerformancePoint Server 2007, наприклад діаграми аналізу тенденцій, звіти зведеної таблиці, звіти зведеної діаграми та статична електронна таблиця, уже недоступні як звіти, що можна створити в конструкторі приладної дошки. Проте їх можна легко замінити новими типами звітів. Ви можете використати звіти зведеної діаграми та звіти зведеної таблиці із книг служб Excel Services, а діаграму аналізу тенденцій можна замінити на аналітичні лінійчаті діаграми.
Використовуючи останній випуск конструктора приладної дошки, ви можете виконувати такі дії:
-
створювати складніші ключові показники ефективності для систем показників;
-
використовувати динамічні ієрархії в системах показників;
-
створювати аналітичні секторні діаграми;
-
створювати звіти про ключові показники ефективності;
-
надавати можливість користувачам приладної дошки запускати структурне дерево зі значень деяких систем показників і аналітичних звітів;
-
створювати фільтри для повторного використання, до яких можна надавати спільний доступ на сторінках приладної дошки або в кількох приладних дошках;
-
зв’язувати фільтри PerformancePoint із більшою кількістю видів веб-частин;
-
надавати можливість користувачам приладної дошки зосередити увагу на певних відомостях, застосувавши у приладній дошці фільтри на основі значення.
У наведених нижче розділах містяться докладніші відомості про ці можливості.
Створення складніших ключових показників ефективності
Тепер ви можете створювати системи показників із кількома значеннями ключових показників ефективності. Це означає, що кожний KPI може мати кілька показників в одному рядку. Крім того, можна створювати системи показників, які містять додаткові ключові показники ефективності на основі обчислюваних показників вашої приладної дошки.
Система показників із KPI, у яких використовуються кілька значень, має приблизно такий вигляд:
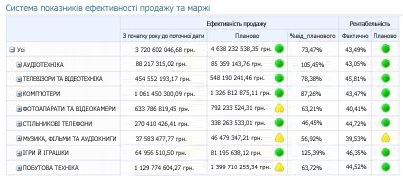
Використання динамічних ієрархій у системах показників
До системи показників тепер можна додати ієрархію, наприклад Продукти й забезпечити автоматичну доступність функцій розгортання та згортання. Непотрібно вибирати окремі елементи виміру для системи показників і вручну знижувати їхній рівень. Ієрархічна структура виміру зберігається після його внесення до системи показників.
Система показників з ієрархією Продукти в рядках має приблизно такий вигляд:
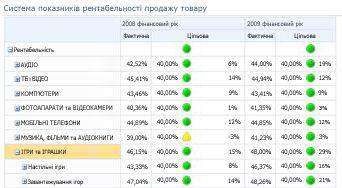
Створення аналітичних секторних діаграм
Тепер для аналітичної діаграми або таблиці як тип подання можна вибрати секторну діаграму. Подібно до аналітичного графіка або гістограми аналітична секторна діаграма дає змогу користувачам переглянути наступний рівень деталізації, клацнувши сектор. Користувачі також можуть деталізувати дані, щоб переглянути інший вимір у кубі служб аналізу Analysis Services.
Аналітична секторна діаграма має приблизно такий вигляд, як на зображенні нижче.
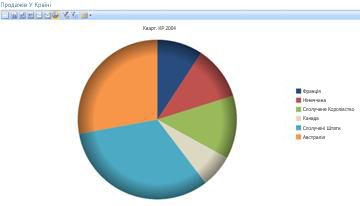
Створення звітів про ключовий показник ефективності
Тепер, щоб надавати додаткові відомості про KPI системи показників і не загромаджувати систему показників, можна створювати звіт про ключовий показник ефективності. Зазвичай звіт про ключовий показник ефективності використовується для відображення відомостей, які не вміщуються в макеті системи показників. Наприклад, ви можете відобразити типи показників, які використовуються для KPI, способи обчислення оцінок, граничні значення (для окремих оцінок), нотатки, розміщені іншими користувачами системи показників та інші відомості. Під час створення звіту про ключовий показник ефективності можна вибирати певні відомості, які потрібно відобразити для кожного окремого KPI системи показників.
Звіт про ключовий показник ефективності може мати приблизно такий вигляд, як на зображенні нижче.
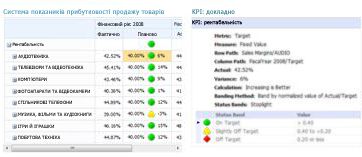
Використання звітів структурного дерева
Тепер ви можете надати можливість користувачам приладної дошки відкривати звіт структурних дерев за допомогою звіту або системи показників. У звіті структурного дерева відображається, як значення у звіті або системі показників можна розділити на складові елементи. Структурне дерево доступне як дія, яку користувачі можуть застосувати до аналітичних звітів і систем показників, у яких використовуються дані служб аналізу Analysis Services.
Щоб відкрити структурне дерево, користувачі приладної дошки можуть клацнути окреме значення, наприклад точку на лінійчатій діаграмі, смугу на діаграмі або клітинку в сітці чи системі показників. Після цього можна вибрати Структурне дерево. Структурне дерево відкривається в новому вікні, де можна виконати деталізацію до наступного рівня даних або деталізувати дані, щоб переглянути інший вимір у кубі.
Структурне дерево має приблизно такий вигляд, як на зображенні.
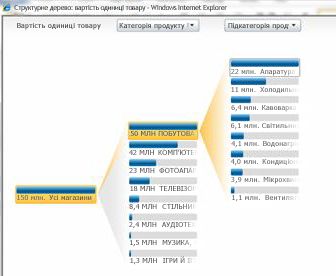
Примітка.: Структурне дерево недоступне в конструкторі приладної дошки. Воно доступне тільки у приладній дошці PerformancePoint, розгорнутій на сервері SharePoint Server 2010. Крім того, на комп’ютерах користувачів має бути інстальовано компонент Microsoft Silverlight 2 або Silverlight 3. Інакше параметр структурного дерева не відображатиметься в контекстному меню.
Додаткові відомості див. у статті Структурне дерево.
Створення фільтрів для повторного використання
Фільтр приладної дошки тепер можна повторно використовувати в кількох приладних дошках. Під час створення фільтра приладної дошки можна зберегти його на сервері SharePoint Server. Після цього ви та інші автори приладної дошки можете використовувати його в інших приладних дошках або на кількох сторінках однієї приладної дошки.
Зв’язування фільтрів PerformancePoint із більшою кількістю видів веб-частин
Фільтр PerformancePoint можна зв’язувати з більшою кількістю веб-частин. Це такі веб-частини SharePoint, які було створено без використання конструктора приладної дошки.
Увага!: Не всі фільтри працюють з усіма елементами приладної дошки. Перевірте, чи фільтр, який потрібно підключити до елемента приладної дошки містить схожі виміри. Наприклад, якщо ви бажаєте підключити фільтр Географія, який містить список країн/регіонів, до іншого звіту, то цей звіт повинен використовувати дані, які включають вимір Географія з тими самими країнами/регіонами.
Щоб дізнатися більше, див. такі джерела:
Використання у приладних дошках фільтрів на основі значення
Тепер користувачі приладних дощок можуть застосовувати до аналітичних звітів фільтри на основі значень, такі як "Перші 10" або "більше ніж". Фільтри на основі значень не створюються за допомогою конструктора приладної дошки. Такі фільтри автоматично доступні користувачам після розгортання приладної дошки.
Наприклад, ви розгортаєте приладну дошку, яка містить аналітичну діаграму. На цій діаграмі відображаються відомості про збут у різних географічних регіонах. Скажімо, користувачу приладної дошки потрібно переглянути у звіті лише перші 10 географічних регіонів. Він може клацнути звіт правою кнопкою миші та вибрати пункт «Перші 10». Звіт автоматично оновить відображення до перших 10 географічних регіонів.
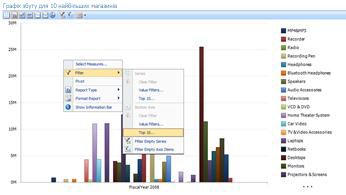
Припустімо, що користувач приладної дошки бажає переглянути тільки ті географічні регіони, обсяги збуту в яких перевищують певне значення. Користувач може клацнути звіт правою кнопкою миші, вибрати пункт Фільтр, а потім – Фільтр значень. Відкриється діалогове вікно Фільтр значень. Діалогове вікно Фільтр значень можна використати, щоб створити фільтр для відображення тільки тих географічних регіонів, обсяги збуту в яких перевищують певне значення.
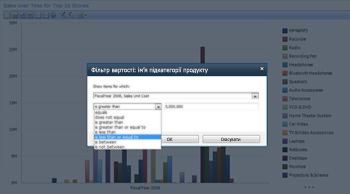
Розширені функціональні можливості, такі як часовий аналіз
Розширені функціональні можливості, наприклад часовий аналіз, було дещо покращено. Тепер можна створювати не тільки фільтри часового аналізу, які підключаються до звітів і систем показників, а й використовувати часовий аналіз безпосередньо в окремих звітах і системах показників. Крім того, можна скористатися часовим аналізом, щоб відобразити динамічні проміжки часу, такі як "з початку року", "з початку кварталу" і "з початку місяця" в системах показників або звітах.
Система показників, у якій використовується часовий аналіз, може мати приблизно такий вигляд, як показано на зображенні нижче.
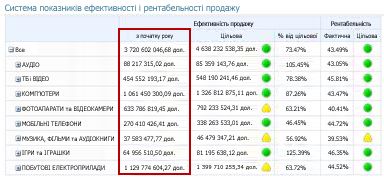
Створення звітів і систем показників, у яких використовується часовий аналіз для відображення певних відомостей
Завдяки часовому аналізу у звітах і системах показників тепер можна відображати окремі проміжки часу. Наприклад, можна створити систему показників, у якій відображатимуться результати з початку року порівняно з установленими цілями. Можна також створити аналітичну діаграму для відображення відомостей про збут із початку кварталу.
Залежно від того, як проміжки часу зіставлено в джерелі даних, і від того, як настроєно часовий аналіз, ви можете відобразити відомості на певну дату або за останній повний проміжок часу. Наприклад, можна відобразити відомості з початку місяця або з початку року, які не містять поточні відомості за неповний місяць.
Відображення кількох проміжків часу в одному звіті або системі показників із використанням часового аналізу
Тепер можна відображати кілька проміжків часу як окремі елементи звіту або системи показників. Наприклад, можна створити систему показників, в окремих стовпцях якої відображаються відомості з початку року, з початку кварталу та з початку місяця. Можна також створити аналітичну діаграму, у якій відображатимуться обсяги збуту за останній рік разом з обсягами збуту з початку року.
Спрощені стрічка й робоча область
Конструктор приладної дошки характеризується простим і зручним інтерфейсом користувача. Удосконалення стрічки, браузера робочої області, області відомостей і центральної області як ніколи раніше полегшують створення та перегляд елементів приладної дошки.
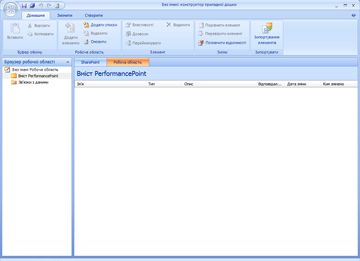
Наприклад, у браузері робочої області тепер містяться дві основні категорії: Підключення даних і Вміст PerformancePoint. Залежно від того, який елемент приладної дошки потрібно створити або відредагувати, можна вибрати категорію та в центральній області переглянути список елементів приладної дошки, які стосуються цієї категорії. Наприклад, якщо у браузері робочої області вибрати елемент Зв’язки з даними, у центральній області з’явиться список джерел даних. А якщо вибрати елемент Вміст PerformancePoint, то в центральній області з’явиться список елементів приладної дошки, відмінних від джерел даних.
Щоб дізнатися більше, див. Відео: ознайомлення з конструктором приладної дошки PerformancePoint.
Додаткові ресурси
Щоб дізнатися більше про конструктор приладної дошки, див. такі статті:
Прискорення роботи в конструкторі приладної дошки PerformancePoint










