สิ่งสำคัญ: บทความนี้เป็นการแปลด้วยเครื่อง โปรดดู ข้อจำกัดความรับผิดชอบ โปรดดูบทความฉบับภาษาอังกฤษ ที่นี่ เพื่อใช้อ้างอิง
เวอร์ชันล่าสุด PerformancePoint Dashboard Designer ทำให้ง่ายขึ้นคุณเคยสร้าง ประกาศ การรักษาแดชบอร์ด PerformancePoint ของคุณ ฟีเจอร์ใหม่รวมถึงการรวมเข้ากับ Microsoft SharePoint Server 2010 บ่งชี้ประสิทธิภาพหลัก (Kpi) ที่สมบูรณ์มากขึ้น และดัชนีชี้วัด และชนิดรายงานใหม่ และที่ปรับปรุงสัด
ฟีเจอร์เพิ่มเติมรวมถึงการปรับปรุงในตัว แสดงเวลา กรอง และทำงานขั้นสูงอื่น ๆ ที่ช่วยให้คุณสามารถสร้างแดชบอร์ดดียิ่งขึ้น และ workspace Dashboard Designer มีการ พัฒนา ทำให้ง่ายต่อการนำทางไปยังพื้นที่ทำงานในขณะที่คุณทำงานกับเนื้อหาแดชบอร์ดของคุณ
Microsoft SharePoint Server 2010 Service Pack 1 มีฟังก์ชันการทำงานใหม่ในตัวกรอง เช่นความสามารถในการเชื่อมต่อตัวกรองกับตัวกรองอื่น ๆ เพื่อสร้างตัวกรองที่เกี่ยวข้องทั้งหมดสำหรับแดชบอร์ดของคุณ
ในบทความนี้
การรวมเข้ากับ SharePoint Server ดียิ่งขึ้น
Dashboard Designer คือเดี๋ยวนี้ควบคู่กับ SharePoint Server ทำให้ง่ายต่อการบันทึก จัดระเบียบ และจัดการเนื้อหาแดชบอร์ดทั้งหมดของคุณ
-
บันทึกรายการแดชบอร์ดไปยังรายการ SharePoint และไลบรารีเอกสาร
-
จัดระเบียบเนื้อหาแดชบอร์ดของคุณในโฟลเดอร์ SharePoint
-
การควบคุมผู้ที่สามารถดู หรือแก้ไขรายการแดชบอร์ดของคุณ
-
ดูประวัติของเวอร์ชันในรายการแดชบอร์ดที่พวกเขาจะถูกเก็บไว้ในรายการ SharePoint และไลบรารี
-
บันทึกคอลเลกชันของรายการในแฟ้มพื้นที่ทำงาน
-
เปิดตัวออกแบบแดชบอร์ด โดยใช้วิธีที่หลากหลาย
บันทึกรายการแดชบอร์ดไปยังรายการ SharePoint และไลบรารีเอกสาร
คุณตอนนี้บันทึก และจัดการทั้งหมดของคุณ PerformancePoint เนื้อหาแดชบอร์ดในรายการ SharePoint และไลบรารีเอกสาร คุณยังสามารถดูข้อมูลประวัติเกี่ยวกับรายการแดชบอร์ด โดยใช้ประวัติเวอร์ชันในราย SharePoint และไลบรารีเอกสารที่ประกอบด้วยเนื้อหาแดชบอร์ดของคุณ เมื่อต้องการเรียนรู้เพิ่มเติม ดูประวัติรุ่นของรายการหรือไฟล์ในรายการหรือไลบรารี
เพื่อช่วยจัดการเนื้อหาแดชบอร์ด Dashboard Designer มีหลายชักไลบรารีและรายการ คุณสามารถค้นหารายการ SharePoint และไลบรารีที่คุณจะใช้สำหรับเนื้อหา PerformancePoint ของคุณและเอกสารอื่น ๆ ในการเปิดใช้ด่วน ซึ่งอยู่มุมซ้ายบนของไซต์ SharePoint ของคุณ
เปิดใช้ด่วนอาจมีลักษณะคล้ายรูปต่อไปนี้:
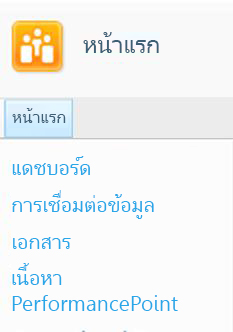
ตารางต่อไปนี้อธิบายถึงรายการ SharePoint และไลบรารีเหล่านี้:
|
ไลบรารีรายการหรือเอกสาร SharePoint |
คำอธิบาย |
|
เชื่อมต่อข้อมูล |
ไลบรารีเนื้อหาเชื่อมต่อข้อมูล ประกอบด้วยแหล่งข้อมูลที่คุณสามารถใช้สำหรับยังรายการแดชบอร์ดของคุณ มีข้อมูลการเชื่อมต่อเซิร์ฟเวอร์และรายละเอียดความปลอดภัยสำหรับแต่ละรายการแหล่งข้อมูล |
|
แดชบอร์ด |
ไลบรารีเอกสารแดชบอร์ดที่ ประกอบด้วยแดชบอร์ดแบบสดเท่านั้นที่มีการปรับใช้ |
|
เอกสาร |
ไลบรารีเนื้อหาของเอกสารที่ ประกอบด้วยเอกสารที่คุณและผู้อื่นสามารถใช้เพื่อดู และจัดเก็บเอกสาร ที่หลากหลาย คุณอาจไม่มีเนื้อหาแดชบอร์ด PerformancePoint ในไลบรารีนี้ แต่คุณไม่สามารถมีรายงาน Excel Services รายงาน Visio Services เอกสาร Word และไฟล์อื่น ๆ ที่เกี่ยวข้องในไลบรารีนี้ |
|
เนื้อหา PerformancePoint |
รายการเนื้อหา PerformancePoint คือรายการ SharePoint ที่ประกอบด้วยดัชนีชี้วัด รายงาน กรอง แดชบอร์ดที่ประกาศ และรายการแดชบอร์ดอื่น ๆ คุณสามารถจัดระเบียบข้อมูลในรายการลงในโฟลเดอร์ ผู้ดูแลระบบ SharePoint สามารถเปลี่ยนชื่อรายการนี้ได้เมื่อพวกเขากำหนดค่า PerformancePoint Services |
PerformancePoint Services กำหนดชนิดเนื้อหาสำหรับรายการ SharePoint และไลบรารีเอกสารที่ประกอบด้วยรายการแดชบอร์ดของคุณ ข้อกำหนดชนิดเนื้อหาที่กำหนดว่ารายการสามารถดู หรือแก้ไขได้ ตัวอย่างเช่น ไลบรารีเอกสารเชื่อมต่อข้อมูล ประกอบด้วยเฉพาะแหล่งข้อมูลที่คุณจะใช้สำหรับเนื้อหาแดชบอร์ดของคุณ คุณไม่สามารถบันทึกชนิดอื่น ๆ ของรายการแดชบอร์ดในไลบรารีเอกสารเชื่อมต่อข้อมูล
หมายเหตุ: ชื่อจริงของรายการและไลบรารีเหล่านี้อาจแตกต่างกันในองค์กรของคุณ ติดต่อผู้ดูแลระบบ SharePoint ของคุณสำหรับข้อมูลเพิ่มเติม
เมื่อต้องการเรียนรู้เพิ่มเติม ดูบันทึก และจัดระเบียบเนื้อหา PerformancePoint
จัดระเบียบเนื้อหาแดชบอร์ดของคุณในโฟลเดอร์ SharePoint
คุณสามารถสร้างโฟลเดอร์การแสดงผลใน Dashboard Designer หน้าที่เป็นแท็กสำหรับรายการแดชบอร์ดของคุณในไลบรารีเอกสารและรายการ SharePoint ใน Dashboard Designer คุณใช้แท็บคุณสมบัติ เพื่อเลือก หรือสร้างโฟลเดอร์ ซึ่งเรียกว่าโฟลเดอร์แสดง สำหรับรายการของคุณ นี้มีประโยชน์เมื่อองค์กรของคุณมีตัวเลขขนาดใหญ่ของรายการแดชบอร์ดบันทึกไปยัง SharePoint Server 2010
เมื่อต้องการเรียนรู้เพิ่มเติม ดูบันทึก และจัดระเบียบเนื้อหา PerformancePoint
การควบคุมผู้ที่สามารถดู หรือแก้ไขรายการแดชบอร์ดของคุณ
ถ้าคุณมีสิทธิ์ที่จำเป็น คุณควบคุมผู้ที่สามารถดู และใช้เนื้อหาแดชบอร์ดของคุณ คุณสามารถกำหนด หรือแก้ไขสิทธิ์ของ SharePoint Server สำหรับรายการแดชบอร์ดแต่ละรายการของคุณ
สิ่งสำคัญ: คุณต้องมีสิทธิ์ออกแบบเพื่อสร้าง และแก้ไขรายการแดชบอร์ด อย่างไรก็ตาม คุณต้องมีสิทธิ์ควบคุมทั้งหมดเพื่อดู แก้ไข หรือกำหนดสิทธิ์สำหรับรายการแดชบอร์ด รวมถึงรายการต่าง ๆ ที่คุณสร้างขึ้น
เมื่อต้องการเรียนรู้เพิ่มเติม ดูเกี่ยวกับสิทธิ์ของผู้ใช้สำหรับ PerformancePoint Services
ดูประวัติของเวอร์ชันในรายการแดชบอร์ด
ถ้าเปิดใช้งานตัวควบคุมเวอร์ชันบนรายการ SharePoint และไลบรารีเอกสารที่ประกอบด้วยรายการแดชบอร์ดของคุณ คุณสามารถดูประวัติเวอร์ชันสำหรับแต่ละรายการอย่างง่ายดาย และ ในกรณีที่คุณไม่ต้องการเปลี่ยนแปลงรายการแดชบอร์ด คุณสามารถคืนค่าเวอร์ชันก่อนหน้าของรายการนั้น เมื่อต้องการเรียนรู้เพิ่มเติม ดูประวัติรุ่นของรายการหรือไฟล์ในรายการหรือไลบรารี
บันทึกคอลเลกชันของรายการในแฟ้มพื้นที่ทำงาน
คุณสามารถสร้าง และบันทึกแฟ้มพื้นที่ทำงานบนคอมพิวเตอร์ของคุณเพื่อดู และจัดการชุดของรายการแดชบอร์ด ใน Dashboard Designer แฟ้มพื้นที่ทำงานประกอบด้วยรายการของรายการแดชบอร์ดที่คุณสร้าง หรือนำสำหรับแดชบอร์ดนั้น ๆ แดชบอร์ดแต่ละรายการจะถูกบันทึกไปยัง SharePoint Server แต่คุณสามารถบันทึกรายการของรายการในแฟ้มพื้นที่ทำงานบนคอมพิวเตอร์ของคุณ คุณสามารถใช้แฟ้มพื้นที่ทำงานเพื่อดู และจัดการเนื้อหาแดชบอร์ดของคุณ โดยไม่ต้องการเรียกดูผ่านรายการทั้งหมดที่มีสร้าง และบันทึกไปยังรายการ SharePoint และไลบรารีเอกสารผู้เขียนรายอื่นแดชบอร์ด
เปิดตัวออกแบบแผงจากศูนย์ข่าวกรองธุรกิจ
คุณได้อย่างง่ายดายสามารถเปิด Dashboard Designer จากศูนย์ข่าวกรองธุรกิจ ที่คล้ายคลึงกับรูปต่อไปนี้:
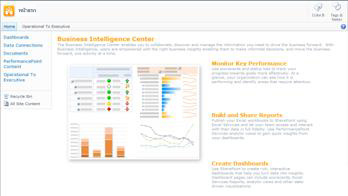
มี คลิกยังส่วน เช่นตรวจสอบคีย์ประสิทธิภาพ แล้ว คลิกเริ่มการใช้ PerformancePoint Services
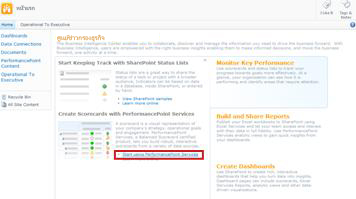
เทมเพลตไซต์ PerformancePoint โหลด ตำแหน่งที่คุณสามารถคลิเรียกใช้ Dashboard Designer
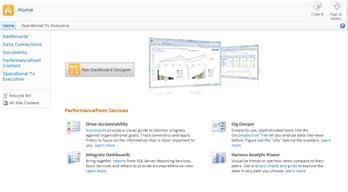
ใหม่ และที่ปรับปรุง Kpi ดัชนีชี้วัด รายงาน และตัวกรอง
คุณสามารถสร้างซับซ้อน Kpi ดัชนีชี้วัด รายงาน และตัวกรอง โดยใช้ Dashboard Designer ดัชนีชี้วัดของ PerformancePoint รวมการปรับปรุงจำนวนมาก เช่น Kpi ที่ซับซ้อนมากขึ้นและลำดับชั้นแบบไดนามิก รายงาน PerformancePoint เสนอการปรับปรุงที่สำคัญ รวมถึงตัวช่วยสร้างอย่างมีประสิทธิภาพซึ่งทำให้ง่ายต่อการสร้างรายงานของคุณ นอกจากนี้ แบบอักษรและตัวเลือกการจัดรูปแบบตัวเลขเพิ่มเติมจะพร้อมใช้งาน เพื่อให้คุณสามารถควบคุมได้มากลักษณะการรายงานของคุณในแดชบอร์ดที่
บางชนิดรายงานที่พร้อมใช้งานใน Microsoft Office PerformancePoint Server 2007 เช่นแผนภูมิการวิเคราะห์แนวโน้มแบบ รายงาน PivotTable และ PivotChart และสเปรดชี ตคง จะไม่พร้อมใช้งานเป็นรายงานที่คุณสามารถสร้างขึ้น โดยใช้ Dashboard Designer อย่างไรก็ตาม คุณสามารถได้อย่างง่ายดายแทนรายงานเหล่านั้น โดยใช้ชนิดรายงานใหม่ คุณสามารถใช้ PivotChart และ PivotTable รายงานจากเวิร์กบุ๊ก Excel Services และคุณสามารถแทนแผนภูมิการวิเคราะห์แนวโน้ม ด้วยแผนภูมิเส้นการวิเคราะห์
ใช้เวอร์ชันล่าสุดของ Dashboard Designer คุณสามารถทำได้ทั้งหมดต่อไปนี้:
-
สร้าง Kpi ที่ซับซ้อนมากขึ้นสำหรับดัชนีชี้วัดของคุณ
-
ใช้ลำดับชั้นแบบไดนามิกในดัชนีชี้วัด
-
สร้างแผนภูมิวงกลมการวิเคราะห์
-
สร้างรายงานรายละเอียด KPI
-
ทำให้ผู้ใช้ของ dashboard เพื่อเปิดใช้โครงข่ายของข้อมูลจากค่าในดัชนีชี้วัดและรายงานการวิเคราะห์บางรายการ
-
สร้างตัวกรองสามารถที่สามารถใช้ร่วมกันผ่านหน้าแดชบอร์ดและแดชบอร์ดหลาย
-
ตัวกรอง PerformancePoint เชื่อมโยงไปยังชนิดของ Web Part เพิ่มเติม
-
ทำให้ผู้ใช้ของ dashboard การเน้นข้อมูลที่เฉพาะเจาะจงมากขึ้น โดยใช้ตัวกรองตามค่าในแดชบอร์ด
ส่วนต่อไปนี้มีข้อมูลเพิ่มเติมเกี่ยวกับความสามารถเหล่านี้
สร้าง Kpi ที่ซับซ้อนมากขึ้น
ขณะนี้คุณสามารถสร้าง scorecard ที่มีหลายค่าจริงใน Kpi ซึ่งหมายความ ว่า คุณได้วัดมากกว่าหนึ่งสำหรับแต่ละ KPI ทั้งหมดในแถวเดียวกัน และ คุณสามารถสร้าง scorecard ที่รวม Kpi ขั้นสูงที่ยึดตามการวัดจากการคำนวณสำหรับแดชบอร์ดของคุณ
ดัชนีชี้วัด โดย Kpi ที่ใช้ได้หลายค่าจริงอาจคล้ายกับรูปต่อไปนี้:
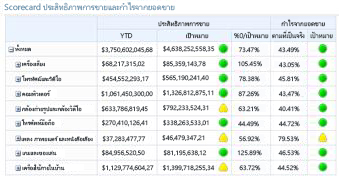
ใช้ลำดับชั้นแบบไดนามิกในดัชนีชี้วัด
ตอนนี้คุณสามารถใส่ลำดับชั้น เช่นผลิตภัณฑ์ ในดัชนีชี้วัดของคุณ และมีความสามารถขยาย/ยุบพร้อมใช้งานโดยอัตโนมัติ คุณไม่ต้องเลือกขนาดแต่ละสมาชิกสำหรับดัชนีชี้วัดของคุณ และเยื้องสมาชิกเหล่านั้นด้วยตนเอง โครงสร้างลำดับชั้นของมิติจะถูกรักษาไว้เมื่อคุณใส่ขนาดนั้นในดัชนีชี้วัดของคุณ
ดัชนีชี้วัด ด้วยลำดับชั้นผลิตภัณฑ์บนแถวอาจมีลักษณะคล้ายรูปต่อไปนี้:
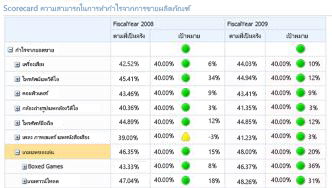
สร้างแผนภูมิวงกลมการวิเคราะห์
ขณะนี้คุณสามารถเลือกแผนภูมิวงกลมเป็นชนิดมุมมองสำหรับแผนภูมิการวิเคราะห์หรือตาราง เหมือนกับการการวิเคราะห์เส้นหรือแผนภูมิแท่ง แผนภูมิวงกลมการวิเคราะห์ช่วยให้ผู้ใช้คลิกปรากฏเมื่อต้องการดูรายละเอียดระดับถัดไป หรือ ผู้ใช้สามารถเข้าถึงข้อมูลเพื่อดูมิติแตกต่างในคิวบ์ Analysis Services
แผนภูมิวงกลมการวิเคราะห์อาจคล้ายกับรูปต่อไปนี้:
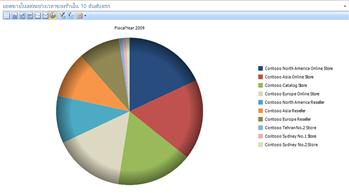
สร้างรายงานรายละเอียด KPI
ขณะนี้คุณสามารถสร้างรายงานรายละเอียด KPI บนแดชบอร์ดของคุณเพื่อให้ข้อมูลเพิ่มเติมเกี่ยวกับ Kpi ดัชนีชี้วัดโดยไม่ต้องรกค่าดัชนีชี้วัดของคุณ โดยทั่วไปแล้ว คุณจะใช้รายงานรายละเอียด KPI เพื่อแสดงรายละเอียดที่พอดีในเค้าโครงดัชนีชี้วัด ตัวอย่างเช่น คุณสามารถแสดงชนิดของการประเมินที่ใช้สำหรับ Kpi วิธีคำนวณคะแนน ขีดจำกัด มีไว้สำหรับแต่ละคะแนน ข้อคิดเห็นที่ถูกประกาศไว้ โดยผู้ใช้อื่น scorecard และข้อมูลอื่น ๆ เมื่อคุณสร้างรายงานรายละเอียด KPI การคุณสามารถเลือกข้อมูลที่เฉพาะเจาะจงที่คุณต้องการแสดงสำหรับแต่ละ scorecard KPI
รายงานรายละเอียด KPI อาจมีลักษณะคล้ายรูปต่อไปนี้:
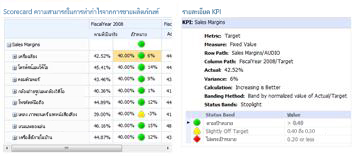
ใช้โครงข่ายของข้อมูลรายงาน
ตอนนี้คุณสามารถทำให้ผู้ใช้แดชบอร์ดของคุณเมื่อต้องการเปิดรายงานโครงข่ายของข้อมูลจากรายงานหรือดัชนีชี้วัด รายงานโครงข่ายของข้อมูลแสดงวิธีค่าในรายงานหรือดัชนีชี้วัดสามารถแบ่งออกเป็นสมาชิกของสนับสนุน โครงข่ายของข้อมูลจะได้เป็นการกระทำที่ผู้ใช้สามารถนำไปใช้กับรายงานการวิเคราะห์และดัชนีชี้วัดที่ใช้ข้อมูลของ Analysis Services
เมื่อต้องการเปิดโครงข่ายของข้อมูล แดชบอร์ดผู้ใช้สามารถคลิแต่ละค่า เช่นจุดในแผนภูมิเส้น แท่งในแผนภูมิ หรือเซลล์ในตารางหรือดัชนีชี้วัด แล้ว พวกเขาสามารถเลือกโครงข่ายของข้อมูล โครงข่ายของข้อมูลเปิดขึ้นในหน้าต่างใหม่ ที่ผู้ใช้สามารถเจาะดูรายละเอียดระดับถัดไป หรือเจาะลึกลงไปข้อมูลเพื่อดูมิติแตกต่างในคิวบ์
โครงข่ายของข้อมูลอาจคล้ายกับรูปต่อไปนี้:
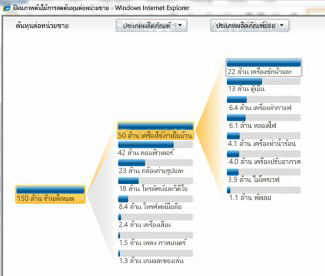
หมายเหตุ: โครงข่ายของข้อมูลจะไม่พร้อมใช้งานใน Dashboard Designer เฉพาะจะพร้อมใช้งานในแดชบอร์ด PerformancePoint ที่มีการปรับใช้ SharePoint Server 2010 นอกจากนี้ ผู้ใช้ต้องมี Microsoft Silverlight 2 หรือ Silverlight 3 ติดตั้งอยู่บนคอมพิวเตอร์ของตน มิฉะนั้น โครงข่ายของข้อมูลไม่พร้อมใช้งานบนเมนูคลิกขวา
เมื่อต้องการเรียนรู้เพิ่มเติม ดูเรียนรู้เกี่ยวกับโครงข่ายของข้อมูล
สร้างตัวกรองแดชบอร์ดสามารถ
ตอนนี้คุณสามารถใช้ตัวกรองแดชบอร์ดในแดชบอร์ดมากกว่าหนึ่งได้อีก เมื่อคุณสร้างตัวกรองแดชบอร์ด คุณสามารถบันทึกไปยังเซิร์ฟเวอร์ SharePoint แล้ว คุณและผู้เขียนรายการแดชบอร์ดอื่น ๆ สามารถใช้ตัวกรองที่ ในแดชบอร์ดมากกว่าหนึ่ง และ ในหลายหน้าแดชบอร์ดเดียวกัน
ตัวกรอง PerformancePoint เชื่อมโยงไปยังชนิดของ Web Part เพิ่มเติม
คุณสามารถลิงก์ตัวกรอง PerformancePoint เพื่อ Web Part สำหรับตัวหลากหลาย ซึ่งรวมถึง SharePoint Web Part ที่ไม่ได้สร้างขึ้น โดยใช้ Dashboard Designer
สิ่งสำคัญ: ตัวกรองทั้งหมดไม่ทำงานกับรายการแดชบอร์ดทั้งหมด ตรวจสอบให้แน่ใจว่า ตัวกรองที่คุณต้องการเชื่อมต่อกับรายการแดชบอร์ดของคุณประกอบด้วยขนาดที่คล้ายกัน ตัวอย่างเช่น ถ้าคุณต้องการเชื่อมต่อตัวกรอง Geography ที่ประกอบด้วยรายการของประเทศ/ภูมิภาคเพื่อรายงานอื่น รายงานต้องใช้ข้อมูลที่มีมิติทางภูมิศาสตร์ ที่มีประเทศ/ภูมิภาคเดียวกัน
ใช้ตัวกรองที่ยึดตามค่าในแดชบอร์ด
ผู้ใช้ของ dashboard เดี๋ยวนี้สามารถใช้ค่าโดยใช้ตัวกรอง เช่น 10 อันดับแรก หรือ "คือมากกว่า, " รายงานการวิเคราะห์ได้ คุณไม่ได้สร้างค่าโดยใช้ตัวกรองได้ โดยใช้ Dashboard Designer ตัวกรองเหล่านั้นจะพร้อมใช้งานสำหรับผู้ใช้โดยอัตโนมัติเมื่อคุณปรับใช้แดชบอร์ด
ตัวอย่าง สมมติว่า คุณปรับใช้แดชบอร์ดที่ประกอบด้วยแผนภูมิการวิเคราะห์ แผนภูมิแสดงข้อมูลการขายผ่านภูมิภาคทางภูมิศาสตร์ที่แตกต่างกัน สมมติว่า เพิ่มเติมว่า ผู้ใช้แดชบอร์ดต้องการดูเฉพาะ 10 อันดับแรกภูมิภาคในรายงาน ผู้ใช้แดชบอร์ดสามารถคลิกขวารายงาน จากนั้น เลือก 10 อันดับแรก รายงานจะปรับปรุงให้แสดงในภูมิภาคทางภูมิศาสตร์ 10 ที่ด้านบน
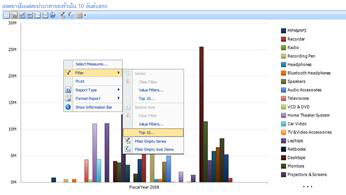
ขณะนี้ สมมติว่า ผู้ใช้แดชบอร์ดที่ต้องการดูเฉพาะภูมิภาคทางภูมิศาสตร์ ด้วยยอดขายที่มีขนาดใหญ่กว่าค่าใดค่าหนึ่ง ผู้ใช้แดชบอร์ดสามารถคลิกขวารายงาน เลือกตัวกรอง แล้ว คลิ กตัวกรองค่า กล่องโต้ตอบตัวกรองค่าเปิดขึ้น ผู้ใช้แดชบอร์ดสามารถใช้กล่องโต้ตอบตัวกรองค่า เพื่อสร้างตัวกรองเพื่อแสดงเฉพาะภูมิภาคทางภูมิศาสตร์ ด้วยยอดขายที่มีขนาดใหญ่กว่าจำนวนเฉพาะเจาะจง
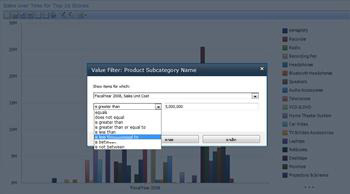
เมื่อต้องการเรียนรู้เพิ่มเติม ดูใช้หลายตัวกรองการเน้นข้อมูลที่เฉพาะเจาะจงและวิธีการนำทางไปแดชบอร์ด PerformancePoint และสำรวจข้อมูล
ฟังก์ชันพิเศษ เช่นตัวแสดงเวลา
มีการปรับปรุงหลายถึงฟังก์ชันขั้นสูง เช่นตัวแสดงเวลา คุณสามารถสร้างไม่เพียงตัวกรองตัวแสดงเวลาที่เชื่อมต่อกับรายงานและดัชนีชี้วัด แต่คุณยังสามารถใช้ตัวแสดงเวลาในแต่ละรายงานและดัชนีชี้วัดของคุณโดยตรง และ คุณสามารถใช้ตัวแสดงเวลาเพื่อแสดงรอบระยะเวลาแบบไดนามิก เช่น เป็นวันปี ไตรมาสจนถึงปัจจุบัน และวันเดือน ในดัชนีชี้วัดและรายงานของคุณ
ดัชนีชี้วัดที่ใช้ตัวแสดงเวลาอาจมีลักษณะคล้ายรูปต่อไปนี้:
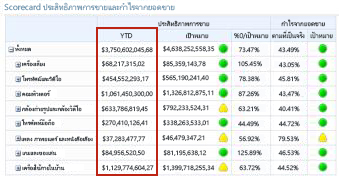
เมื่อต้องการเรียนรู้เพิ่มเติม ดูแดชบอร์ด PerformancePoint ขยาย โดยใช้ตัวแสดงเวลา
Ribbon อย่างมีประสิทธิภาพและพื้นที่ทำงาน
Dashboard Designer ฟีเจอร์ส่วนติดต่อผู้ใช้อย่างมีประสิทธิภาพ อย่างง่าย การปรับปรุงใน ribbon เบราว์เซอร์พื้นที่ทำงาน บานหน้าต่างรายละเอียด บานหน้าต่าง และศูนย์ทำได้ง่ายขึ้นกว่าเคยเพื่อให้คุณสามารถสร้าง และดูรายการแดชบอร์ดของคุณ
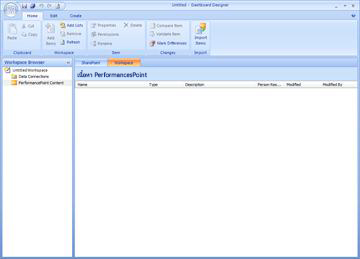
ตัวอย่างเช่นเบราว์เซอร์พื้นที่ทำงาน ในขณะนี้มีสองประเภทหลัก:เชื่อมต่อข้อมูล และเนื้อหา PerformancePoint ขึ้นอยู่กับรายการแดชบอร์ดที่คุณต้องการสร้าง หรือแก้ไข คุณเลือกประเภท และมุมมองรายการของรายการแดชบอร์ดที่เกี่ยวข้องกับประเภทนั้นในบานหน้าต่างศูนย์ ตัวอย่าง เมื่อคุณคลิกเชื่อมต่อข้อมูล ในเบราว์เซอร์พื้นที่ทำงาน รายการของแหล่งข้อมูลจะแสดงในบานหน้าต่างศูนย์การ และ เมื่อคุณคลิกเนื้อหา PerformancePoint รายการของรายการแดชบอร์ดนอกเหนือไปจากแหล่งข้อมูลจะแสดงในบานหน้าต่างของศูนย์การ
ตัวกรอง cascading (ที่พร้อมใช้งานเฉพาะกับ SharePoint Server 2010 Service Pack 1)
ขณะนี้คุณสามารถใช้ Dashboard Designer เพื่อสร้าง และกำหนดค่าตัวกรองที่เกี่ยวข้องทั้งหมดสำหรับแดชบอร์ด PerformancePoint ของคุณ คุณสามารถกำหนดค่าตัวกรองแดชบอร์ดในลักษณะว่า หนึ่งเชื่อมต่อไปยังอีก ซึ่งสร้างตัวกรองที่เกี่ยวข้องทั้งหมด
ตัวกรองที่เกี่ยวข้องทั้งหมดทำงานเพื่อให้เป็นผู้ใช้แดชบอร์ดเลือกรายการในตัวกรองเดียว รายการถัดไปคือขอบเขตตามที่ถูกเลือกไว้ในแรก ด้วยการรวมตัวกรองที่เกี่ยวข้องทั้งหมดในแดชบอร์ดของคุณ แดชบอร์ดผู้ใช้สามารถระบุข้อมูลที่จำเป็นต้องได้อย่างมีประสิทธิภาพมากขึ้น
เมื่อต้องการเรียนรู้เพิ่มเติม ดูกำหนดค่าตัวกรองที่เกี่ยวข้องทั้งหมด โดยใช้ Dashboard Designer บน TechNet
ทรัพยากรเพิ่มเติม
เมื่อต้องการเรียนรู้เพิ่มเติมเกี่ยวกับ Dashboard Designer ดูทรัพยากรต่อไปนี้:










