Important: Acest articol este tradus automat, consultați exonerarea de răspundere. Versiunea în limba engleză a acestui articol se poate găsi aici pentru referință.
Cea mai recentă versiune de proiectant tablou de bord face mai simplă decât vreodată pentru a crea, publicați și menține tablourile de bord PerformancePoint. Caracteristici noi include o integrare mai bună cu Microsoft SharePoint Server 2010, mai robustă indicatori cheie de performanță (KPI) și rapoarte de tip scorecard și tipurile de rapoarte noi și îmbunătățite.
Caracteristici suplimentare includ îmbunătățiri în Time Intelligence, filtre și alte funcționalități avansate care vă permit să creați tablouri de bord mai bine. Și, în spațiul de lucru proiectant tablou de bord are simplificat, făcând mai ușoare pentru a naviga în spațiul de lucru în timp ce lucrați în conținutul tablou de bord.
Microsoft SharePoint Server 2010 Service Pack 1 include funcționalități noi în filtre, cum ar fi capacitatea de a conecta filtre la celelalte filtre de creare a filtrelor în cascadă pentru tablourile de bord.
În acest articol
-
Noi și îmbunătățite KPI-uri, rapoarte de tip scorecard, rapoarte și filtre
-
Filtre în cascadă (disponibil doar cu SharePoint Server 2010 Service Pack 1)
Integrare mai bună cu SharePoint Server
Proiectant tablou de bord este acum strâns integrat cu SharePoint Server, facilitând salvare, organizarea și gestionarea tot conținutul de tablou de bord.
-
Salvarea elementelor de tablou de bord bibliotecile de documente și liste SharePoint
-
Organizați conținutul tablou de bord în foldere SharePoint
-
Controlați cine poate vizualiza sau edita elementele de tablou de bord
-
Vizualizare istoric versiuni pe elementele de tablou de bord în cazul în care acestea sunt stocate în biblioteci și liste SharePoint
-
Salvați o colecție de elemente într-un spațiu de lucru
-
Deschideți proiectantul tablou de bord, utilizând o varietate de metode
Salvarea elementelor de tablou de bord bibliotecile de documente și liste SharePoint
Acum, salvați și gestionarea toate de tablou de bord conținut PerformancePoint în bibliotecile de documente și liste SharePoint. De asemenea, puteți vizualiza Istoricul informații despre elementele de tablou de bord utilizând Istoricul versiunilor în liste SharePoint și biblioteci de documente care conține conținutul tablou de bord. Pentru mai multe informații, consultați vizualizarea istoricului de versiune al unui element sau fișier într-o listă sau bibliotecă
Pentru a vă ajuta să gestionați conținutul tabloul de bord, proiectant tablou de bord oferă mai multe speciale biblioteci și liste. Puteți să găsiți SharePoint liste și biblioteci care îl veți utiliza pentru conținutul PerformancePoint și alte documente în lansare rapidă, care se află în colțul din stânga sus a site-ului SharePoint.
În lansare rapidă poate semăna cu următoarea imagine:
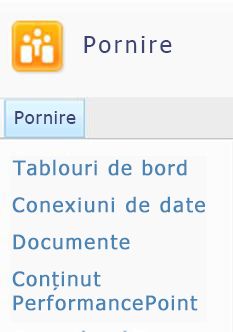
Următorul tabel descrie aceste biblioteci și liste SharePoint:
|
SharePoint lista sau biblioteca de documente |
Descriere |
|
Conexiuni de date |
Biblioteca de conținut de Conexiuni de date conține sursele de date pe care le puteți utiliza pentru elementele de tablou de bord, cu informații de conexiune la server și detalii de securitate pentru fiecare sursă de date. |
|
Tablouri de bord |
Biblioteca de documente tablouri de bord conține numai direct tablouri de bord care au fost implementate. |
|
Documente |
Bibliotecă de documente conținut conține o varietate de documente care vă și alți utilizatori pot utiliza pentru a vizualiza și stocarea de documente. Nu poate fi necesar conținut de tablou de bord PerformancePoint în bibliotecă, dar ar putea avea rapoarte Excel Services, Visio Services rapoarte, documente Word, și alte fișiere relevante în bibliotecă. |
|
Conținut PerformancePoint |
Lista de Conținut PerformancePoint este o listă SharePoint care conține rapoarte de tip scorecard, rapoarte, filtre, nepublicate tablouri de bord și alte elemente de tablou de bord. Puteți să organizați elementele din listă în foldere. Administratori SharePoint poate schimba acest nume listă atunci când configurați PerformancePoint Services. |
PerformancePoint Services definește tipurile de conținut pentru liste SharePoint și biblioteci de documente care conțin elementele de tablou de bord. Definiții de tip de conținut determinați cum elemente pot fi vizualizate sau editate. De exemplu, o bibliotecă de documente de Conexiuni de date conține doar sursele de date care ar trebui să utilizaţi pentru conținut tablou de bord. Nu puteți salva alte tipuri de elemente de tablou de bord în biblioteca de documente de Conexiuni de date .
Notă: Numele real aceste liste și biblioteci pot varia din organizația dvs. Contactați administratorul SharePoint pentru mai multe informații.
Pentru a afla mai multe, consultați salvarea și organizarea conținutului PerformancePoint.
Organizați conținutul tablou de bord în foldere SharePoint
Puteți să creați foldere de afișare în proiectant tablou de bord care servi drept etichete pentru elementele de tablou de bord în bibliotecile de documente și liste SharePoint. În proiectant tablou de bord, utilizați fila Proprietăți pentru a selecta sau a crea aceste foldere, care sunt numite Afișare foldere, pentru elementele. Acest lucru este util atunci când Organizația are un număr mare de elemente de tablou de bord salvat în SharePoint Server 2010.
Pentru a afla mai multe, consultați salvarea și organizarea conținutului PerformancePoint
Controlați cine poate vizualiza sau edita elementele de tablou de bord
Dacă aveți permisiunile necesare, puteți controla cine poate vedea și utilizați conținutul tabloul de bord. Puteți atribui sau SharePoint Server permisiuni de editare pentru elementele de tablou de bord individuale.
Important: Trebuie să aveți permisiuni de proiectare pentru crearea și editarea elementelor de tablou de bord. Cu toate acestea, trebuie să aveți permisiuni Control total pentru a vizualiza, a edita sau a atribui permisiuni pentru elemente de tablou de bord, inclusiv elementele pe care le creați.
Pentru mai multe informații, consultați despre permisiunile de utilizator pentru serviciile PerformancePoint
Vizualizare istoric versiuni pe elementele tablou de bord
Dacă controlul versiunilor este activat pe SharePoint liste și biblioteci de documente care conțin elementele de tablou de bord, puteți vizualiza cu ușurință Istoricul versiunilor pentru fiecare element. Și, în cazul în care un element de tablou de bord se efectuează o modificare nedorite, aveți posibilitatea să restaurați o versiune anterioară de acel element. Pentru mai multe informații, consultați vizualizarea istoricului de versiune al unui element sau fișier într-o listă sau bibliotecă
Salvați o colecție de elemente într-un spațiu de lucru
Puteți să creați și să salvați un fișier spațiu de lucru pe computer pentru a vizualiza și a gestiona un set de elemente de tablou de bord. În proiectant tablou de bord, un spațiu de lucru conține o listă de elemente de tablou de bord pe care le creați sau reutilizarea pentru un anumit tablou de bord. Elemente de tablou de bord individuale sunt salvate în SharePoint Server, dar puteți salva o listă de elemente într-un spațiu de lucru pe computerul dvs. Puteți utiliza spațiul de lucru fișiere pentru a vizualiza și gestiona conținutul tablou de bord fără a fi necesar pentru a naviga prin toate elementele pe care alți autori de tablou de bord au creat și salvat în bibliotecile de documente și liste SharePoint.
Proiectant tablou de bord deschise din centru Business Intelligence
Puteți deschide cu ușurință proiectant tablou de bord din centrul Business Intelligence, care se aseamănă cu imaginea de mai jos:
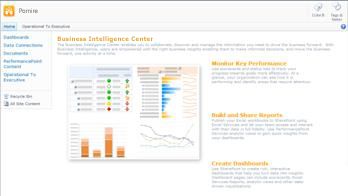
, Faceți clic pe o secțiune, cum ar fi Monitor cheie de performanță, apoi faceți clic pe începeți să utilizați PerformancePoint Services.
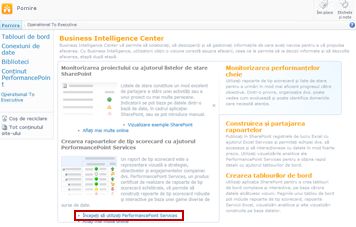
Șablonul de site PerformancePoint încarcă, în cazul în care puteți face clic pe Run proiectant tablou de bord.
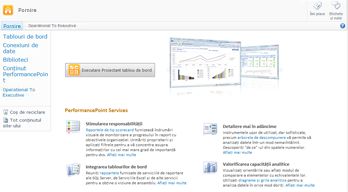
Noi și îmbunătățite KPIs, rapoarte de tip scorecard, rapoarte și filtre
Puteți crea mai sofisticat KPIs, rapoarte de tip scorecard, rapoarte și filtre utilizând proiectant tablou de bord. Rapoarte de tip scorecard PerformancePoint includ multe îmbunătățiri, cum ar fi mai sofisticat KPIs și ierarhiile dinamică. Rapoarte PerformancePoint oferă îmbunătățiri importante, inclusiv experții fluidizată care simplifică crearea de rapoarte. În plus, mai multe fonturi și opțiunile de formatare a numerelor sunt disponibile, astfel încât să aveți mai mult control asupra aspectului rapoarte în tablourile de bord.
Unele tipuri de raport care au fost disponibile în Microsoft Office PerformancePoint Server 2007, cum ar fi diagrame de analiză tendință, rapoarte PivotTable și PivotChart și statice foi de calcul, nu mai sunt disponibile ca rapoarte care puteți să creați utilizând proiectant tablou de bord. Cu toate acestea, puteți înlocui cu ușurință aceste rapoarte utilizând noi tipuri de raport. Puteți utiliza PivotChart și rapoartele PivotTable din registre de lucru Excel Services și puteți înlocui diagrame de analiză tendință cu diagramele cu linii analitică.
Utilizați cea mai recentă versiune de proiectant tablou de bord, puteți face toate dintre următoarele:
-
Creați indicatori KPI mai sofisticat pentru de rapoarte de tip scorecard
-
Utilizarea dinamică ierarhiilor în rapoarte de tip scorecard
-
Crearea de diagrame cu structură radială
-
Crearea de rapoarte detalii KPI
-
Permite utilizatorilor de tablou de bord pentru a lansa un arbore de descompunere din valorile din unele rapoarte de tip scorecard și analitic rapoarte
-
Crearea reutilizabil filtre care pot fi partajate în pagini tablou de bord și mai multe tablouri de bord
-
Legarea PerformancePoint filtre la mai multe tipuri de părți Web
-
Permite utilizatorilor de tablou de bord pentru a vă concentra asupra unor informații mai specifice utilizând filtre de valoare într-un tablou de bord
Următoarele secțiuni include mai multe informații despre aceste capacități.
Crearea mai sofisticat KPI
Acum puteți crea rapoarte de tip scorecard care au mai multe reale în KPI-uri. Acest lucru înseamnă că aveți mai mult de o măsurătoare pentru fiecare KPI, toate în același rând. Și puteți crea rapoarte de tip scorecard care includ KPIs complexe care se bazează pe măsurători calculate pentru tabloul de bord.
O de tip scorecard cu KPI-uri care utilizează mai multe cifre reale poate semăna cu următoarea imagine:
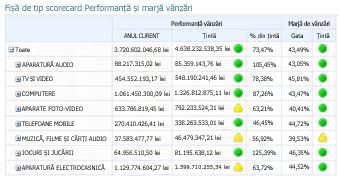
Utilizarea dinamică ierarhiilor în rapoarte de tip scorecard
Acum puteți amplasa o ierarhie, cum ar fi produse, în raportul de tip scorecard și extindeți/restrângeți capacitățile disponibile automat. Nu mai trebuie să selectați membrii individuale de dimensiuni pentru raportul de tip scorecard și apoi manual indentare acele membri. Structură ierarhică de dimensiune este păstrat atunci când plasați acea dimensiune în raportul de tip scorecard.
O de tip scorecard cu o ierarhie de produse pe rânduri poate semăna cu următoarea imagine:
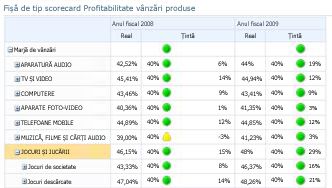
Crearea de diagrame cu structură radială
Acum puteți să selectați o diagramă cu structură radială ca tip de vizualizare pentru o diagramă analitică sau grilă. Similar cu o linie analitică sau diagramă cu bare, o diagramă analitică cu structură radială permite utilizatorilor să faceți clic pe o platforma pentru a vedea următorul nivel de detaliu. Sau, utilizatorii pot detalierea datelor pentru a vedea o altă dimensiune în cubul Analysis Services.
O diagramă analitică cu structură radială poate semăna cu următoarea imagine:
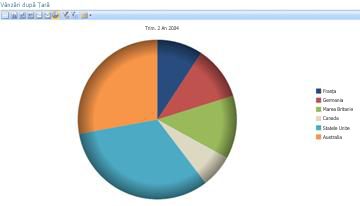
Crearea de rapoarte detalii KPI
Acum puteți crea un raport detalii KPI pe tabloul de bord pentru a furniza informații suplimentare despre KPI-uri de tip scorecard fără a aglomera raportul de tip scorecard. De obicei, să utilizați un raport detalii KPI pentru a afișa detalii care nu se încadrează în aspectul de tip scorecard. De exemplu, puteți să afișați tipurile de măsurători care sunt utilizate pentru KPI, cum se calculează punctajele praguri sunt pentru scorurile individuale, Comentarii care au fost publicate de alți utilizatori de tip scorecard și a altor informații. Atunci când creați un raport detalii KPI, puteți să selectați informații specifice pe care doriți să se afișeze pentru fiecare KPI de tip scorecard.
Un raport detalii KPI poate semăna cu următoarea imagine:
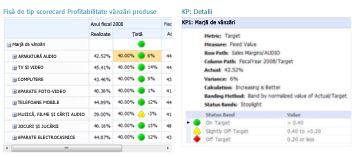
Utilizați rapoarte arbore de descompunere
Puteți să activați acum utilizatorilor tablou de bord pentru a deschide un raport arbore de descompunere dintr-un raport sau o de tip scorecard. Un arbore de descompunere raport afișează cum o valoare dintr-un raport sau o de tip scorecard poate expresiile sunt membrii acesteia contribuie. Arborele de descompunere este disponibil ca o acțiune pe care utilizatorii pot aplica la analitic rapoarte și rapoarte de tip scorecard care utilizează date Analysis Services.
Pentru a deschide arborele de descompunere, tablou de bord utilizatorii să faceți clic pe o valoare individuale, cum ar fi un punct dintr-o diagramă linie, o bară dintr-o diagramă sau o celulă dintr-o grilă sau de tip scorecard. Apoi, le puteți selecta Arbore de descompunere. Arborele de descompunere se deschide într-o fereastră nouă, în cazul în care utilizatorii pot detalia la următorul nivel de detaliu sau detalierea datelor pentru a vedea o altă dimensiune în cub.
Un arbore de descompunere poate semăna cu următoarea imagine:
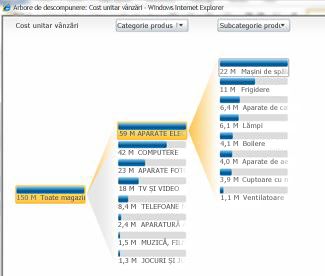
Notă: Arborele de descompunere nu este disponibilă în proiectant tablou de bord. Doar este disponibilă într-un tablou de bord PerformancePoint care a fost implementate în SharePoint Server 2010. În plus, utilizatorii trebuie să aibă Microsoft Silverlight 2 sau Silverlight 3 instalat pe computerul lor. În caz contrar, arbore de descompunere nu este disponibilă pe o meniul contextual.
Pentru mai multe informații, consultați aflați arborele de descompunere.
Crearea filtrelor de tablou de bord reutilizabile
Acum aveți posibilitatea să reutilizați un filtru de tablou de bord în mai mult de un tablou de bord. Atunci când creați un filtru de tablou de bord, îl puteți salva în SharePoint Server. Apoi, puteți și alți autori de tablou de bord pot utiliza filtrul respectiv în mai mult de un tablou de bord și în mai multe pagini de tablou de bord aceeași.
Legarea PerformancePoint filtre la mai multe tipuri de părți Web
Puteți să legați un filtru PerformancePoint pentru a o varietate mai mare de părți Web. Aceasta include părțile Web SharePoint care nu au fost create utilizând proiectant tablou de bord.
Important: Nu toate filtrele de lucru cu toate elementele de tablou de bord. Asigurați-vă că filtrul pe care doriți să vă conectați la elemente de tablou de bord conține dimensiuni similare. De exemplu, dacă doriți să vă conectați un filtru de geografie care conține o listă de țările/regiunile la un alt raport, care raport trebuie să utilizați datele care include o dimensiune geografie care are același țări/regiuni.
Utilizați filtre de valoare într-un tablou de bord
Tablou de bord utilizatori acum puteți aplica filtre bazate pe valoare, cum ar fi primele 10 sau "este mai mult," la analitic rapoarte. Creați filtre de valoare cu ajutorul Proiectantului tablou de bord. Acele filtre sunt disponibile automat utilizatorilor când implementați un tablou de bord.
De exemplu, să presupunem că implementați un tablou de bord care conține o diagramă analitică. Diagrama afișează informații despre vânzări din diferite regiuni geografice. Să presupunem că în continuare că un tablou de bord utilizatorul dorește să vedeți doar primele 10 geografică regiunile din raport. Tablou de bord utilizator să faceți clic dreapta pe raport și selectați primele 10. Raportul se actualizează automat pentru a afișa top 10 regiunile geografice.
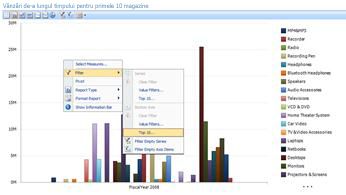
Acum, să presupunem că utilizatorul de tablou de bord dorește pentru a vizualiza doar anumite zone geografice cu numărul de vânzări mai mari decât o anumită valoare. Tablou de bord utilizator să faceți clic dreapta pe raportul, selectați Filtruși apoi faceți clic pe Filtre valori. Se deschide o casetă de dialog filtru valoare. Tablou de bord utilizatorul poate folosi caseta de dialog Filtru valoare pentru a crea un filtru pentru a afișa numai în zonele geografice cu numărul de vânzări mai mari decât o anumită sumă.
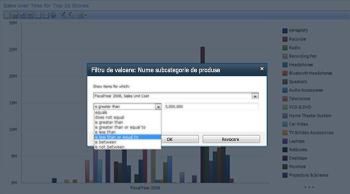
Pentru mai multe informații, consultați utilizarea mai multor filtre pentru a vă concentra asupra unor informații specifice și cum se navighează prin tablourile de bord PerformancePoint și explorarea datelor.
Funcționalitate îmbunătățită, cum ar fi Time Intelligence
Mai multe îmbunătățiri au fost aduse funcționalități avansate, cum ar fi Time Intelligence. Aveți posibilitatea să creați nu doar filtre Time Intelligence care se conectează la rapoarte și rapoarte de tip scorecard, dar, de asemenea, puteți utiliza Time Intelligence direct în individuale rapoarte și rapoarte de tip scorecard. Și puteți utiliza Time Intelligence pentru a afișa perioade de timp dinamice, cum ar fi year-to-date, trimestru la zi și lună în data, în rapoartele de tip scorecard și rapoarte.
O de tip scorecard care utilizează Time Intelligence poate semăna cu următoarea imagine:
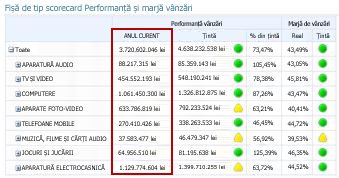
Pentru mai multe informații, consultați tablourile de bord PerformancePoint extinde prin utilizarea funcțiilor Time Intelligence.
Optimizată panglică și spațiu de lucru
Proiectant tablou de bord oferă o interfață de utilizator simplu, optimizată. Îmbunătățiri în panglică, Browser spațiu de lucru, panoul de detalii și panoul centru fac mai simplă vreodată pentru a crea și a vizualiza elementele de tablou de bord.
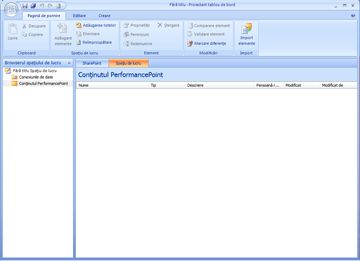
De exemplu, Browser spațiu de lucru acum include două categorii principale: Conexiuni de date și Conținut PerformancePoint. În funcție de elementul tablou de bord pe care doriți să creați sau editați, selectați o categorie, apoi o vizualizare listă de elemente de tablou de bord care se referă la acea categorie în panoul centru. De exemplu, atunci când faceți clic pe Conexiuni de date în Browser spațiu de lucru, o listă de surse de date se afișează în panoul centru. Și, atunci când faceți clic pe Conținut PerformancePoint, o listă de elemente de tablou de bord decât surse de date se afișează în panoul centru.
Filtre în cascadă (disponibil doar cu SharePoint Server 2010 Service Pack 1)
Acum puteți utiliza proiectant tablou de bord pentru a crea și a configura în cascadă filtre pentru tablourile de bord PerformancePoint. Puteți să configurați filtre de tablou de bord într-un mod care una este conectat la alta. Acest lucru creează filtre în cascadă.
Filtre în cascadă funcționează astfel încât ca un tablou de bord utilizator selectează un element într-un filtru, lista de elemente în următorul este definit în funcție de ceea ce s-a selectat în primul rând. Adăugând filtre în cascadă în tablourile de bord, tablou de bord utilizatorii pot pinpoint informațiile de care au nevoie mai eficient.
Pentru mai multe informații, consultați configurarea în cascadă filtre utilizând proiectant tablou de bord pe TechNet.
Resurse suplimentare
Pentru a afla mai multe despre proiectant tablou de bord, consultați următoarele resurse:










