Viktig!: Denne artikkelen er maskinoversatt, se ansvarsfraskrivelsen. Du finner den engelske versjonen av artikkelen her som referanse.
Den nyeste versjonen av instrumentbordutforming for PerformancePoint gjør det enklere enn noen gang du oppretter, publiserer og vedlikeholde PerformancePoint-instrumentbord. Nye funksjoner inkluderer tettere integrasjon med Microsoft SharePoint Server 2010, mer robust viktige ytelsesindikatorer (KPIer) og målstyringer og nye og forbedrede rapporttyper.
Tilleggsfunksjoner inkluderer forbedringer i tidsintelligens, filtre og andre avanserte funksjoner som gjør det mulig å opprette bedre instrumentbord. Og instrumentbordutforming for PerformancePoint-arbeidsområdet har blitt strømlinjeformet, noe som gjør det enklere å navigere arbeidsområdet mens du arbeider med din instrumentbordinnhold.
Microsoft SharePoint Server 2010 Service Pack 1 inneholder ny funksjonalitet i filtre, for eksempel muligheten til å koble filtre med andre filtre til å opprette gjennomgripende filtre for instrumentbordene.
I denne artikkelen
-
Nye og forbedrede KPIer, målstyringer, rapporter og filtre
-
Gjennomgripende filtre (bare tilgjengelig med SharePoint Server 2010 Service Pack 1)
Bedre integrering med SharePoint Server
Instrumentbordutforming for PerformancePoint er nå tett integrert med SharePoint Server, noe som gjør det enklere å lagre, organisere og administrere alle instrumentbordinnhold.
-
Lagre instrumentbordelementer på SharePoint-lister og dokumentbiblioteker
-
Organisere innholdet instrumentbord i SharePoint-mapper
-
Styre hvem som kan vise eller redigere instrumentbordelementene
-
Vise versjonslogg på instrumentbordelementer der de er lagret i SharePoint-lister og biblioteker
-
Lagre en samling av elementer i et arbeidsområde
-
Åpne instrumentbordutforming ved hjelp av en rekke ulike måter
Lagre instrumentbordelementer på SharePoint-lister og dokumentbiblioteker
Du nå lagrer og behandle alle PerformancePoint-instrumentbord innholdet i SharePoint-lister og dokumentbiblioteker. Du kan også vise logginformasjon om instrumentbordelementer ved hjelp av versjonslogg i SharePoint-lister og dokumentbiblioteker som inneholder din instrumentbordinnhold. Hvis du vil ha mer informasjon, kan du se vise versjonsloggen for et element eller en fil i en liste eller et bibliotek
Hvis du vil organisere instrumentbordinnhold, gir instrumentbordutforming flere blekk for spesialformål biblioteker og lister. Du kan finne SharePoint-lister og biblioteker som du vil bruke for PerformancePoint-innhold og andre dokumenter på hurtigstartlinjen, som befinner seg i øvre venstre hjørne på SharePoint-området.
Hurtigstartlinjen kan se slik ut:
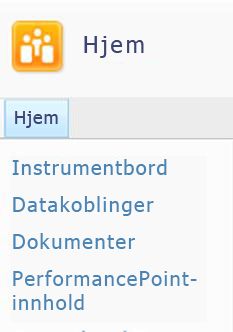
Tabellen nedenfor beskriver disse SharePoint-lister og biblioteker:
|
SharePoint-liste eller et dokumentbibliotek |
Beskrivelse |
|
Datatilkoblinger |
Innholdsbiblioteket Datatilkoblinger inneholder datakilder som du kan bruke for instrumentbordelementer, med tilkoblingsinformasjon server og Sikkerhetsdetaljer for alle datakildene. |
|
Instrumentbord |
Instrumentbord-dokumentbiblioteket inneholder bare live instrumentbord som har blitt distribuert. |
|
Dokumenter |
Innholdsbiblioteket dokumenter inneholder en rekke dokumenter som du og andre brukere kan bruke til å vise og lagre dokumenter. Du kan ikke ha PerformancePoint-instrumentbordinnhold i dette biblioteket, men du kan ha Excel Services-rapporter, Visio Services-rapporter, Word-dokumenter og andre relevante filer i dette biblioteket. |
|
PerformancePoint-innhold |
Innholdsliste for PerformancePoint er en SharePoint-liste som inneholder målstyringer, rapporter, filtre, upubliserte instrumentbord og andre instrumentbordelementer. Du kan organisere elementene i listen i mapper. SharePoint-administratorer kan endre denne Listenavn når de konfigurerer PerformancePoint Services. |
PerformancePoint Services definerer innholdstyper for SharePoint-lister og dokumentbiblioteker som inneholder instrumentbordelementene. Definisjoner for innholdstyper bestemmer hvordan elementer kan vises eller redigeres. Et dokumentbibliotek Datatilkoblinger inneholder for eksempel bare datakildene som du vil bruke for instrumentbordet innholdet. Du kan ikke lagre andre typer instrumentbordelementer i dokumentbiblioteket Datatilkoblinger.
Obs!: Faktisk navnene på disse lister og biblioteker kan variere i organisasjonen. Kontakt SharePoint-administratoren for mer informasjon.
Hvis du vil ha mer informasjon, kan du se Lagre og organisere PerformancePoint-innhold.
Organisere innholdet instrumentbord i SharePoint-mapper
Du kan opprette skal vise mapper i instrumentbordutforming som fungerer som koder for instrumentbordelementene i SharePoint-lister og dokumentbiblioteker. I instrumentbordutforming for PerformancePoint, kan du bruke kategorien Egenskaper for å velge eller opprette disse mappene, som kalles skal vise mapper, for elementene. Dette er nyttig når organisasjonen har et stort antall instrumentbordelementer som er lagret på SharePoint Server 2010.
Hvis du vil ha mer informasjon, kan du se Lagre og organisere PerformancePoint-innhold
Styre hvem som kan vise eller redigere instrumentbordelementene
Hvis du har de nødvendige tillatelsene, kan du styre hvem som kan vise og bruke din instrumentbordinnhold. Du kan tilordne eller redigere tillatelser for SharePoint Server for individuelle instrumentbord-elementene.
Viktig!: Du må ha tillatelsen Utforming til å opprette og redigere instrumentbordelementer. Men må du ha Full kontroll -tillatelse til å vise, redigere eller tilordne tillatelser til instrumentbordelementer, inkludert elementer du oppretter.
Hvis du vil ha mer informasjon, kan du se brukertillatelser for PerformancePoint Services
Vise versjonslogg på instrumentbordelementer
Hvis versjonskontroll er aktivert på SharePoint-lister og dokumentbiblioteker som inneholder instrumentbordelementene, kan du lett vise versjonsloggen for hvert element. Og som en uønsket endring blir gjort for et element i instrumentbordet, kan du gjenopprette en tidligere versjon av dette elementet. Hvis du vil ha mer informasjon, kan du se vise versjonsloggen for et element eller en fil i en liste eller et bibliotek
Lagre en samling av elementer i et arbeidsområde
Du kan opprette og lagre en arbeidsområdefil på datamaskinen til å vise og behandle et sett med instrumentbordelementer. En arbeidsområdefil inneholder en liste over instrumentbordelementer du oppretter eller gjenbruke for en bestemt instrumentbordet i instrumentbordutforming. Individuelle instrumentbord-elementer lagres i SharePoint Server, men du kan lagre en liste over elementene i en arbeidsområdefil på datamaskinen. Du kan bruke arbeidsområdefiler til å vise og behandle instrumentbord innholdet uten å måtte bla gjennom alle elementene som andre forfattere instrumentbord har opprettet og lagret på SharePoint-lister og dokumentbiblioteker.
Åpne instrumentbordutforming fra Business Intelligence Center
Du kan enkelt åpne instrumentbordutforming fra Business Intelligence Center, som ligner på bildet nedenfor:
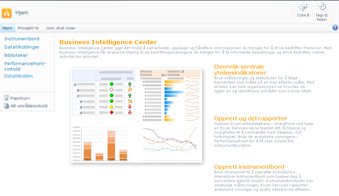
Det, klikker du en inndeling, for eksempel Overvåke tasten ytelsen, og klikk deretter begynne å bruke PerformancePoint Services.
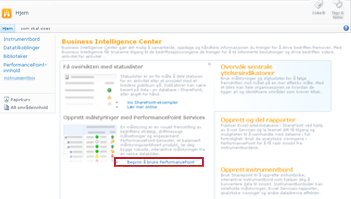
PerformancePoint-områdemalen laster inn, der du kan klikke Kjøre instrumentbordutforming for PerformancePoint.
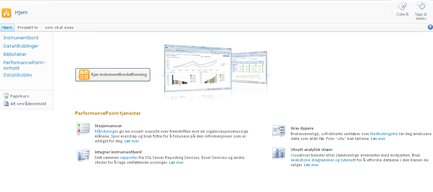
Nye og forbedrede KPIer, målstyringer, rapporter og filtre
Du kan opprette mer avanserte KPIer, målstyringer, rapporter og filtre ved å bruke instrumentbordutforming. PerformancePoint-målstyringer inkluderer mange forbedringer, for eksempel mer avanserte KPIer og dynamiske hierarkier. PerformancePoint-rapporter tilbyr viktige forbedringer, inkludert strømlinjeformet veivisere som gjør det enklere å lage rapporter. I tillegg er mer skrift og tallformateringsalternativer tilgjengelig, slik at du har mer kontroll over utseendet rapportene i instrumentbord.
Noen rapporttyper som var tilgjengelige i Microsoft Office PerformancePoint Server 2007, for eksempel trend hurtiganalyse, pivottabell-og pivotdiagramrapporter og statisk regneark, er ikke lenger tilgjengelig som rapporter som du kan opprette ved hjelp av instrumentbordutforming for PerformancePoint. Du kan imidlertid enkelt erstatte disse rapportene ved å bruke nye rapporttyper. Du kan bruke pivotdiagramrapporter og pivottabellrapporter fra Excel-tjenester arbeidsbøker, og du kan erstatte trend hurtiganalyse med analytisk linjediagrammer.
Hvis du bruker den nyeste versjonen av instrumentbordutforming for PerformancePoint, kan du gjøre følgende:
-
Opprette mer avanserte KPIer for din målstyringer
-
Bruke dynamisk hierarkier i målstyringer
-
Opprette analytisk sektordiagrammer
-
Opprette KPI-detaljrapporter
-
Brukerne kan bruke instrumentbord å starte et nedbrytingstre fra verdier i enkelte målstyringer og analytisk rapporter
-
Opprette gjenbrukbare filtre som kan deles mellom instrumentbordsider og flere instrumentbord
-
Koble PerformancePoint filtre til flere typer webdeler
-
Aktivere instrumentbord brukere å fokusere på mer spesifikk informasjon ved hjelp av verdien basert filtre på et instrumentbord
De følgende avsnittene inneholder mer informasjon om disse funksjonene.
Opprette mer avanserte KPIer
Du kan nå opprette målstyringer som har flere faktiske data i KPIene. Dette betyr at du kan ha flere metrisk for hver KPI, alt på den samme raden. Og du kan opprette målstyringer som inneholder avanserte KPIer som er basert på beregnede metrikkverdier for instrumentbordet.
En målstyring med KPIer som bruker flere faktiske data kan se bildet nedenfor:
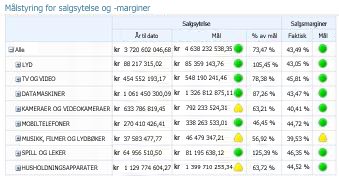
Bruke dynamisk hierarkier i målstyringer
Nå kan du plassere et hierarki, for eksempel produkter, i målstyringen og sørge for at Vis/Skjul-funksjoner som er automatisk tilgjengelig. Du må ikke lenger velge individuelle dimensjonsmedlemmer for målstyringen og deretter Rykk inn medlemmene manuelt. Den hierarkiske strukturen i en dimensjon beholdes når du setter den dimensjonen i målstyringen.
En målstyring med et hierarki produkter på rader kan se bildet nedenfor:
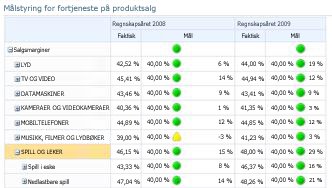
Opprette analytisk sektordiagrammer
Nå kan du velge et sektordiagram som visningstype for et analysediagram eller rutenett. Lik en analytisk linje eller liggende stolpediagram, en analysesektordiagram lar brukere klikker en sektor for å se det neste detaljnivået. Du kan eventuelt brukere kan drille ned i dataene du vil vise en annen dimensjon i Analysis Services-kube.
En analysesektordiagram kan se slik ut:
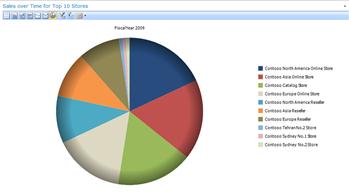
Opprette KPI-detaljrapporter
Du kan nå opprette en KPI-detaljrapport på instrumentbordet for å gi tilleggsinformasjon om målstyrings-KPIene uten å rote opp målstyringen. Vanligvis bruker du en KPI-detaljrapport til Vis detaljer som ikke passer i målstyring-oppsettet. Du kan for eksempel vise typene metrikk som brukes for KPIer, hvordan resultatene beregnes, terskler er for individuelle poeng, kommentarer som ble lagt inn av andre brukere målstyring og annen informasjon. Når du oppretter en KPI-detaljrapport, kan du velge informasjonen som du vil skal vises for hver målstyrings-KPI.
En KPI-detaljrapport kan se slik ut:
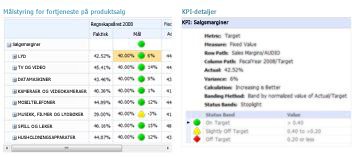
Bruke nedbrytingstreet rapporter
Nå kan du aktivere instrumentbordbrukerne mulighet til å åpne en nedbrytingstre-rapport fra en rapport eller målstyring. Et nedbrytingstre rapporten viser hvordan en verdi i en rapport eller målstyring kan deles inn i medlemmene medvirkende. Nedbrytingstreet er tilgjengelig som en handling som brukere kan bruke på analytisk rapporter og målstyringer som bruker Analysis Services-data.
Instrumentbord-brukere kan klikke en enkelt verdi, for eksempel et punkt i et linjediagram, en stolpe i et diagram eller en celle i et rutenett eller målstyring for å åpne nedbrytingstreet. Deretter kan de velge Nedbrytingstreet. Nedbrytingstreet åpnes i et nytt vindu, der brukere kan drille ned til neste detaljnivå eller drille ned i dataene du vil vise en annen dimensjon i kuben.
Et nedbrytingstre kan se slik ut:
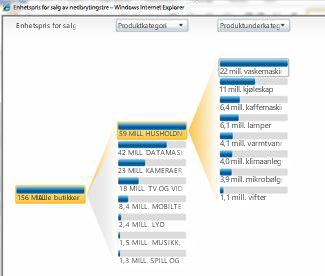
Obs!: Nedbrytingstreet er ikke tilgjengelig i instrumentbordutforming. Det er bare tilgjengelig i et PerformancePoint-instrumentbord som er distribuert til SharePoint Server 2010. I tillegg brukere må ha Microsoft Silverlight 2 eller Silverlight 3 installert på datamaskinen. Ellers er nedbrytingstre ikke tilgjengelig på en hurtigmeny.
Hvis du vil ha mer informasjon, kan du se Lære om nedbrytingstreet.
Opprette gjenbrukbare Instrumentbordfiltre
Du kan nå bruke et instrumentbordfilter i mer enn én instrumentbord. Når du oppretter et instrumentbordfilter, kan du lagre den på SharePoint Server. Deretter kan du og andre instrumentbord forfattere bruke dette filteret i mer enn én instrumentbord og flere sider med samme instrumentbord.
Koble PerformancePoint filtre til flere typer webdeler
Du kan koble et PerformancePoint-filter til flere webdeler. Dette omfatter SharePoint-webdeler som ikke ble opprettet ved hjelp av instrumentbordutforming for PerformancePoint.
Viktig!: Ikke alle filtre sammen med alle instrumentbordelementer. Kontroller at filteret du vil koble til instrumentbordelement inneholder lignende dimensjoner. Hvis du vil koble Geografi filter som inneholder en liste over land/regioner til en annen rapport, at rapporten må bruke data som inneholder en Geografi-dimensjon har som for eksempel samme land/regioner.
Bruke filtre for verdien basert på et instrumentbord
Instrumentbord-brukere kan nå bruke verdi-baserte filtre, for eksempel topp 10 eller "er mer enn" analytisk rapporter. Du oppretter ikke verdien basert filtre ved å bruke instrumentbordutforming. Disse filtrene er automatisk tilgjengelige for brukere når du distribuerer et instrumentbord.
Anta for eksempel at du distribuerer et instrumentbord som inneholder et analysediagram. Diagrammet viser salgsinformasjon på tvers av forskjellige geografiske områder. Anta ytterligere at et instrumentbord-brukeren vil se bare de øverste 10 geografiske områdene i rapporten. Instrumentbord-brukeren kan høyreklikker du rapporten, og velg deretter øverste 10. Rapporten oppdateres automatisk for å vise de 10 geografiske områdene.
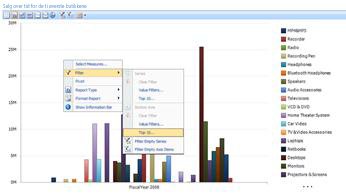
La oss nå anta at instrumentbord-brukeren vil vise bare de geografiske områdene med salgsbeløp som er større enn en bestemt verdi. Instrumentbord-brukeren kan høyreklikker du rapporten, velg Filter og deretter klikke Verdifilter. Det åpnes en dialogboks for Verdifilter. Instrumentbord-brukeren kan bruke dialogboksen Verdifilter du oppretter et filter for å vise bare de geografiske områdene med laveste salgsbeløpene som er større enn et bestemt beløp.
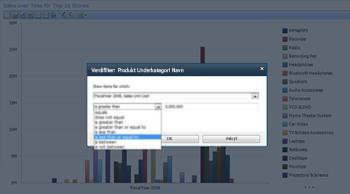
Hvis du vil ha mer informasjon, kan du se bruke flere filtre til å fokusere på bestemt informasjon og navigere i PerformancePoint-instrumentbord og utforske data.
Bedre funksjonalitet, for eksempel tidsintelligens
Flere forbedringer er gjort i avanserte funksjoner, for eksempel tidsintelligens. Du kan opprette ikke bare tidsintelligens filtre som er koblet til rapporter og målstyringer, men du kan også bruke tidsintelligens direkte i individuelle rapporter og målstyringer. Og du kan bruke tidsintelligens for å vise dynamiske tidsperioder, for eksempel som hittil i år, kvartal til dato- og måned-til-dato, i målstyringer og rapporter.
En målstyring som bruker tidsintelligens kan se bildet nedenfor:
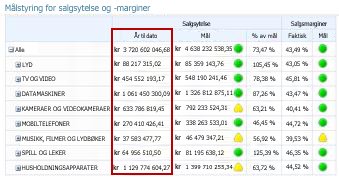
Hvis du vil ha mer informasjon, kan du se utvide PerformancePoint-instrumentbord ved å bruke tidsintelligens.
Strømlinjeformet båndet og arbeidsområde
Instrumentbordutforming for PerformancePoint har ett enkelt, strømlinjeformet brukergrensesnitt. Forbedringer i båndet, Arbeidsområdeleser, Detaljer-ruten og midtruten gjør det enklere enn noen gang å opprette og vise instrumentbordelementene.
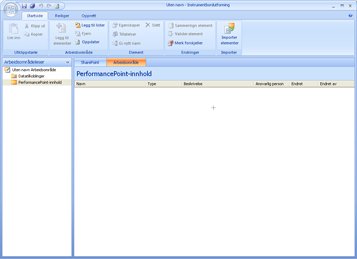
Hvis du for eksempel Arbeidsområdeleser inkluderer to hovedkategorier nå: Datatilkoblinger og PerformancePoint-innhold. Avhengig av instrumentbordelementet du vil opprette eller redigere, kan du velge en kategori og deretter en visning listen over instrumentbordelementer som gjelder for denne kategorien i den midterste ruten. Hvis du for eksempel når du klikker Datatilkoblinger i Arbeidsområdeleser, vises en liste over datakilder i den midterste ruten. Og når du klikker PerformancePoint-innhold, vises en liste over instrumentbordelementer enn datakilder i den midterste ruten.
Gjennomgripende filtre (bare tilgjengelig med SharePoint Server 2010 Service Pack 1)
Du kan nå bruke instrumentbordutforming for PerformancePoint til å opprette og konfigurere gjennomgripende filtre for PerformancePoint-instrumentbord. Du kan konfigurere Instrumentbordfiltre slik at en er koblet til en annen. Dette oppretter gjennomgripende filtre.
Gjennomgripende filtrene fungerer slik at som et instrumentbord-brukeren velger et element i ett filter, i listen over elementer i neste er avgrenset i henhold til hva ble valgt i først. Instrumentbord-brukere kan finne informasjonen de trenger mer effektivt ved å inkludere gjennomgripende filtre i instrumentbordene.
Hvis du vil ha mer informasjon, kan du se Konfigurere gjennomgripende filtre ved hjelp av instrumentbordutforming for PerformancePoint på TechNet.
Flere ressurser
Hvis du vil lære mer om instrumentbordutforming for PerformancePoint, kan du se følgende ressurser:










