V nejnovější verzi Návrháře řídicích panelů PerformancePoint je vytváření, publikování a udržování řídicích panelů PerformancePoint snadnější než dříve. Mezi nové funkce patří hlubší integrace se serverem Microsoft SharePoint Server 2010, robustnější klíčové ukazatele výkonu a přehledy výkonnostních metrik či nové a vylepšené typy sestav.
Další funkce zahrnují vylepšení časového měřítka, filtrů a dalších rozšířených funkcí, které umožňují vytvářet ještě lepší řídicí panely. V neposlední řadě byl také zjednodušen pracovní prostor Návrháře řídicích panelů, takže navigace v pracovním prostoru při práci na obsahu řídicího panelu je snazší než dříve.
V tomto článku
-
Nové a vylepšené klíčové ukazatele výkonu, přehledy výkonnostních metrik, sestavy a filtry
Lepší integrace se serverem SharePoint Server
Díky užší integraci Návrháře řídicích panelů se serverem SharePoint Server je nyní ukládání, uspořádání a správa veškerého obsahu řídicího panelu snadnější než dříve.
-
Ukládání položek řídicího panelu do seznamů a knihoven dokumentů služby SharePoint
-
Uspořádání obsahu řídicího panelu do složek služby SharePoint
-
Určení, kdo může zobrazovat nebo upravovat položky řídicího panelu
-
Zobrazení historie verzí u položek řídicího panelu uložených v seznamech a knihovnách služby SharePoint
-
Ukládání kolekcí položek do souboru pracovního prostoru
-
Různé způsoby spuštění Návrháře řídicích panelů
Ukládání položek řídicího panelu do seznamů a knihoven dokumentů služby SharePoint
Nyní ukládáte a spravujete všechny položky řídicího panelu PerformancePoint spolu s dalším obsahem řídicího panelu do seznamů a knihoven dokumentů služby SharePoint. V seznamech a knihovnách dokumentů služby SharePoint, které obsahují položky řídícího panelu, můžete také pomocí funkce Historie verzí zobrazit informace o historii těchto položek. Další informace naleznete v tématu Zobrazení historie verzí položky nebo souboru v seznamu nebo knihovně
Návrhář řídicích panelů nabízí několik speciálních knihoven a seznamů, které správu obsahu řídicího panelu usnadňují. Seznamy a knihovny služby SharePoint, které budete používat pro obsah PerformancePoint a další dokumenty, naleznete na panelu Snadné spuštění umístěném v levém horním rohu webu služby SharePoint.
Panel Snadné spuštění by mohl vypadat například takto:
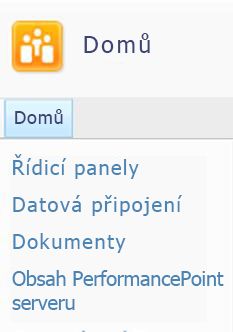
Následující tabulka popisuje tyto seznamy a knihovny služby SharePoint:
|
Seznam nebo knihovna dokumentů služby SharePoint |
Popis |
|
Datová připojení |
Knihovna obsahu Datová připojení obsahuje zdroje dat, které můžete u položek řídicího panelu použít, a pro jednotlivé zdroje dat také informace o připojení k serveru a podrobnosti zabezpečení. Při konfiguraci služeb PerformancePoint na serveru Microsoft SharePoint Server 2010 mohou správci služby SharePoint název této knihovny změnit. |
|
Řídicí panely |
Knihovna dokumentů Řídicí panely obsahuje pouze publikované řídicí panely, které již byly nasazeny. Při konfiguraci služeb PerformancePoint mohou správci služby SharePoint název této knihovny změnit. |
|
Dokumenty |
Knihovna obsahu Dokumenty obsahuje řadu dokumentů, které můžete vy a další uživatelé použít k zobrazení a uložení dokumentů. V této knihovně obvykle nebývá obsah řídicího panelu PerformancePoint, i když ho můžete vidět v seznamu ve stejné oblasti, ve které vidíte seznamy a knihovny Datová připojení, Obsah serveru PerformancePoint a Řídicí panely. |
|
Obsah serveru PerformancePoint |
Seznam Obsah serveru PerformancePoint je seznam služby SharePoint, který obsahuje přehledy výkonnostních metrik, sestavy, filtry, nepublikované řídicí panely a další položky řídicího panelu. Položky v seznamu můžete uspořádat do složek. Při konfiguraci služeb PerformancePoint mohou správci služby SharePoint název tohoto seznamu změnit. |
Návrhář řídicích panelů definuje typy obsahu u seznamů a knihoven dokumentů služby SharePoint, které obsahují položky řídicího panelu. Definice typů obsahu určuje způsob zobrazení nebo úprav položek. Knihovna dokumentů Datová připojení například obsahuje pouze zdroje dat, které jsou určeny pro obsah řídicího panelu. Do knihovny dokumentů Datová připojení nelze uložit jiné typy položek řídicího panelu.
Poznámka: Skutečné názvy těchto seznamů a knihoven se mohou ve vaší organizaci lišit. Další informace vám poskytne správce služby SharePoint.
Další informace naleznete v tématu Uložení a uspořádání obsahu PerformancePoint.
Uspořádání obsahu řídicího panelu do složek služby SharePoint
Návrhář řídicích panelů umožňuje vytváření složek pro zobrazení, které slouží jako značky položek řídicího panelu v seznamech a knihovnách dokumentů služby SharePoint. K výběru a vytvoření těchto složek, které se nazývají složky pro zobrazení, slouží v Návrháři řídicích panelů karta Vlastnosti. Tato funkce je užitečná, pokud vaše organizace spravuje velký počet položek řídicích panelů uložených na serveru SharePoint Server 2010.
Další informace naleznete v tématu Uložení a uspořádání obsahu PerformancePoint.
Určení, kdo může zobrazovat nebo upravovat položky řídicího panelu
Pokud máte potřebná oprávnění, můžete určit, kteří uživatelé budou moci zobrazovat a používat obsah řídicího panelu. Pro jednotlivé položky řídicího panelu můžete přiřadit nebo upravit oprávnění serveru SharePoint Server.
Důležité informace: Chcete-li vytvářet a upravovat položky řídicího panelu, je nutné mít oprávnění na úrovni Návrh. K zobrazení, úpravám a přiřazování oprávnění u položek řídicího panelu, a to i u položek, které sami vytváříte, je ovšem nutné mít oprávnění na úrovni Úplné řízení.
Další informace naleznete v tématu O uživatelských oprávněních pro služby PerformancePoint.
Zobrazení historie verzí u položek řídicího panelu
Pokud je u seznamů a knihoven dokumentů služby SharePoint s položkami řídicího panelu povolena správa verzí, můžete pro každou položku snadno zobrazit historii verzí. V případě, že dojde k nechtěné změně položky řídicího panelu, můžete obnovit její předchozí verzi. Další informace naleznete v tématu Zobrazení historie verzí položky nebo souboru v seznamu nebo knihovně
Ukládání kolekcí položek do souboru pracovního prostoru
V počítači můžete vytvořit a uložit soubor pracovního prostoru, v němž je možné zobrazit a spravovat sadu položek řídicího panelu. V Návrháři řídicích panelů je soubor pracovního prostoru tvořen seznamem položek řídicího panelu, které vytvoříte nebo opakovaně používáte u konkrétního řídicího panelu. Jednotlivé položky řídicího panelu jsou ukládány na SharePoint Server, ale do počítače můžete uložit seznam položek v souboru pracovního prostoru. Soubory pracovního prostoru můžete použít k zobrazení a správě obsahu řídicího panelu bez nutnosti procházet všechny položky vytvořené a uložené do seznamů a knihoven dokumentů služby SharePoint jinými tvůrci řídicích panelů.
Různé způsoby spuštění Návrháře řídicích panelů
Nyní je k dispozici více možností instalace a spuštění Návrháře řídicích panelů. Nejdříve jej spustíte ze šablony webu PerformancePoint. Prvním krokem je vyhledání Centra Business Intelligence, které vypadá jako na následujícím obrázku:
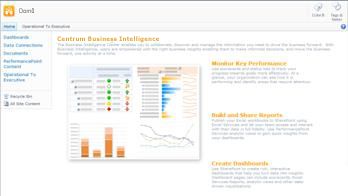
Zde kliknete na odkaz Začít používat služby PerformancePoint.
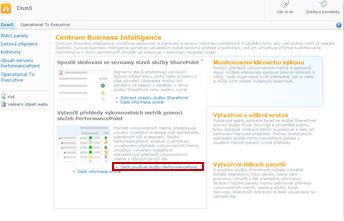
Načte se šablona webu PerformancePoint, ve které můžete kliknout na položku Spustit Návrhář řídicích panelů.
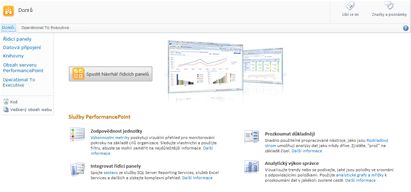
Další informace naleznete v následujících tématech:
Video: Úvodní informace o Návrháři řídicích panelů PerformancePoint
Nové a vylepšené klíčové ukazatele výkonu, přehledy výkonnostních metrik, sestavy a filtry
Návrhář řídicích panelů umožňuje vytvářet důmyslnější klíčové ukazatele výkonu, přehledy výkonnostních metrik, sestavy a filtry. Přehledy výkonnostních metrik PerformancePoint obsahují celou řadu vylepšení, například důmyslnější klíčové ukazatele výkonu a dynamické hierarchie. Sestavy PerformancePoint nabízejí důležitá vylepšení, například zjednodušené průvodce, kteří usnadňují vytváření sestav. Dále je k dispozici celá řada možností formátování písma a čísel, díky nimž budete mít větší kontrolu na vzhledem sestav v řídicích panelech.
Některé typy sestav, které byly součástí serveru Microsoft Office PerformancePoint Server 2007 (například grafy analýz trendů, sestavy kontingenčních grafů a tabulek nebo statické tabulky), již nejsou k dispozici jako sestavy vytvářené pomocí Návrháře řídicích panelů. Tyto sestavy však můžete snadno nahradit novými typy sestav. Můžete například využít sestavy kontingenčních grafů a tabulek, které nabízejí sešity služeb Excel Services. Namísto grafů analýz trendů můžete například použít analytické spojnicové grafy.
Pomocí nejnovější verze Návrháře řídicích panelů můžete provádět následující akce:
-
Vytvářet důmyslnější klíčové ukazatele výkonu pro přehledy výkonnostních metrik
-
Používat dynamické hierarchie v přehledech výkonnostních metrik
-
Vytvářet analytické výsečové grafy
-
Vytvářet sestavy podrobností klíčových ukazatelů výkonu
-
Umožnit uživatelům řídicího panelu spustit rozkladový strom z hodnot v některých přehledech výkonnostních metrik a analytických sestavách
-
Vytvářet opakovaně použitelné filtry, které lze sdílet na více stránkách řídicích panelů a řídicích panelech
-
Propojit filtry PerformancePoint s dalšími typy webových částí
-
Umožnit uživatelům řídicího panelu zaměřit se na konkrétní informace použitím filtrů založených na hodnotách v řídicím panelu
Další informace o těchto funkcích naleznete v následujících oddílech.
Vytváření důmyslnějších klíčových ukazatelů výkonu
Nyní můžete vytvořit přehledy výkonnostních metrik, které v klíčových ukazatelích výkonu obsahují více skutečných hodnot. To znamená, že pro každý klíčový ukazatel výkonu může existovat více metrik, které se mohou nacházet na stejném řádku. U řídicího panelu tak můžete vytvářet přehledy výkonnostních metrik, které obsahují rozšířené klíčové ukazatele výkonu založené na počítaných metrikách.
Přehled výkonnostních metrik s klíčovými ukazateli výkonu, které používají více skutečných hodnot, by mohl vypadat jako na následujícím obrázku:
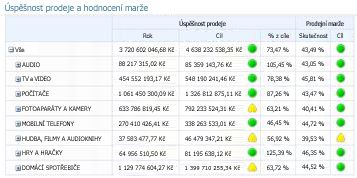
Použití dynamických hierarchií v přehledech výkonnostních metrik
Nyní můžete do přehledu výkonnostních metrik umístit hierarchii, například Produkty, a automaticky zpřístupnit funkce rozbalení a sbalení. Již není třeba pro přehled výkonnostních metrik vybírat jednotlivé členy dimenze a poté je ručně odsazovat. Hierarchická struktura dimenze je při umístění dimenze do přehledu výkonnostních metrik zachována.
Přehled výkonnostních metrik s hierarchií Produkty na řádcích by mohl vypadat jako na následujícím obrázku:
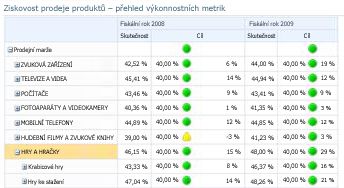
Vytváření analytických výsečových grafů
Nyní můžete u analytického grafu nebo tabulky vybrat jako typ zobrazení výsečový graf. Stejně jako analytické spojnicové a pruhové grafy umožňují analytické výsečové grafy uživatelům kliknout na výseč a zobrazit tak další úroveň podrobností. Uživatelé také mohou přejít k podrobnému zobrazení dat, která se nacházejí v jiné dimenzi krychle služby Analysis Services.
Analytický výsečový graf by mohl vypadat jako na následujícím obrázku:
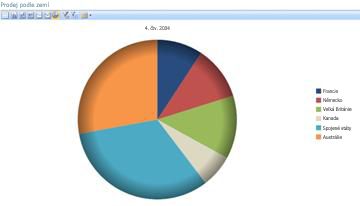
Vytváření sestav podrobností klíčových ukazatelů výkonu
V řídicím panelu nyní můžete vytvořit sestavu podrobností klíčového ukazatele výkonu a poskytovat tak další informace o klíčových ukazatelích výkonu v přehledech výkonnostních metrik bez nutnosti zahlcení přehledu výkonnostních metrik. Sestava podrobností klíčového ukazatele výkonu se obvykle používá k zobrazení podrobností, pro něž není v přehledu výkonnostních metrik dostatek místa. Můžete například zobrazit typy metrik použitých pro klíčové ukazatele výkonu, způsob výpočtu výsledků, prahové hodnoty pro jednotlivé výsledky, komentáře přidané jinými uživateli přehledu výkonnostních metrik či další informace. Při vytváření sestavy podrobností klíčového ukazatele výkonu můžete vybrat konkrétní informace, které se budou pro každý klíčový ukazatel výkonu v přehledu zobrazovat.
Sestava podrobností klíčového ukazatele výkonu by mohla vypadat například takto:
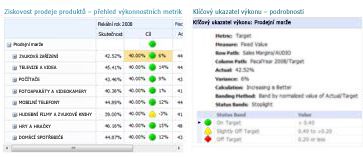
Použití sestav rozkladových stromů
Nyní můžete uživatelům řídicího panelu umožnit otevření sestavy rozkladového stromu ze sestavy nebo přehledu výkonnostních metrik. Sestava rozkladového stromu znázorňuje způsob rozložení hodnoty v sestavě nebo přehledu výkonnostních metrik na jednotlivé dílčí členy. Rozkladový strom je k dispozici jako akce, kterou mohou uživatelé použít u analytických sestav a přehledů výkonnostních metrik používajících data služby Analysis Services.
Uživatelé mohou rozkladový strom otevřít tak, že kliknou na jednotlivé hodnoty, například na bod spojnicového grafu, na pruh v pruhovém grafu či na buňku v tabulce nebo přehledu výkonnostních metrik, a dále vyberou možnost Rozkladový strom. Rozkladový strom se otevře v novém okně, kde uživatelé mohou zobrazit další úroveň podrobností nebo přejít na jinou dimenzi v datové krychli.
Rozkladový strom by mohl vypadat jako na následujícím obrázku:
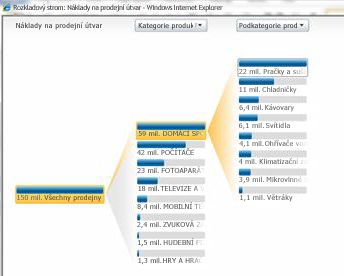
Poznámka: Rozkladový strom není v Návrháři řídicích panelů k dispozici. Lze jej použít pouze v řídicím panelu PerformancePoint, který byl nasazen na SharePoint Server 2010. Dále je nutné, aby uživatelé měli v počítači nainstalovaný program Microsoft Silverlight 2 nebo Silverlight 3. V opačném případě nebude rozkladový strom k dispozici v nabídce zobrazené po kliknutí pravým tlačítkem myši.
Další informace naleznete v tématu Informace o rozkladovém stromu
Vytváření opakovaně použitelných filtrů
Nyní můžete opakovaně používat filtr řídicího panelu ve více řídicích panelech. Při vytváření filtr řídicího panelu uložíte na SharePoint Server. Potom můžete vy i další tvůrci řídicích panelů tento filtr použít ve více řídicích panelech a na více stránkách stejného řídicího panelu.
Propojení filtrů PerformancePoint s dalšími typy webových částí
Filtr PerformancePoint můžete propojit s celou řadou webových částí. Patří mezi ně i webové části služby SharePoint, které nebyly vytvořeny v Návrháři řídicích panelů.
Důležité informace: Některé filtry nelze u některých položek řídicího panelu používat. Ujistěte se, že filtr, který chcete připojit k položce řídicího panelu, obsahuje podobné dimenze. Chcete-li například k jiné sestavě připojit filtr Zeměpisná poloha, který obsahuje seznam zemí a oblastí, musí daná sestava používat data zahrnující dimenzi Zeměpisná poloha se stejnými zeměmi a oblastmi.
Další informace naleznete v následujících tématech:
Použití filtrů založených na hodnotách v řídicím panelu
Uživatelé řídicího panelu mohou nyní u analytických sestav používat filtry založené na hodnotách, například Prvních 10 nebo „je více než“. Filtry založené na hodnotách se nevytváří pomocí Návrháře řídicích panelů. Tyto filtry jsou uživatelům automaticky k dispozici při nasazení řídicího panelu.
Předpokládejme například, že nasazujete řídicí panel s analytickým grafem. Graf znázorňuje informace o prodeji v různých zeměpisných oblastech. Dále předpokládejme, že uživatel řídicího panelu chce v sestavě zobrazit pouze prvních deset zeměpisných oblastí. Uživatel řídicího panelu může kliknout pravým tlačítkem myši na sestavu a vybrat příkaz Prvních 10. Sestava se automaticky aktualizuje a zobrazí prvních deset zeměpisných oblastí.
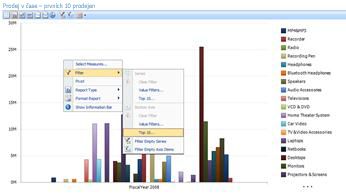
Nyní předpokládejme, že uživatel řídicího panelu chce zobrazit pouze ty zeměpisné oblasti, v nichž objem prodeje přesáhl určitou hodnotu. Uživatel řídicího panelu může kliknout pravým tlačítkem myši na sestavu, vybrat příkaz Filtr a potom kliknout na položku Filtr hodnot. Otevře se dialogové okno Filtr hodnot. Uživatel řídicího panelu může v dialogovém okně Filtr hodnot vytvořit filtr, pomocí něhož se zobrazí pouze zeměpisné oblasti s objemem prodeje větším než určitá hodnota.
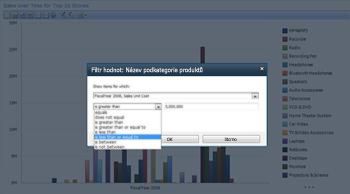
Vylepšené funkce, například časové měřítko
Rozšířené funkce, například časové měřítko, doznaly několika vylepšení. Nyní můžete nejen vytvořit filtry časového měřítka a připojit je k sestavám a přehledům výkonnostních metrik, ale také použít funkci časového měřítka přímo v jednotlivých sestavách a přehledech výkonnostních metrik. Dále můžete v přehledech výkonnostních metrik a sestavách pomocí časového měřítka zobrazit dynamická časová období, například období od začátku roku, od začátku čtvrtletí nebo od začátku měsíce.
Přehled výkonnostních metrik, který používá časové měřítko, by mohl vypadat jako na následujícím obrázku:
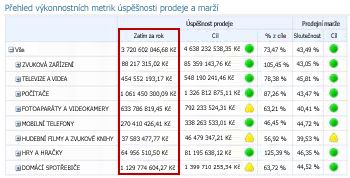
Vytváření sestav a přehledů výkonnostních metrik s využitím časového měřítka pro zobrazení konkrétních informací
Nyní můžete v sestavách a přehledech výkonnostních metrik zobrazit pomocí časového měřítka konkrétní časová období. Můžete například vytvořit přehled výkonnostních metrik, v němž jsou uvedeny výsledky od začátku roku v porovnání s cíli. Případně můžete také vytvořit analytický graf s informacemi, které zobrazují prodej od začátku čtvrtletí.
V závislosti na tom, jak namapujete časová období ve zdrojích dat a jak nakonfigurujete časové měřítko, můžete zobrazit informace až po dnešní den nebo během celého uplynulého časového období. Můžete tak například zobrazit informace od začátku měsíce nebo informace od začátku roku, které nezahrnují aktuální, neukončený měsíc.
Použití časového měřítka k zobrazení více časových období v jedné sestavě nebo přehledu výkonnostních metrik
Nyní můžete v sestavě nebo přehledu výkonnostních metrik zobrazit více časových období jako samostatné členy. Můžete například vytvořit přehled výkonnostních metrik, který zobrazuje informace od začátku roku, od začátku čtvrtletí a od začátku měsíce v samostatných sloupcích. Stejně tak můžete také vytvořit analytický graf, který znázorňuje objemy prodeje za uplynulý rok spolu s objemy prodeje od začátku roku.
Zjednodušený pás karet a pracovní prostor
Návrhář řídicích panelů má přehledné a zjednodušené uživatelské rozhraní. Díky vylepšením pásu karet, prohlížeče pracovních prostorů, podokna podrobností a středového podokna je nyní vytváření a zobrazení položek řídicího panelu snadnější než dříve.
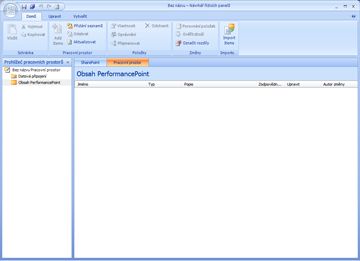
Prohlížeč pracovních prostorů nyní například obsahuje dvě hlavní kategorie: Datová připojení a Obsah serveru PerformancePoint. V závislosti na položce řídicího panelu, kterou chcete vytvořit nebo upravit, vyberete kategorii a potom ve středovém podokně zobrazíte seznam položek řídicího panelu, jež patří do vybrané kategorie. Pokud například kliknete v Prohlížeči pracovních prostorů na kategorii Datová připojení, zobrazí se ve středovém podokně seznam zdrojů dat. Kliknutím na kategorii Obsah serveru PerformancePoint zobrazíte ve středovém podokně položky řídicího panelu s výjimkou zdrojů dat.
Další informace naleznete v tématu Video: Prohlídka Návrháře řídicích panelů PerformancePoint
Další zdroje informací
Další informace o Návrháři řídicích panelů naleznete v následujících tématech:










