I den senaste versionen av PerformancePoint Instrumentpanelsdesignern är det ännu lättare att skapa, publicera och underhålla PerformancePoint-instrumentpaneler. De nya funktionerna innebär större integration med Microsoft SharePoint Server 2010, robustare KPI:er och styrkort samt nya och förbättrade rapporttyper.
Bland övriga funktioner märks förbättringar av tidsinformation, filter och andra avancerade funktioner som gör att du kan skapa ännu bättre instrumentpaneler än tidigare. Dessutom har arbetsytan i Instrumentpanelsdesignern effektiviserats, vilket gör det lättare än någonsin att navigera i den medan du arbetar med instrumentpanelens innehåll.
I den här artikeln
Bättre integrering med SharePoint Server
Instrumentpanelsdesignern är nu nära integrerad med SharePoint Server, vilket gör det lättare att spara, ordna och hantera allt instrumentpanelsinnehåll.
-
Spara instrumentpanelsobjekt i SharePoint-listor och dokumentbibliotek
-
Ordna instrumentpanelsinnehållet i SharePoint-mappar
-
Kontrollera vem som kan visa eller redigera dina instrumentpanelsobjekt
-
Visa versionshistorik för instrumentspanelsobjekt där de lagras i SharePoint-listor och -bibliotek
-
Spara en objektsamling i en arbetsytefil
-
Öppna Instrumentpanelsdesignern på flera sätt
Spara instrumentpanelsobjekt i SharePoint-listor och dokumentbibliotek
Du sparar och hanterar nu alla objekt på PerformancePoint-instrumentpanelen och annat instrumentpanelsinnehåll i SharePoint-listor och dokumentbibliotek. Du kan även visa historikinformation om instrumentpanelsobjekt med hjälp av Versionshistorik i SharePoint-listor och dokumentbibliotek som innehåller ditt instrumentpanelsinnehåll. Mer information finns i Visa versionshistoriken för ett objekt eller en fil i en lista eller ett bibliotek
I Instrumentpanelsdesignern finns flera specialutformade bibliotek och listor som underlättar hanteringen av instrumentpanelens innehåll. SharePoint-listorna och -biblioteken du använder till PerformancePoint-innehållet och andra dokument finns i Snabbstart, överst till vänster på din SharePoint-webbplats.
Exempel på hur Snabbstart kan se ut:
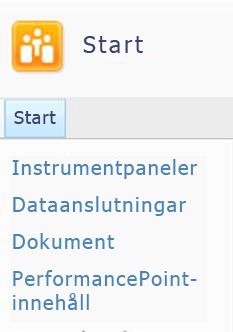
I följande tabell beskrivs SharePoint-listorna och biblioteken:
|
SharePoint-lista eller dokumentbibliotek |
Beskrivning |
|
Dataanslutningar |
Innehållsbiblioteket Dataanslutningar innehåller datakällor du kan använda till instrumentpanelsobjekten, med information om serveranslutning och säkerhet för varje datakälla. SharePoint-administratörer kan ändra namnet på biblioteket när de konfigurerar PerformancePoint-tjänster i Microsoft SharePoint Server 2010. |
|
Instrumentpaneler |
Dokumentbiblioteket i Instrumentpaneler innehåller bara aktiva instrumentpaneler som har distribuerats. SharePoint-administratörer kan ändra namnet på biblioteket när de konfigurerar PerformancePoint-tjänster. |
|
Dokument |
Innehållsbiblioteket Dokument innehåller en rad olika dokument som du och andra användare kan använda för att visa och lagra dokument. Vanligtvis sparar du inte PerformancePoint-instrumentpanelsinnehåll i biblioteket, även om sådant innehåll kan visas i samma område där listor och bibliotek för Dataanslutningar, PerformancePoint-innehåll och Instrumentpaneler visas. |
|
PerformancePoint-innehåll |
Listan PerformancePoint-innehåll är en SharePoint-lista som innehåller styrkort, rapporter, filter, opublicerade instrumentpaneler och andra instrumentpanelsobjekt. Du kan sortera objekten i listan i mappar. SharePoint-administratörer kan ändra namnet på listan när de konfigurerar PerformancePoint-tjänster. |
Instrumentpanelsdesignern definierar innehållstyper för de SharePoint-listor och dokumentbibliotek som innehåller dina instrumentpanelsobjekt. Definitionen avgör hur objekten ska visas eller redigeras. Dokumentbiblioteket Dataanslutningar innehåller exempelvis bara de datakällor som du använder till ditt instrumentpanelsinnehåll. Du kan inte spara andra typer av instrumentpanelsobjekt i dokumentbiblioteket Dataanslutningar.
Obs!: Listorna och biblioteken kan heta något annat på ditt företag. Kontakta SharePoint-administratören om du vill ha mer information.
Mer information finns i Spara och ordna PerformancePoint-innehåll
Ordna instrumentpanelsinnehållet i SharePoint-mappar
Du kan skapa visningsmappar i Instrumentpanelsdesignern som fungerar som etiketter för dina instrumentpanelsobjekt i SharePoint-listor och dokumentbibliotek. I Instrumentpanelsdesignern kan du använda fliken Egenskaper för att skapa så kallade visningsmappar för dina objekt. Det här kan vara användbart om din organisation har många instrumentpanelsobjekt sparade i SharePoint Server 2010.
Mer information finns i Spara och ordna PerformancePoint-innehåll
Kontrollera vem som kan visa eller redigera dina instrumentpanelsobjekt
Om du har rätt behörigheter kan du styra vem som får visa och använda innehållet i din instrumentpanel. Du kan tilldela eller redigera SharePoint Server-behörigheter för enskilda instrumentpanelsobjekt.
Viktigt!: Du måste ha designbehörigheter för att skapa och redigera instrumentpanelsobjekt, och fullständig behörighet för att visa, redigera eller ge behörigheter för instrumentpanelsobjekt, inklusive objekt som du skapar.
Mer information finns i Om användarbehörigheter för PerformancePoint-tjänster
Visa versionshistorik för instrumentpanelsobjekt
Om versionskontroll är aktiverat i de SharePoint-listor och dokumentbibliotek som innehåller dina instrumentpanelsobjekt, kan du lätt visa versionshistoriken för varje objekt. Om någon oönskad ändring skulle ha gjorts i ett instrumentpanelsobjekt kan du återställa den tidigare versionen av objektet. Mer information finns i Visa versionshistoriken för ett objekt eller en fil i en lista eller ett bibliotek
Spara en objektmängd i en arbetsytefil
Du kan skapa och spara en arbetsytefil på datorn för att visa och hantera en uppsättning instrumentpanelsobjekt. I Instrumentpanelsdesignern innehåller en arbetsytefil en lista över instrumentpanelsobjekt som du skapar eller återanvänder för en viss instrumentpanel. De enskilda instrumentpanelsobjekten sparas i SharePoint Server, men du kan spara en lista över objekten i en arbetsytefil på datorn. Genom att använda arbetsytefiler kan du visa och hantera instrumentpanelens innehåll utan att behöva bläddra igenom alla objekt som andra instrumentpanelförfattare har skapat och sparat i SharePoint-listor och dokumentbibliotek.
Öppna Instrumentpanelsdesignern på flera sätt
Du kan nu installera och öppna Instrumentpanelsdesignern på flera sätt. Först startar du Instrumentpanelsdesignern från webbplatsmallen för PerformancePoint. Du börjar med att lokalisera Business Intelligence Center, som ser ut ungefär som på följande bild:
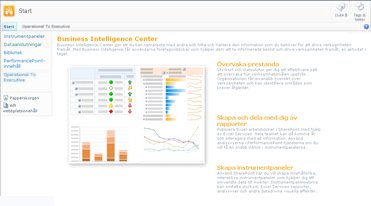
Där klickar du på länken Börja använda PerformancePoint-tjänster.
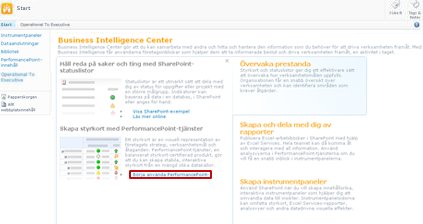
Webbplatsmallen för PerformancePoint läses in och du kan klicka på Kör Instrumentpanelsdesignern.
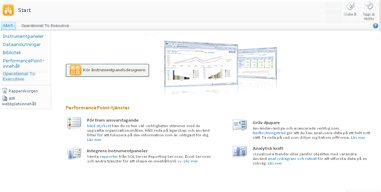
Mer information finns i följande resurser:
Nya och förbättrade KPI:er, styrkort, rapporter och filter
Du kan skapa mer avancerade KPI:er, styrkort, rapporter och filter med hjälp av Instrumentpanelsdesignern. PerformancePoint-styrkorten innehåller många förbättringar, till exempel mer avancerade KPI:er och dynamiska hierarkier. PerformancePoint-rapporterna har också förbättrats, bland annat innehåller de effektivare guider som gör det enkelt att skapa rapporter. Dessutom finns det nu fler alternativ för formatering av teckensnitt och tal så att du får bättre kontroll över hur rapporterna ser ut i instrumentpaneler.
Vissa rapporttyper som fanns i Microsoft Office PerformancePoint Server 2007, som trendanalysdiagram, pivottabell- och pivotdiagramrapporter och statiska kalkylblad, går inte längre att skapa med Instrumentpanelsdesignern. Du kan dock enkelt ersätta rapporterna med nya rapporttyper. Du kan till exempel använda pivottabell- och pivotdiagramrapporter från Excel Services-arbetsböcker och du kan ersätta trendanalysdiagram med analytiska linjediagram.
Med den senaste versionen av Instrumentpanelsdesignern kan du göra allt av följande:
-
Skapa mer avancerade KPI:er för styrkorten
-
Använda dynamiska hierarkier i styrkort
-
Skapa analytiska cirkeldiagram
-
Skapa KPI-detaljrapporter
-
Göra det möjligt för instrumentpanelsanvändare att öppna ett nedbrytningsträd från värden i vissa styrkort och analytiska rapporter
-
Skapa återanvändningsbara filter som kan delas över instrumentpanelssidor och flera instrumentpaneler
-
Länka PerformancePoint-filter till flera andra typer av webbdelar
-
Göra det möjligt för instrumentpanelsanvändare att fokusera på mer specifik information genom att använda värdebaserade filter i en instrumentpanel
Följande avsnitt innehåller mer information om dessa funktioner.
Skapa mer avancerade KPI:er
Nu kan du skapa styrkort som har flera faktiska värden i KPI:erna. Det betyder att du kan ha fler än ett mått för varje KPI på samma rad. Du kan också skapa styrkort som innehåller avancerade KPI:er baserade på beräknade mått för din instrumentpanel.
Exempel på hur ett styrkort med KPI:er som använder flera faktiska värden kan se ut:
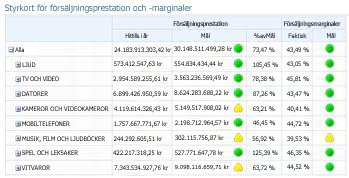
Använda dynamiska hierarkier i styrkort
Nu kan du använda en hierarki, exempelvis Produkter, i styrkortet och automatiskt aktivera visa/dölj-funktionen. Du behöver inte längre välja enskilda dimensionsmedlemmar för styrkortet och sedan dra in dem manuellt. Den hierarkiska strukturen för en dimension bevaras när du lägger in dimensionen i styrkortet.
Exempel på hur ett styrkort med hierarkin Produkter kan se ut:
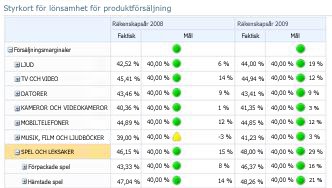
Skapa analytiska cirkeldiagram
Nu kan du välja ett cirkeldiagram som visningstyp för ett analysdiagram eller analysrutnät. Precis som med analytiska linjediagram eller stapeldiagram kan användare med analytiska cirkeldiagram klicka på en kil och visa nästa detaljnivå. Användarna kan också bryta ner informationen för att se en annan dimension i Analysis Services-kuben.
Ett exempel på hur ett analytisk cirkeldiagram kan se ut:
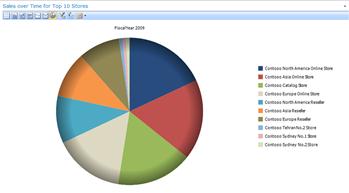
Skapa KPI-detaljrapporter
Nu kan du skapa en KPI-detaljrapport i instrumentpanelen för att tillhandahålla ytterligare information om styrkorts-KPI:er utan att göra styrkortet oöversiktlig. Vanligtvis används en KPI-detaljrapport för att visa detaljer som inte får plats på styrkortet. Du kan till exempel visa vilka mått som används för dina KPI:er, hur dina poäng är beräknade, vilka trösklar som finns för enskilda poäng, kommentarer från andra styrkortsanvändare och annan information. När du skapar en KPI-detaljrapport kan du välja vilken information du vill visa för varje styrkorts-KPI.
Exempel på hur en KPI-detaljrapport kan se ut:
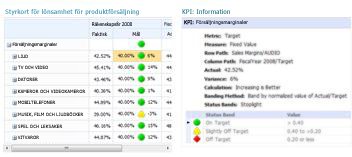
Använd nedbrytningsträdrapporter
Nu kan du ge användarna möjlighet att öppna en nedbrytningsträdrapport från en rapport eller ett styrkort. En nedbrytningsträdrapport visar hur ett värde i en rapport eller ett styrkort kan brytas ned till medverkande medlemmar. Nedbrytningsträdet är tillgängligt som en åtgärd som kan användas för analytiska rapporter och styrkort som använder Analysis Services-data.
Användarna öppnar nedbrytningsträdet genom att klicka på ett enskilt värde, till exempel en punkt på ett linjediagram, en stapel i ett stapeldiagram eller en cell i ett rutnät eller styrkort. Sedan väljer de Nedbrytningsträd. Nedbrytningsträdet öppnas i ett nytt fönster där användarna kan gå ned till nästa detaljnivå eller bryta ned data för att visa en annan dimension i kuben.
Exempel på hur ett nedbrytningsträd kan se ut:
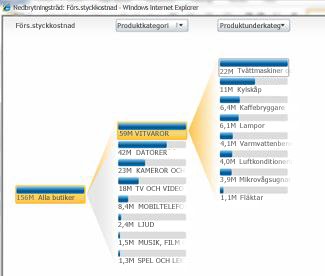
Obs!: Nedbrytningsträdet är inte tillgängligt i Instrumentpanelsdesignern. Det finns bara i instrumentpaneler i PerformancePoint som har distribuerats till SharePoint Server 2010. Dessutom måste användaren ha Microsoft Silverlight 2 eller Silverlight 3 installerat på datorn. Annars är inte nedbrytningsträdet tillgängligt på menyn som visas om du högerklickar.
Mer information finns i Lära mig om nedbrytningsträd
Skapa återanvändningsbara filter
Du kan återanvända ett instrumentpanelsfilter på flera instrumentpaneler. När du skapar ett instrumentpanelsfilter kan du spara det i SharePoint Server. Sedan kan du och andra instrumentpanelförfattare använda filtret på flera instrumentpaneler och på flera sidor i samma instrumentpanel.
Länka PerformancePoint-filter till flera andra typer av webbdelar
Du kan länka ett PerformancePoint-filter till en rad olika webbdelar, bland annat SharePoint-webbdelar som inte har skapats med hjälp av Instrumentpanelsdesignern.
Viktigt!: Alla filter fungerar inte med alla instrumentpanelsobjekt. Se till att det filter du vill koppla till ditt instrumentpanelsobjekt innehåller liknande dimensioner. Om du exempelvis vill ansluta ett geografifilter som innehåller en lista över länder/regioner till en annan rapport, måste den rapporten använda data som innehåller en geografidimension med samma länder/regioner.
Mer information finns i följande resurser:
Använda värdebaserade filter i en instrumentpanel
Nu kan instrumentpanelsanvändare använda värdebaserade filter, exempelvis 10 högsta eller "större än" i analytiska rapporter. Du skapar inte värdebaserade filter med hjälp av Instrumentpanelsdesignern. Filtren blir automatiskt tillgängliga för användarna när du distribuerar en instrumentpanel.
Låt säga att du distribuerar en instrumentpanel som innehåller ett analytiskt diagram. Diagrammet visar försäljningsinformation för olika geografiska områden. Nu vill en instrumentpanelanvändare bara se de tio främsta geografiska områdena i rapporten. Instrumentpanelsanvändaren kan då högerklicka på rapporten och välja de tio främsta. Rapporten uppdateras automatiskt så att de tio främsta geografiska områdena visas.
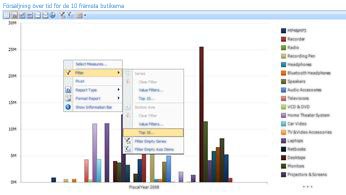
Tänk dig nu att användaren vill visa geografiska områden med försäljningssiffror över ett visst värde. Instrumentpanelsanvändaren kan högerklicka på rapporten, välja Filter och sedan klicka på Värdefilter. Dialogrutan Värdefilter öppnas. Användaren kan med hjälp av dialogrutan Värdefilterskapa ett filter som visar geografiska områden med försäljningssiffror som är större än en viss summa.

Förbättrade funktioner, exempelvis tidsinformation
Många avancerade funktioner har förbättrats, t.ex. tidsinformation. Nu kan du inte bara skapa tidsinformationsfilter som kopplas till rapporter och styrkort, utan du kan även använda tidsinformation direkt i enskilda rapporter och styrkort. Dessutom kan du använda tidsinformation för att visa dynamiska tidsperioder i styrkort och rapporter, till exempel hittills i år, det senaste kvartalet eller den senaste månaden.
Exempel på hur ett styrkort som använder tidsinformation kan se ut:
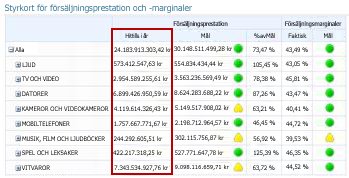
Skapa rapporter som använder tidsinformation för att visa särskild information
Nu kan du visa speciella tidsperioder i dina rapporter och styrkort med hjälp av tidsinformation. Du kan till exempel skapa ett styrkort som visar resultaten hittills i år jämfört med målsättningen. Du kan även skapa ett analytiskt diagram som visar försäljningen det senaste kvartalet.
Beroende på hur tidsperioderna är mappade i datakällan och hur du konfigurerar tidsinformation, kan du visa information till dags dato eller under den senaste fullständiga tidsperioden. Du kan exempelvis visa information för den senaste månaden eller information hittills i år som inte omfattar den nuvarande månaden fram till i dag.
Visa flera tidsperioder i samma rapport eller styrkort med hjälp av tidsinformation
Nu kan du visa flera tidsperioder som separata medlemmar i en rapport eller ett styrkort. Du kan till exempel skapa ett styrkort som visar information hittills i år, det senaste kvartalet eller den senaste månaden i separata kolumner. Du kan även skapa ett analytiskt diagram som visar förra årets försäljningssiffror tillsammans med siffrorna hittills i år.
Effektivare menyfliksområde och arbetsyta
Instrumentpanelsdesignern innehåller ett enkelt, effektivt användargränssnitt. Förbättringar i menyfliksområdet, arbetsyteläsaren, informationsfönstret och mittenfönstret gör det lättare än någonsin att skapa och visa instrumentpanelsobjekt.
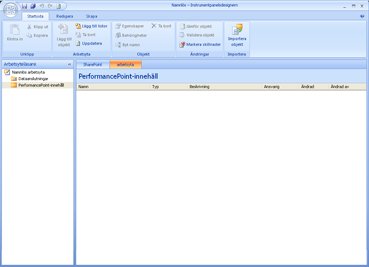
I Arbetsyteläsaren finns numera två huvudkategorier: Dataanslutningar och PerformancePoint-innehåll. Välj en kategori beroende på vilket instrumentpanelsobjekt du vill skapa eller redigera. En lista över objekt som tillhör den kategorin visas i mittenfönstret. Om du exempelvis klickar på Dataanslutningar i Arbetsyteläsaren visas en lista över datakällor i mittenfönstret. Om du klickar på PerformancePoint-innehåll visas en lista över andra instrumentpanelsobjekt än datakällor.
Mer information finns i Video: En rundtur i PerformancePoint Instrumentpanelsdesignern
Ytterligare resurser
Mer information om Instrumentpanelsdesignern finns i följande resurser:










