Z najnovejšo različico oblikovalnika nadzorne plošče za PerformancePoint bodo ustvarjanje, objava in vzdrževanje nadzornih plošč programa PerformancePoint še preprostejši. Ena od novih funkcij je tesnejša integracija s strežnikom Microsoft SharePoint Server 2010, zmogljivejši KPI-ji (ključni indikatorji učinkovitosti) in pregledi rezultatov ter nove in izboljšane vrste poročil.
Med dodatne funkcije spadajo izboljšani podatki o času, filtri in druge dodatne funkcije, s katerimi lahko ustvarite boljše nadzorne plošče. Poleg tega je delovni prostor programa oblikovalnika nadzorne plošče učinkovitejši, kar omogoča preprostejše pomikanje po delovnem prostoru, ko delate z vsebino nadzorne plošče.
V tem članku
-
Novi in izboljšani KPI-ji, pregledi rezultatov, poročila in filtri
Tesnejša integracija s strežnikom SharePoint Server
Oblikovalnik nadzorne plošče je zdaj tesneje integriran s strežnikom SharePoint Server, kar omogoča preprostejše shranjevanje, razvrstitev in upravljanje celotne vsebine nadzorne plošče.
-
Shranjevanje elementov nadzorne plošče na SharePointove sezname in v knjižnice dokumentov
-
Razvrstitev vsebine nadzorne plošče v SharePointove mape
-
Nadzor, kdo si lahko ogleda ali ureja elemente nadzorne plošče
-
Ogled zgodovine različic za elemente nadzorne plošče, ki so shranjeni na SharePointovih seznamih in v knjižnicah.
-
Shranjevanje zbirke elementov v datoteko delovnega prostora
-
Odpiranje oblikovalnika nadzorne plošče na različne načine
Shranjevanje elementov nadzorne plošče na SharePointove sezname in v knjižnice dokumentov
Shranite in upravljajte vse elemente nadzorne plošče v programu PerformancePoint, drugo vsebino nadzorne plošče pa na SharePointovih seznamih in v knjižnicah dokumentov. Z ukazom »Zgodovina različic« na SharePointovih seznamih in v knjižnicah, v katerih je vsebina nadzorne plošče, si lahko ogledate tudi informacije o zgodovini elementov nadzorne plošče. Če želite več informacij, glejte Ogled zgodovine različic elementa ali datoteke na seznamu ali v knjižnici
V oblikovalniku nadzorne plošče je na voljo več knjižnic in seznamov za posebne namene, kar omogoča preprostejše upravljanje vsebine nadzorne plošče. V podoknu »Hitri zagon«, ki je v zgornjem levem kotu SharePointovega mesta, lahko poiščete SharePointove sezname in knjižnice, ki jih boste uporabljali za vsebino programa PerformancePoint.
Podokno »Hitri zagon« je lahko podobno podoknu na spodnji sliki:
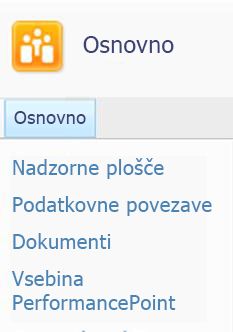
V spodnji tabeli so opisani ti SharePointovi seznami in knjižnice:
|
SharePointov seznam ali knjižnica dokumentov |
Opis |
|
Podatkovne povezave |
V knjižnici vsebine Podatkovne povezave so viri podatkov, ki jih lahko uporabite za elemente nadzorne plošče, s podatki o povezavi s strežnikom in s podrobnostmi o varnosti za posamezen vir podatkov. Skrbniki SharePointa lahko ime te knjižnice spremenijo pri konfiguraciji storitev PerformancePoint Services v strežniku Microsoft SharePoint Server 2010. |
|
Nadzorne plošče |
V knjižnici dokumentov Nadzorne plošče so le sprotne nadzorne plošče, ki so bile uvedene. Skrbniki SharePointa lahko ime te knjižnice spremenijo pri konfiguraciji storitev PerformancePoint Services. |
|
Dokumenti |
V knjižnici vsebine Dokumenti so številni različni dokumenti, ki jih vi in drugi uporabniki lahko uporabite za ogled in shranjevanje dokumentov. Po navadi v tej knjižnici nimate vsebine nadzorne plošče za PerformancePoint, čeprav je morda prikazana na seznamu v istem območju, v katerem so prikazani seznami in knjižnice Podatkovne povezave, Vsebina PerformancePoint in Nadzorne plošče. |
|
Vsebina PerformancePoint |
Seznam Vsebina PerformancePoint je SharePointov seznam s pregledi rezultatov, poročili, filtri, neobjavljenimi nadzornimi ploščami in drugimi elementi nadzorne plošče. Elemente na seznamu lahko razvrstite v mape. Skrbniki za SharePoint lahko ime seznama spremenijo pri konfiguraciji storitev PerformancePoint Services. |
Oblikovalnik nadzorne plošče določa vrste vsebine za SharePointove sezname in knjižnice dokumentov, v katerih so elementi nadzorne plošče. Definicije vrste vsebine določajo, kako si je elemente mogoče ogledati ali jih urejati. V knjižnici dokumentov Podatkovne povezave so na primer le viri podatkov, ki bi jih uporabili za vsebino nadzorne plošče. V knjižnico dokumentov Podatkovne povezave ne morete shraniti drugih vrst elementov nadzorne plošče.
Opomba: Dejanska imena teh seznamov in knjižnic se v organizaciji morda razlikujejo. Če želite več informacij, se obrnite na skrbnika za SharePoint.
Če želite več informacij, glejte Shranjevanje in razvrstitev vsebine za PerformancePoint.
Razvrstitev vsebine nadzorne plošče v SharePointove mape
V oblikovalniku nadzorne plošče lahko ustvarite prikazne mape, ki delujejo kot oznake za elemente nadzorne plošče na SharePointovih seznamih in v knjižnicah dokumentov. Te mape, ki se imenujejo prikazne mape, za svoje elemente ustvarite v oblikovalniku nadzorne plošče na zavihku Lastnosti. Mape so uporabne, če ima vaša organizacija veliko elementov nadzorne plošče, ki so shranjeni v strežniku SharePoint Server 2010.
Če želite več informacij, glejte Shranjevanje in razvrstitev vsebine za PerformancePoint.
Nadzor, kdo si lahko ogleda ali ureja elemente nadzorne plošče
Če imate ustrezna dovoljenja, sami nadzirate, kdo si lahko ogleda in uporablja vsebino nadzorne plošče. Dovoljenja strežnika SharePoint Server lahko dodelite ali urejate za posamezne elemente nadzorne plošče.
Pomembno: Če želite ustvarjati ali urejati elemente nadzorne plošče, morate imeti dovoljenja Načrtovanje. Vendar pa morate imeti dovoljenja Poln nadzor, če si želite ogledati, urejati ali dodeliti dovoljenja za elemente nadzorne plošče, vključno z elementi, ki jih ustvarite sami.
Če želite več informacij, glejte Dovoljenja za uporabnike storitev PerformancePoint Services
Oglejte si zgodovino različic v elementih nadzorne plošče.
Če za SharePointove sezname in knjižnice dokumentov, v katerih so elementi nadzorne plošče, omogočite nadziranje različic, si lahko preprosto ogledate zgodovino različic za vsak element in v primeru neželenih sprememb elementa nadzorne plošče obnovite njegovo prejšnjo različico. Če želite več informacij, glejte Ogled zgodovine različic elementa ali datoteke na seznamu ali v knjižnici.
Shranjevanje zbirke elementov v datoteko delovnega prostora
Če si želite ogledati nabor elementov nadzorne plošče ali jih upravljati, v računalniku ustvarite in shranite datoteko delovnega prostora. V oblikovalniku nadzorne plošče je v datoteki delovnega mesta seznam elementov nadzorne plošče, ki ga ustvarite ali znova uporabite za določeno nadzorno ploščo. Posamezni elementi nadzorne plošče so shranjeni v strežnik SharePoint Server, vendar seznam elementov lahko shranite tudi v datoteko delovnega prostora v računalniku. V datotekah delovnega prostora si lahko ogledate vsebino nadzorne plošče in jo hkrati upravljate, ne da bi si morali ogledati vse ostale elemente, ki so jih drugi avtorji nadzorne plošče ustvarili in shranili na SharePointove sezname in v knjižnice dokumentov.
Odpiranje oblikovalnika nadzorne plošče na različne načine
Na voljo je več možnosti za namestitev ali odpiranje oblikovalnika nadzorne plošče. Oblikovalnik nadzorne plošče prvič zaženete iz predloga mesta PerformancePoint. Najprej poiščite središče za poslovno obveščanje, ki je podobno središču na spodnji sliki:
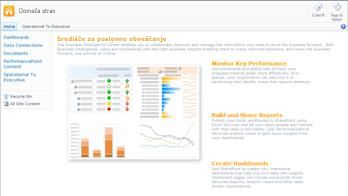
Tu lahko kliknete povezavo Začnite uporabljati storitve PerformancePoint Services.
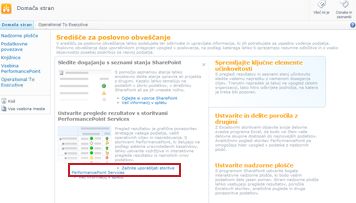
Ko se naloži predloga mesta PerformancePoint, v njej kliknite Zaženi oblikovalnik nadzorne plošče.
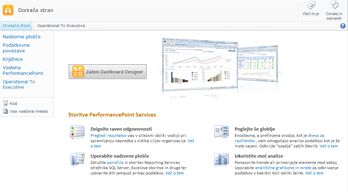
Če želite več informacij, si oglejte te vire:
Videoposnetek: Predstavitev oblikovalnika nadzorne plošče za PerformancePoint
Novi in izboljšani KPI-ji, pregledi rezultatov, poročila in filtri
V oblikovalniku nadzorne plošče lahko ustvarite bolj dovršene KPI-je, preglede rezultatov, poročila in filtre. Pregledi rezultatov programa PerformancePoint vključujejo številne izboljšave, na primer bolj dovršene KPI-je in dinamične hierarhije. Poročila programa PerformancePoint ponujajo pomembne izboljšave, vključno z učinkovitejšimi čarovniki, ki olajšajo ustvarjanje poročil. Poleg tega je na voljo več možnosti oblikovanja pisave in številk, tako da imate več nadzora nad videzom poročil na nadzornih ploščah.
Nekatere vrste poročil, ki so bila na voljo v strežniku Microsoft Office PerformancePoint Server 2007, na primer grafikoni z analizo trendov, poročila vrtilnih tabel in poročila vrtilnih grafikonov ter statične preglednice, niso več na voljo kot poročila, ki jih lahko ustvarite z oblikovalnikom nadzorne plošče. Vendar pa lahko ta poročila preprosto zamenjate z novimi vrstami poročil. Uporabite lahko na primer poročila vrtilnega grafikona in vrtilne tabele iz delovnih zvezkov storitev Excel Services. Grafikone z analizo trendov pa lahko zamenjate z analitičnimi črtnimi grafikoni.
Najnovejša izdaja oblikovalnika nadzorne plošče omogoča, da:
-
ustvarjate bolj dovršene KPI-je za preglede rezultatov,
-
uporabljate dinamične hierarhije v pregledih rezultatov,
-
ustvarjate analitične tortnih grafikonov,
-
ustvarjate poročila s podrobnostmi KPI-ja,
-
uporabnikom nadzorne plošče omogočite zagon razčlenitvenega drevesa iz vrednosti v nekaterih pregledih rezultatov in analitičnih poročil,
-
ustvarite filtre za vnovično uporabo, katerih uporabo lahko omogočite na več straneh nadzorne plošče in na več nadzornih ploščah,
-
povežete filtre PerformancePoint z več vrstami spletnih gradnikov in
-
uporabnikom nadzorne plošče omogočite, da se s filtri, ki temeljijo na vrednostih, na nadzorni plošči osredotočijo na določene informacije.
V razdelkih v nadaljevanju najdete dodatne informacije o teh možnostih.
Ustvarjanje bolj dovršenih KPI-jev
Ustvarite preglede rezultatov, ki imajo v KPI-jih več dejanskih vrednosti. To pomeni, da imate za posamezen KPI lahko več metrik, vse v isti vrstici. Ustvarite lahko preglede rezultatov, ki vključujejo dodatne KPI-je, ki temeljijo na izračunanih metrikah za nadzorno ploščo.
Pregled rezultatov s KPI-ji, ki vključujejo več dejanskih vrednosti, je lahko podoben pregledu rezultatov na spodnji sliki:
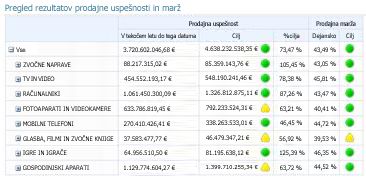
Uporaba dinamičnih hierarhij v pregledih rezultatov
V pregled rezultatov vstavite hierarhijo, na primer Izdelki, tako da bodo možnosti za razširitev/strnitev na voljo samodejno. Ni treba več izbrati posameznih članov dimenzije za pregled rezultatov in nato ročno zamakniti te člane. Hierarhična struktura dimenzije bo ohranjena, ko vstavite to dimenzijo v pregled rezultatov.
Pregled rezultatov s hierarhijo Izdelki v vrsticah je lahko podoben pregledu rezultatov na spodnji sliki:
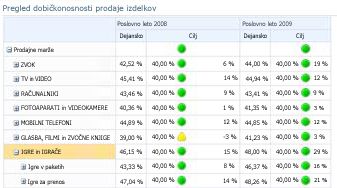
Ustvarjanje analitičnih tortnih grafikonov
Izberite tortni grafikon kot vrsto pogleda za analitični grafikon ali mrežo. Analitični tortni grafikon, ki je podoben analitičnemu črtnemu ali paličnemu grafikonu, omogoča uporabnikom, da s klikom klina prikažejo naslednjo raven podrobnosti. Uporabniki lahko prikažejo podatke na ravni z več podrobnostmi, da prikažejo drugačne mere v kocki storitve analize.
Analitični tortni grafikon je lahko podoben grafikonu na spodnji sliki:
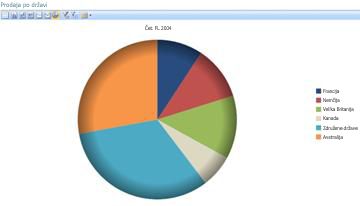
Ustvarjanje poročil s podrobnostmi KPI-ja
Na nadzorni plošči ustvarite poročilo s podrobnostmi KPI, da zagotovite dodatne informacije o KPI-jih pregleda rezultatov, ne da bi preveč natrpali pregled rezultatov. Po navadi bi poročilo s podrobnostmi KPI-ja uporabili za prikaz podrobnosti, ki ne spadajo v postavitev pregleda rezultatov. Prikažete lahko na primer vrste dimenzij, uporabljene za KPI-je, kako so rezultati izračunani, kateri pragovi so za posamezne rezultate, pripombe, ki so jih objavili drugi uporabniki pregleda rezultatov, in druge informacije. Ko ustvarite poročilo s podrobnostmi KPI-ja, lahko izberete določene informacije, ki jih želite prikazati za posamezen KPI pregleda rezultatov.
Poročilo s podrobnostmi KPI-ja je lahko podobno poročilu na spodnji sliki:
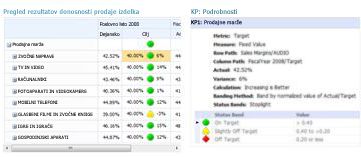
Uporaba poročil o razčlenitvenih drevesih
Uporabnikom nadzorne plošče omogočite, da poročilo o razčlenitvenih drevesih odprejo iz poročila ali pregleda rezultatov. V poročilu o razčlenitvenih drevesih je prikazano, kako je vrednost v poročilu ali pregledu rezultatov mogoče razčleniti na sodelujoče člane. Razčlenitveno drevo je na voljo kot dejanje, ki ga uporabniki lahko uporabijo v analitičnih poročilih in pregledih rezultatov, ki uporabljajo podatke storitev za analizo.
Uporabniki nadzorne plošče lahko kliknejo posamezno vrednost, kot je na primer točka v črtnem grafikonu, vrstica v grafikonu ali celica v mreži ali pregledu rezultatov, da odprejo razčlenitveno drevo. Nato izberejo Razčlenitveno drevo. Razčlenitveno drevo se odpre v novem oknu, kjer lahko uporabniki vrtajo v globino do naslednje ravni podrobnosti ali vrtajo v podatke, tako da je prikazana drugačna dimenzija v kocki.
Razčlenitveno drevo je lahko podobno razčlenitvenemu drevesu na spodnji sliki:
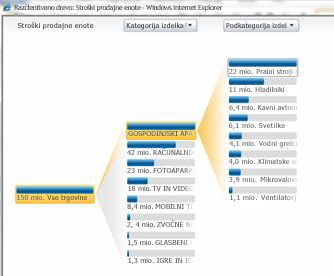
Opomba: Razčlenitveno drevo ni na voljo v oblikovalniku nadzorne plošče. Na voljo je le na nadzorni plošči PerformancePoint, ki je bila uvedena v strežnik SharePoint Server 2010. Poleg tega morajo uporabniki imeti v svojih računalnikih nameščen Microsoft Silverlight 2 ali Silverlight 3. Sicer razčlenitveno drevo ni na voljo v priročnem meniju.
Če želite več informacij, glejte Več informacij o razčlenitvenem drevesu.
Ustvarjanje filtrov za vnovično uporabo
Znova uporabite filter nadzorne plošče na več nadzornih ploščah. Ko ustvarite filter nadzorne plošče, ga lahko shranite v strežnik SharePoint Server. Nato vi in drugi avtorji nadzorne plošče lahko uporabljate filter na več nadzornih ploščah in več straneh iste nadzorne plošče.
Povezava filtrov programa PerformancePoint z več vrstami spletnih gradnikov
Filter PerformancePoint lahko povežete s številnimi različnimi spletnimi gradniki. Mednje spadajo SharePointovi spletni gradniki, ki niso bili ustvarjeni z oblikovalnikom nadzorne plošče.
Pomembno: Vsi filtri ne delujejo z vsemi elementi nadzorne plošče. Prepričajte se, ali so v filtru, ki ga želite povezati z elementom nadzorne plošče, enake dimenzije. Če na primer želite povezati filter Geografsko območje, v katerem je seznam držav/območij, z drugim poročilom, morajo biti v tem poročilu uporabljeni podatki, med katerimi je tudi dimenzija Geografsko območje z istimi državami/območji.
Če želite več informacij, si oglejte te vire:
Uporaba filtrov, ki temeljijo na vrednostih, na nadzorni plošči
Uporabniki nadzorne plošče lahko v analitičnih poročilih uporabijo filtre, ki temeljijo na vrednostih, na primer »Prvih 10« ali »je več kot«. Filtrov, ki temeljijo na vrednostih, ne ustvarite v oblikovalniku nadzorne plošče. Ko uvedete nadzorno ploščo, so ti filtri uporabnikom na voljo samodejno.
Denimo, da uvedete nadzorno ploščo z analitičnim grafikonom. Na grafikonu so prikazane informacije o prodaji na različnih geografskih območjih. Nadalje domnevajte, da želi uporabnik nadzorne plošče v poročilu prikazati le prvih 10 geografskih območij. Ta uporabnik nadzorne plošče lahko z desno tipko miške klikne poročilo in izbere »Prvih 10«. Poročilo bo samodejno posodobljeno, tako da bo v njem prikazanih prvih 10 geografskih območij.
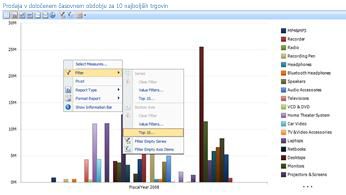
Denimo, da si želi uporabnik nadzorne plošče ogledati le geografska območja, kjer je prodaja večja od določene vrednosti. Uporabnik nadzorne plošče lahko z desno tipko miške klikne poročilo, izbere Filter in klikne Filter vrednosti. Odpre se pogovorno okno Filter vrednosti. Uporabnik nadzorne plošče lahko v pogovornem oknu Filter vrednosti ustvari filter, da prikaže le geografska območja, kjer je prodaja večja od določene vrednosti.
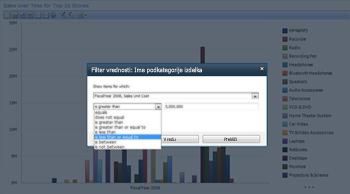
Izboljšane funkcije, na primer podatki o času
Nekatere dodatne funkcije, na primer podatki o času, so bile še dodatno izboljšane. Ustvarite lahko filtre podatkov o času, ki se povežejo s poročili in pregledi rezultatov, podatke o času pa uporabite neposredno v posameznih poročilih in pregledih rezultatov. S podatki o času lahko v pregledih rezultatov in poročilih prikažete dinamična časovna obdobja, na primer tekoče leto, tekoče četrtletje in tekoči mesec.
Pregled rezultatov, v katerem so uporabljeni podatki o času, je lahko podobno pregledu rezultatov na spodnji sliki:
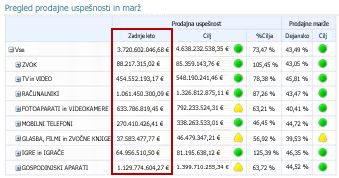
Ustvarjanje poročil in pregledov rezultatov, ki s podatki o času prikažejo določene informacije
V poročilih in pregledih rezultatov lahko s podatki o času prikažete določena časovna obdobja. Ustvarite na primer pregled rezultatov, v katerem so prikazani rezultati v tekočem letu, ki so primerjani s cilji. Ali pa ustvarite analitični grafikon, da prikažete informacije o prodaji v tekočem četrtletju.
Odvisno od tega, kako so časovna obdobja preslikana v vir podatkov in kako konfigurirate podatke o času, lahko prikažete informacije do določenega datuma ali v zadnjem zaključenem časovnem obdobju. Prikažete lahko na primer informacije o tekočem mesecu ali informacije o tekočem letu, ki ne vključujejo trenutnega, delnega meseca.
Prikaz več časovnih obdobij v enotnem poročilu ali pregledu rezultatov s podatki o času
Prikažete lahko več časovnih obdobij kot ločene člane v poročilu ali pregledu rezultatov. Ustvarite lahko na primer pregled rezultatov, v katerem so v posebnem stolpcu prikazane informacije o tekočem letu, četrtletju in mesecu. Ali pa ustvarite analitični grafikon, v katerem je poleg količine prodaje za tekoče leto prikazana še količina prodaje za zadnje leto.
Izboljšan trak in delovni prostor
V oblikovalniku nadzorne plošče je na voljo preprost in izboljšan uporabniški vmesnik. Izboljšan trak, brskalnik delovnega prostora in osrednje podokno omogočajo preprostejšo ustvarjanje in ogled elementov nadzorne plošče.
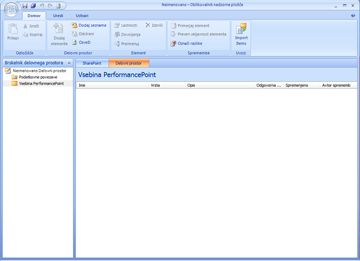
V podoknu Brskalnik delovnega prostora sta zdaj na primer dve glavni kategoriji: Podatkovne povezave in Vsebina PerformancePoint. Odvisno od elementa nadzorne plošče, ki ga želite ustvariti ali urediti, izberite kategorijo in si nato v osrednjem podoknu oglejte seznam elementov nadzorne plošče, ki se nanaša na to skupino. Ko v podoknu Brskalnik delovnega prostora kliknete na primer Podatkovne povezave, se v osrednjem podoknu prikaže seznam virov podatkov. Ko pa kliknete Vsebina PerformancePoint, se v osrednjem podoknu prikaže seznam elementov nadzorne plošče, ki niso viri podatkov.
Če želite več informacij, glejte Videoposnetek: Predstavitev oblikovalnika nadzorne plošče za PerformancePoint.
Dodatni viri
Če želite več informacij o oblikovalniku nadzorne plošče, si oglejte te vire:
Sledite razvoju oblikovalnika nadzorne plošče za PerformancePoint










