Importante: Este artigo foi traduzido automaticamente, consulte a exclusão de responsabilidade. Veja este artigo em inglês aqui para ter uma referência.
A versão mais recente do Designer de Dashboards do PerformancePoint torna mais fácil para criar, publicar e manter os dashboards do PerformancePoint. Novas funcionalidades incluem maior integração com o Microsoft SharePoint Server 2010, mais robustos indicadores chave de desempenho (KPIs) e tabelas de indicadores e tipos de relatório novas e melhoradas.
Funcionalidades adicionais incluem melhorias na análise de tempo, filtros e outras funcionalidades avançadas que permitem-lhe criar dashboards melhor. E, a área de trabalho do Designer de dashboards foi optimizada, tornando mais fácil navegar a área de trabalho enquanto trabalha no conteúdo do dashboard.
Microsoft SharePoint Server 2010 Service Pack 1 inclui novas funcionalidades no filtros, como a capacidade de ligar filtros para outros filtros para criar filtros em cascata para os seus dashboards.
Neste artigo
-
Novas e melhoradas KPIs, tabelas de indicadores, relatórios e filtros
-
Filtros em cascata (disponíveis apenas com o SharePoint Server 2010 Service Pack 1)
Melhor integração com o SharePoint Server
Designer de Dashboards está agora integrado com o SharePoint Server, tornando mais fácil guardar, organizar e gerir todo o conteúdo de dashboard.
-
Guardar os itens de dashboard no SharePoint listas e bibliotecas de documentos
-
Organizar o conteúdo de dashboard em pastas do SharePoint
-
Controlar quem pode ver ou editar os itens de dashboard
-
Ver histórico de versões em itens de dashboard onde são armazenados em listas do SharePoint e bibliotecas
-
Guardar uma colecção de itens num ficheiro de área de trabalho
-
Abrir o Designer de dashboards utilizando uma variedade de métodos
Guardar os itens de dashboard no SharePoint listas e bibliotecas de documentos
Agora guardar e gerir todos os dashboards do PerformancePoint conteúdo em listas do SharePoint e bibliotecas de documentos. Também pode ver o histórico obter informações sobre itens do dashboard utilizando o histórico de versões na listas do SharePoint e bibliotecas de documentos que contêm o conteúdo de dashboard. Para saber mais, consulte o artigo Ver o histórico de versões de um item ou ficheiro numa lista ou biblioteca
Para ajudar a gerir o conteúdo do dashboard, o Designer de dashboards fornece várias especiais tintas metalizadas bibliotecas e listas. Pode localizar a listas e bibliotecas SharePoint que irá utilizar para o conteúdo do PerformancePoint e outros documentos na Iniciação rápida, que está localizada no canto superior esquerdo do seu site do SharePoint.
Iniciação rápida poderão assemelhar-se a imagem seguinte:
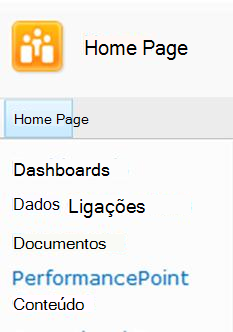
A tabela seguinte descreve estas listas e bibliotecas SharePoint:
|
SharePoint lista ou biblioteca de documentos |
Descrição |
|
Ligações de dados |
Na biblioteca de conteúdo de Ligações de dados contém origens de dados que pode utilizar para os seus itens de dashboard, com informações de ligação de servidor e detalhes de segurança para cada origem de dados. |
|
Dashboards |
Biblioteca de documentos de Dashboards contém apenas direto dashboards que foram implementados. |
|
Documentos |
Biblioteca de conteúdo de documentos contém uma variedade de documentos que outros utilizadores e podem utilizar para ver e armazenar documentos. Poderá não ter conteúdo de dashboard do PerformancePoint nesta biblioteca, mas pode ter relatórios do Excel Services, relatórios do Visio Services, documentos do Word e outros ficheiros relevantes nesta biblioteca. |
|
Conteúdo do PerformancePoint |
A lista de Conteúdo do PerformancePoint é uma lista do SharePoint que contém tabelas de indicadores, relatórios, filtros, não publicados dashboards e outros itens de dashboard. Pode organizar os itens na lista em pastas. Administradores do SharePoint podem alterar o nome desta lista quando configurarem dos Serviços PerformancePoint. |
Serviços PerformancePoint define tipos de conteúdo para o SharePoint listas e bibliotecas de documentos que contêm os itens de dashboard. As definições de tipo de conteúdo determinam como itens podem ser visualizados ou editados. Por exemplo, uma biblioteca de documentos de Ligações de dados contém apenas as origens de dados que utilizaria para o seu conteúdo de dashboard. Não pode guardar outros tipos de itens de dashboard na biblioteca de documentos de Ligações de dados.
Nota: Os nomes reais destas listas e bibliotecas poderão variar na sua organização. Contacte o administrador do SharePoint para obter mais informações.
Para saber mais, consulte o artigo Guardar e organizar conteúdo do PerformancePoint.
Organizar o conteúdo de dashboard em pastas do SharePoint
Pode criar pastas de apresentação no Designer de dashboards que servir de etiquetas para os seus itens de dashboard no SharePoint listas e bibliotecas de documentos. No Designer de dashboards, utilize o separador Propriedades para selecionar ou criar essas pastas, que são chamadas apresentação pastas, para os seus itens. Isto é útil quando a sua organização tiver um grande número de itens de dashboard guardado no SharePoint Server 2010.
Para saber mais, consulte Guardar e organizar conteúdo do PerformancePoint
Controlar quem pode ver ou editar os itens de dashboard
Se tiver as permissões necessárias, controlar quem pode ver e utilizar o seu conteúdo do dashboard. Pode atribuir ou editar permissões do SharePoint Server para os seus itens de dashboard individuais.
Importante: Tem de ter permissões de estrutura para criar e editar itens de dashboard. No entanto, tem de ter permissões de Controlo total para ver, editar ou atribuir permissões para itens de dashboard, incluindo os itens que criar.
Para obter mais informações, consulte o artigo sobre permissões de utilizador para Serviços PerformancePoint
Ver histórico de versões em itens de dashboard
Se o controlo de versão é activado no SharePoint listas e bibliotecas de documentos que contêm os itens de dashboard, pode facilmente ver o histórico de versões para cada item. E, no caso de uma indesejados alteração for feita para um item de dashboard, pode restaurar uma versão anterior desse item. Para saber mais, consulte o artigo Ver o histórico de versões de um item ou ficheiro numa lista ou biblioteca
Guardar uma colecção de itens num ficheiro de área de trabalho
Pode criar e guardar um ficheiro de área de trabalho no seu computador para ver e gerir um conjunto de itens de dashboard. No Designer de dashboards, um ficheiro de área de trabalho contém uma lista dos itens de dashboard que criou ou reutilizar para um determinado do dashboard. Os itens de dashboard individuais são guardados no SharePoint Server, mas pode guardar uma lista de itens num ficheiro de área de trabalho no seu computador. Pode utilizar ficheiros de área de trabalho para ver e gerir o seu conteúdo de dashboard sem ser necessário que navegar pelos todos os itens que outros autores de dashboard criou e guardou a listas do SharePoint e bibliotecas de documentos.
Abrir o Designer de dashboards a partir do Centro de Business Intelligence
Consiga abrir facilmente o Designer de dashboards a partir do Centro de Business Intelligence, que se assemelha ao seguinte imagem:
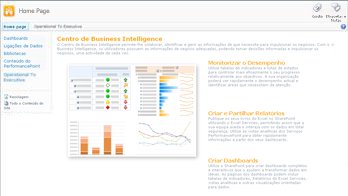
Não existem, clique numa secção, tal como Monitorizar chave de desempenho e, em seguida, clique em começar a utilizar os Serviços PerformancePoint.

O modelo de site do PerformancePoint carrega, onde pode clicar em Execução do Designer de dashboards.
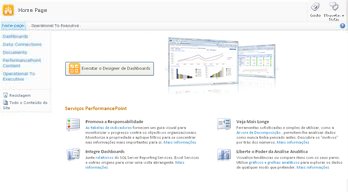
Novas e melhoradas KPIs, tabelas de indicadores, relatórios e filtros
Pode criar mais sofisticadas KPIs, tabelas de indicadores, relatórios e filtros utilizando o Designer de dashboards. Tabelas de indicadores do PerformancePoint incluem várias melhorias, como KPIs mais sofisticadas e hierarquias dinâmicas. Relatórios do PerformancePoint oferecem melhorias importantes, incluindo assistentes simplificados que tornam mais fácil de criar os seus relatórios. Além disso, mais opções de formatação de números e tipo de letra estão disponíveis, para que tenha mais controlo sobre o aspeto do seu relatórios nos dashboards.
Alguns tipos de relatório que estavam disponíveis no Microsoft Office PerformancePoint Server 2007, como os gráficos de análise de tendências, relatórios de tabela dinâmica e de gráfico dinâmico e folhas de cálculo estáticas, já não estão disponíveis como relatórios que pode criar utilizando o Designer de dashboards. No entanto, pode substituir facilmente esses relatórios utilizando novos tipos de relatório. Pode utilizar o gráfico dinâmico e relatórios de tabela dinâmica a partir de livros do Excel Services e podem substituir os gráficos de análise de tendências com gráficos de linhas analítico.
Utilizar a versão mais recente do Designer de dashboards, pode efetuar todas as ações seguintes:
-
Criar KPIs mais sofisticadas para as tabelas de indicadores
-
Utilizar hierarquias dinâmicas em tabelas de indicadores
-
Criar gráficos circulares analíticos
-
Criar relatórios de detalhes de KPI
-
Permitir que os utilizadores de dashboard iniciar uma árvore de decomposição a partir de valores em algumas tabelas de indicadores e relatórios analíticos
-
Criar filtros reutilizáveis que podem ser partilhados por páginas do dashboard e dashboards múltiplos
-
Ligação do PerformancePoint filtros para obter mais tipos de peças Web
-
Permitir que os utilizadores de dashboard focar informações mais específicas utilizando filtros baseados no valor num dashboard
As secções seguintes incluem mais informações sobre estas capacidades.
Criar KPIs mais sofisticadas
Agora pode criar tabelas de indicadores que tem vários valores reais nos KPIs. Isto significa que pode ter mais do que uma métrica para cada KPI, todos na mesma linha. E, pode criar tabelas de indicadores que incluam KPIs avançadas com baseiam no métrica calculada para o seu dashboard.
Uma tabela de indicadores com KPIs que utilizar vários valores reais poderão assemelhar-se a imagem seguinte:
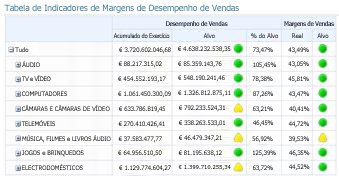
Utilizar hierarquias dinâmicas em tabelas de indicadores
Agora pode colocar uma hierarquia, tal como produtos, na tabela de indicadores e obter automaticamente capacidades expandir/fechar. Já não tiver que selecionar os membros de dimensão individuais para a tabela de indicadores e, em seguida, avançar manualmente os membros. A estrutura hierárquica de uma dimensão é preservada quando introduz essa dimensão na tabela de indicadores.
Uma tabela de indicadores com uma hierarquia produtos em linhas poderão assemelhar-se a imagem seguinte:
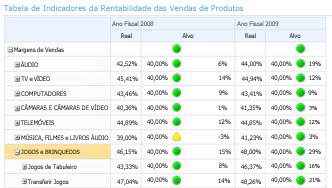
Criar gráficos circulares analíticos
Agora pode selecionar um gráfico circular como o tipo de vista para um gráfico ou grelha analítica. Semelhante a uma linha analítica ou de gráfico de barras, um gráfico circular analítico permite aos utilizadores clique numa Cunha para ver o nível de detalhe seguinte. Em alternativa, os utilizadores podem explorar os dados para ver uma dimensão diferente no cubo do Analysis Services.
Um gráfico circular analítico poderão assemelhar-se a imagem seguinte:
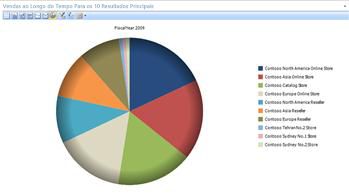
Criar relatórios de detalhes de KPI
Agora pode criar um relatório de detalhes de KPI no seu dashboard para fornecer informações adicionais sobre a tabela de indicadores KPIs sem congestionar para cima da tabela de indicadores. Normalmente, utilizaria um relatório de detalhes de KPI para mostrar detalhes que não cabem no esquema de tabela de indicadores. Por exemplo, pode mostrar os tipos de métricas que são usados para KPIs, como as pontuações de são calculadas, limiares são para pontuações individuais, comentários que foram publicadas por outros utilizadores de tabela de indicadores e outras informações. Quando cria um relatório de detalhes de KPI, pode selecionar as informações específicas que pretende apresentar para cada tabela de indicadores de KPI.
Um relatório de detalhes de KPI poderão assemelhar-se a imagem seguinte:
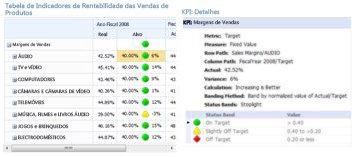
Utilizar relatórios de árvore de decomposição
Agora pode ativar os utilizadores de dashboard abrir um relatório de árvore de decomposição a partir de um relatório ou uma tabela de indicadores. Um relatório de árvore de decomposição mostra como um valor num relatório ou uma tabela de indicadores pode ser dividido em seus membros contribuintes. A árvore de decomposição está disponível como uma ação que os utilizadores podem aplicar a analíticos relatórios e tabelas de indicadores que utilizem dados de Analysis Services.
Para abrir a árvore de decomposição, os utilizadores do dashboard podem clicar um valor individual, como um ponto num gráfico de linhas, uma barra num gráfico, ou uma célula numa grelha ou tabela de indicadores. Em seguida, podem seleccionar Árvore de decomposição. A árvore de decomposição é aberta numa nova janela, onde os utilizadores podem desagregar o próximo nível de detalhe ou explorar os dados para ver uma dimensão diferente no cubo.
Uma árvore de decomposição poderão assemelhar-se a imagem seguinte:
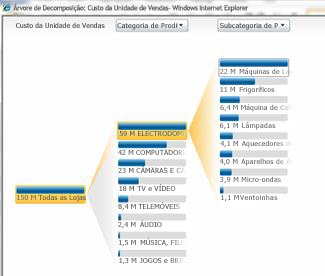
Nota: A árvore de decomposição não está disponível no Designer de dashboards. Só está disponível num dashboard do PerformancePoint que tenha sido implementada no SharePoint Server 2010. Além disso, os utilizadores têm de ter o Microsoft Silverlight 2 ou Silverlight 3 instalado no computador. Caso contrário, a árvore de decomposição não está disponível no menu de contexto.
Para saber mais, consulte o artigo Saiba mais sobre a árvore de decomposição.
Criar filtros de dashboard reutilizáveis
Agora pode reutilizar um filtro do dashboard mais do que um dashboard. Quando cria um filtro do dashboard, pode guardá-lo ao servidor do SharePoint. Em seguida, o utilizador e outros autores de dashboard podem utilizar esse filtro mais do que um dashboard e em várias páginas do dashboard, mesmo.
Ligação do PerformancePoint filtros para obter mais tipos de peças Web
Pode ligar um filtro do PerformancePoint para uma maior variedade de peças Web. Isto inclui peças Web do SharePoint que não foram criadas utilizando o Designer de dashboards.
Importante: Não todos os filtros de trabalhar com todos os itens de dashboard. Certifique-se de que o filtro que pretende ligar para o item do dashboard contém dimensões semelhantes. Por exemplo, se pretender ligar um filtro de geografia que contém uma lista de países/regiões para outro relatório, que relatório tem de utilizar os dados que inclui uma dimensão Geografia que tem os mesmo países/regiões.
Utilize filtros de valor baseado num dashboard
Os utilizadores do dashboard agora podem aplicar filtros com base no valor, como primeiros 10 ou "é mais do que," para os relatórios analíticos. Não é criar filtros baseados no valor utilizando o Designer de dashboards. Esses filtros são automaticamente disponíveis para utilizadores quando implementar um dashboard.
Por exemplo, imaginemos que implementar um dashboard que contenha um gráfico analítico. O gráfico apresenta informações de vendas das diferentes regiões geográficas. Imaginemos ainda mais que um utilizador do dashboard quer ver apenas as primeiros 10 regiões geográficas no relatório. O utilizador do dashboard pode com o botão direito do relatório e, em seguida, selecione 10 mais. O relatório atualiza automaticamente para apresentar as regiões geográficas 10 superiores.
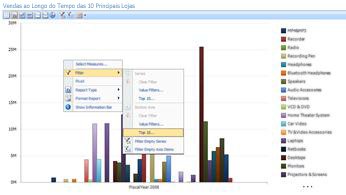
Agora, imaginemos que pretende que o utilizador do dashboard ver apenas as regiões geográficas com maiores do que um determinado valor as quantidades de vendas. O utilizador do dashboard pode com o botão direito do relatório, selecione filtro e, em seguida, clique em Filtro de valor. É aberta uma caixa de diálogo Filtro de valor. O utilizador do dashboard pode utilizar a caixa de diálogo Filtro de valor para criar um filtro para mostrar apenas as regiões geográficas com as quantidades de vendas maiores do que um determinado montante.
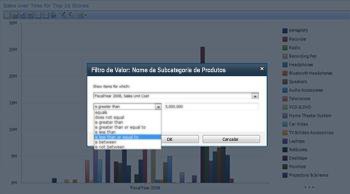
Para saber mais, consulte o artigo utilizar múltiplos filtros para focar informações específicas e como navegar em dashboards do PerformancePoint e explorar dados.
Funcionalidade melhorada, tal como análise de tempo
Várias melhorias foram efetuadas para funcionalidades avançadas, tais como análise de tempo. Pode criar não apenas os filtros de análise de tempo que se ligam aos seus relatórios e tabelas de indicadores, mas também pode utilizar a análise de tempo diretamente no seu individuais relatórios e tabelas de indicadores. E, pode utilizar análise de tempo para mostrar períodos de tempo dinâmicos, tal como ano até à data, trimestre até à data e mês até à data, nas suas tabelas de indicadores e relatórios.
Uma tabela de indicadores que utiliza a análise de tempo poderão assemelhar-se a imagem seguinte:
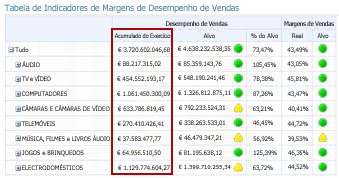
Para saber mais, consulte o artigo dashboards do PerformancePoint expandir utilizando a análise de tempo.
Friso simplificado e área de trabalho
Designer de dashboards funcionalidades de uma interface de utilizador simples e simplificada. Melhorias no Friso, Browser de área de trabalho, painel de detalhes e painel do Centro de facilitam mais alguma vez por si criar e ver os itens de dashboard.
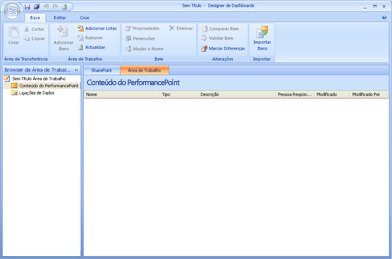
Por exemplo, o Browser de área de trabalho inclui agora duas categorias principais: Ligações de dados e o Conteúdo do PerformancePoint. Consoante o item de dashboard que pretende criar ou editar, selecione uma categoria e, em seguida, uma vista da lista de itens de dashboard que pertencem nessa categoria no painel central. Por exemplo, quando clica em Ligações de dados no Browser de área de trabalho, é apresentada uma lista de origens de dados no painel central. E, quando clica em Conteúdo do PerformancePoint, é apresentada uma lista de itens de dashboard diferente de origens de dados no painel central.
Filtros em cascata (disponíveis apenas com o SharePoint Server 2010 Service Pack 1)
Agora pode utilizar o Designer de Dashboards para criar e configurar filtros em cascata para os seus dashboards do PerformancePoint. Pode configurar filtros de dashboard de forma a que um está ligado à outra. Esta ação cria filtros em cascata.
Filtros em cascata funcionam para que tal como um utilizador do dashboard seleciona um item num filtro, a lista de itens no próximo está confinada de acordo com o que foi seleccionado no primeiro. Incluindo filtros em cascata nos dashboards, os utilizadores do dashboard podem pinpoint as informações que precisam de forma mais eficiente.
Para saber mais, consulte o artigo configurar em cascata filtros utilizando o Designer de dashboards no TechNet.
Recursos Adicionais
Para saber mais sobre o Designer de dashboards, consulte os seguintes recursos:










