Ważne: Ten artykuł został przetłumaczony maszynowo, zobacz zastrzeżenie. Angielskojęzyczną wersję tego artykułu można znaleźć tutaj .
Najnowsza wersja pakietu projektanta pulpitu nawigacyjnego programu PerformancePoint łatwiejsze niż kiedykolwiek do tworzenia, publikowanie i obsługiwanie pulpitów nawigacyjnych programu PerformancePoint. Nowe funkcje obejmują ściślejsza integracja z programu Microsoft SharePoint Server 2010, bardziej rozbudowany kluczowe wskaźniki wydajności (KPI) i kart wyników oraz typy raportów nowych i ulepszonych funkcji.
Dodatkowe funkcje obejmować ulepszenia analizy czasowej, filtry i inne zaawansowane funkcje, które umożliwiają tworzenie lepszych pulpitów nawigacyjnych. I usprawniona obszaru roboczego projektanta pulpitu nawigacyjnego, ułatwiając Przejdź obszaru roboczego podczas pracy nad zawartości pulpitu nawigacyjnego.
Dodatek Service Pack 1 dla programu Microsoft SharePoint Server 2010 zawiera nowe funkcje w filtry, takie jak możliwość nawiązywania połączenia filtry z innych filtrów w celu tworzenia kaskadowych filtry dla pulpitów nawigacyjnych.
W tym artykule
-
Lepsza integracja z programem SharePoint Server
-
Zapisywanie elementów pulpitu nawigacyjnego do listy programu SharePoint i bibliotek dokumentów
-
Organizowanie zawartości pulpitu nawigacyjnego w folderach programu SharePoint
-
Kontrolowanie, kto może go wyświetlać lub edytować elementach pulpitu nawigacyjnego
-
Wyświetlanie historii wersji elementów pulpitu nawigacyjnego
-
Otwórz projektanta pulpitu nawigacyjnego z Centrum analiz biznesowych
-
-
Nowe i ulepszone kluczowych wskaźników wydajności, kart wyników, raporty i filtry
Lepsza integracja z programem SharePoint Server
Projektant pulpitu nawigacyjnego teraz jest ściśle zintegrowany z programem SharePoint Server, co ułatwia zapisywanie, organizowanie i zarządzanie całą zawartość pulpitu nawigacyjnego.
-
Zapisywanie elementów pulpitu nawigacyjnego do listy programu SharePoint i bibliotek dokumentów
-
Organizowanie zawartości pulpitu nawigacyjnego w folderach programu SharePoint
-
Kontrolowanie, kto może go wyświetlać lub edytować elementach pulpitu nawigacyjnego
-
Wyświetlanie historii wersji, na którym są przechowywane na listach programu SharePoint i w bibliotekach elementów pulpitu nawigacyjnego
-
Zapisywanie kolekcję elementów w pliku obszaru roboczego
-
Otwórz projektanta pulpitu nawigacyjnego za pomocą różnych metod
Zapisywanie elementów pulpitu nawigacyjnego do listy programu SharePoint i bibliotek dokumentów
Teraz Zapisz i zarządzanie wszystkich zawartości pulpitu nawigacyjnego programu PerformancePoint w programie SharePoint list i bibliotek dokumentów. Można także wyświetlić historię informacji na temat elementów pulpitu nawigacyjnego za pomocą Historia wersji na listach programu SharePoint i bibliotek dokumentów, które zawierają zawartość pulpitu nawigacyjnego. Aby uzyskać więcej informacji, zobacz Wyświetlanie historii wersji elementu lub pliku na liście lub w bibliotece
Aby ułatwić zarządzanie zawartości pulpitu nawigacyjnego, projektanta pulpitu nawigacyjnego zawiera kilka specjalnych bibliotek i list. Możesz odnaleźć SharePoint list i bibliotek, które będą używane dla zawartości programu PerformancePoint i innych dokumentów na pasku Szybkie uruchamianie, który znajduje się w lewym górnym rogu witryny programu SharePoint.
Pasek Szybkie uruchamianie może wyglądać na poniższej ilustracji:
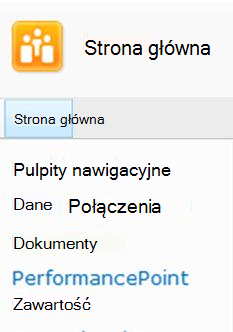
W poniższej tabeli opisano tych list programu SharePoint i bibliotek:
|
SharePoint listy lub biblioteki dokumentów |
Opis |
|
Połączenia danych |
Połączenia danych zawartości w bibliotece źródeł danych, które są dostępne dla Twojej elementów pulpitu nawigacyjnego, informacje o połączeniu serwera oraz szczegóły dotyczące zabezpieczeń dla poszczególnych źródeł danych. |
|
Pulpity nawigacyjne |
Biblioteka dokumentów Pulpity nawigacyjne zawiera tylko live pulpitów nawigacyjnych, które zostały wdrożone. |
|
Dokumenty |
Biblioteka zawartości dokumentów zawiera wiele dokumentów, które inni użytkownicy służy do wyświetlania i przechowywania dokumentów. Być może nie masz zawartości pulpitu nawigacyjnego programu PerformancePoint w tej bibliotece, ale może mieć raportów usług programu Excel, raporty usług programu Visio, dokumenty programu Word i inne odpowiednie pliki, które znajdują się w tej bibliotece. |
|
Zawartości programu PerformancePoint |
Lista Zawartości programu PerformancePoint jest listy programu SharePoint, która zawiera karty wyników, raporty, filtry, wycofanych pulpitów nawigacyjnych i inne elementy pulpitu nawigacyjnego. Elementy na liście można organizować w folderach. Administratorzy usługi SharePoint można zmienić lista o tej nazwie, podczas ich konfigurowania usług programu PerformancePoint. |
Usługi programu PerformancePoint Określa typy zawartości na listach programu SharePoint i bibliotekach dokumentów, które zawierają elementów pulpitu nawigacyjnego. Definicje typów zawartości Określ, jak można wyświetlić lub edytować elementy. Na przykład biblioteki dokumentów Połączenia danych zawiera tylko źródła danych, których można użyć dla zawartości pulpitu nawigacyjnego. Nie można zapisać innych typów elementów pulpitu nawigacyjnego w bibliotece dokumentów Połączenia danych.
Uwaga: Rzeczywiste nazwy tych list i bibliotek mogą się różnić w Twojej organizacji. Aby uzyskać więcej informacji, skontaktuj się z administratorem programu SharePoint.
Aby dowiedzieć się więcej, zobacz Zapisywanie i organizowanie zawartości programu PerformancePoint.
Organizowanie zawartości pulpitu nawigacyjnego w folderach programu SharePoint
Możesz utworzyć foldery wyświetlania w Projektancie pulpitu nawigacyjnego, który służyć jako znaczniki do elementów pulpitu nawigacyjnego w programie SharePoint list i bibliotek dokumentów. W Projektancie pulpitu nawigacyjnego należy użyć karty Właściwości celu wybrania lub utworzenia te foldery, które są nazywane foldery wyświetlania dla elementów. Jest to przydatne, gdy Twoja organizacja ma wiele elementów pulpitu nawigacyjnego zapisanych w programie SharePoint Server 2010.
Aby dowiedzieć się więcej, zobacz Zapisywanie i organizowanie zawartości programu PerformancePoint
Kontrolowanie, kto może go wyświetlać lub edytować elementach pulpitu nawigacyjnego
Jeśli masz niezbędne uprawnienia, możesz kontrolować kto może wyświetlać i używanie zawartości pulpitu nawigacyjnego. Można przypisać lub edytować uprawnienia programu SharePoint Server do poszczególnych elementów pulpitu nawigacyjnego.
Ważne: Musisz mieć uprawnienia projektu do tworzenia i edytowania elementów pulpitu nawigacyjnego. Jednak musisz mieć uprawnienia Pełna kontrola , aby wyświetlać, edytować lub przypisywanie uprawnień do elementów pulpitu nawigacyjnego, w tym elementy, które można utworzyć.
Aby dowiedzieć się więcej, zobacz temat uprawnień użytkownika dla usług programu PerformancePoint
Wyświetlanie historii wersji elementów pulpitu nawigacyjnego
Po włączeniu kontroli wersji na listach programu SharePoint i w bibliotekach dokumentów, które zawierają elementów pulpitu nawigacyjnego można łatwo wyświetlać historię wersji dla każdego elementu. A w przypadku, gdy niepożądane zmiany z elementem pulpitu nawigacyjnego można przywrócić poprzednią wersję tego elementu. Aby uzyskać więcej informacji, zobacz Wyświetlanie historii wersji elementu lub pliku na liście lub w bibliotece
Zapisywanie kolekcję elementów w pliku obszaru roboczego
Można utworzyć i zapisać plik obszaru roboczego na komputerze, aby wyświetlić i zarządzać zestawu elementów pulpitu nawigacyjnego. W Projektancie pulpitu nawigacyjnego plik obszaru roboczego zawiera listę elementów pulpitu nawigacyjnego, które zostały utworzone lub ponowne używanie dla określonego pulpitu nawigacyjnego. Poszczególne elementy pulpitu nawigacyjnego są zapisywane w programie SharePoint Server, ale lista elementów można zapisać w pliku obszaru roboczego na Twoim komputerze. Korzystanie z plików obszaru roboczego, aby wyświetlić i zarządzać zawartości pulpitu nawigacyjnego bez konieczności przeglądanie wszystkich elementów, które inni autorzy pulpitu nawigacyjnego utworzone i zapisane w programie SharePoint list i bibliotek dokumentów.
Otwórz projektanta pulpitu nawigacyjnego z Centrum analiz biznesowych
Można łatwo otworzyć projektanta pulpitu nawigacyjnego z Centrum analiz biznesowych, która przypomina poniższy obraz:
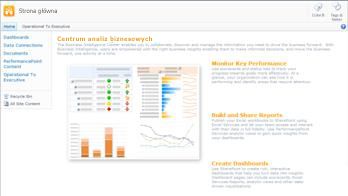
Kliknij pozycję sekcji, na przykład Monitorowanie wydajności klawisz, a następnie kliknij przycisk Rozpocznij korzystanie z usług programu PerformancePoint.
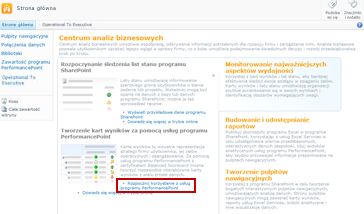
Szablon witryny programu PerformancePoint ładuje, gdzie możesz kliknąć pozycję Uruchom projektanta pulpitu nawigacyjnego.
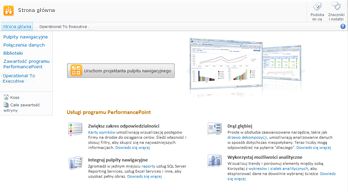
Nowe i ulepszone kluczowych wskaźników wydajności, kart wyników, raporty i filtry
Za pomocą projektanta pulpitu nawigacyjnego można utworzyć bardziej zaawansowane kluczowych wskaźników wydajności, kart wyników, raporty i filtry. Karty wyników programu PerformancePoint zawiera wiele ulepszeń, takich jak bardziej zaawansowane kluczowych wskaźników wydajności i hierarchie dynamiczne. Raporty programu PerformancePoint oferują ważnych ulepszeń, w tym usprawnionym kreatorów, które ułatwiają tworzenie raportów. Ponadto więcej czcionki i opcje formatowania liczb są dostępne, dzięki czemu będziesz mieć większą kontrolę nad wygląd raportów w pulpitach nawigacyjnych.
Niektóre typy raportów, które były dostępne w programie Microsoft Office PerformancePoint Server 2007, takich jak wykresy analizy trendu, raporty w formie tabeli przestawnej i wykresu przestawnego i statyczne arkuszy kalkulacyjnych, nie są już dostępne jako raporty utworzone za pomocą projektanta pulpitu nawigacyjnego. Można jednak łatwo zastąpić tych raportów za pomocą nowych typów raportów. Możesz użyć wykresu przestawnego i raportów tabel przestawnych, ze skoroszytów usług programu Excel i możesz zastąpić wykresy analizy trendu wykresy liniowe analitycznej.
Za pomocą najnowszej wersji projektanta pulpitu nawigacyjnego, możesz wykonać następujące czynności:
-
Tworzenie bardziej zaawansowanych kluczowych wskaźników wydajności do karty wyników
-
Korzystanie z hierarchii dynamiczne w karty wyników
-
Tworzenie wykresów kołowych analitycznego
-
Tworzenie raportów szczegółów kluczowego wskaźnika Wydajności
-
Umożliwianie użytkownikom uruchamianie drzewo dekompozycji od wartości w przypadku niektórych kart wyników i raportów analitycznych pulpitu nawigacyjnego
-
Tworzenie filtrów do ponownego użycia, które mogą być udostępniane między strony pulpitu nawigacyjnego i wielu pulpitów nawigacyjnych
-
Łączenie filtrów programu PerformancePoint z więcej typów składników Web Part
-
Umożliwianie użytkownikom pulpitu nawigacyjnego skoncentrować się na ściśle określonych informacjach przy użyciu filtrów opartych na wartość na pulpicie nawigacyjnym
W następujących sekcjach opisano więcej informacji na temat tych funkcji.
Tworzenie bardziej zaawansowanych kluczowych wskaźników wydajności
Teraz można utworzyć kart wyników, które mają wiele wartości rzeczywiste w kluczowych wskaźników wydajności. Oznacza to, że możesz mieć więcej niż jeden metryki dla każdego kluczowego wskaźnika Wydajności, w tym samym wierszu. I można tworzyć karty wyników zawierające zaawansowane wskaźniki KPI, które są oparte na metryki obliczanej pulpitu nawigacyjnego.
Karta wyników ze wskaźnikami KPI, korzystających z wielu wartości rzeczywiste może wyglądać na poniższej ilustracji:
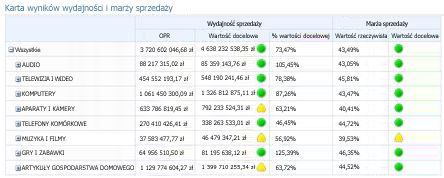
Korzystanie z hierarchii dynamiczne w karty wyników
Możesz teraz umieszczeniu hierarchii, na przykład produktów, na karcie wyników i są Rozwiń/Zwiń udostępniane automatycznie. Masz już wybranie poszczególnych elementów członkowskich dla karty wyników i ręcznie wcięcie te elementy. Hierarchicznej struktury wymiar jest zachowywana po umieszczeniu tego wymiaru na karcie wyników.
Karty wyników za pomocą hierarchii produktów w wierszach może wyglądać na poniższej ilustracji:
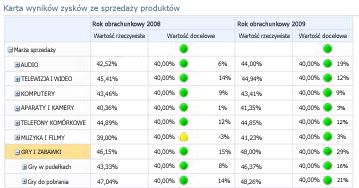
Tworzenie wykresów kołowych analitycznego
Jako typ widoku wykresu analitycznego lub siatki można wybierać wykresu kołowego. Analityczny wykres kołowy, podobnie jak analitycznego wykresu liniowego lub słupkowego, umożliwia użytkownikom kliknij klin, aby wyświetlić następny poziom szczegółów. Lub użytkowników można przechodzić do danych, aby wyświetlić o innym wymiarze w module usług Analysis Services.
Analityczny wykres kołowy może wyglądać na poniższej ilustracji:
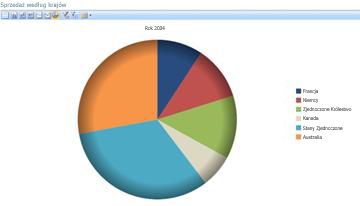
Tworzenie raportów szczegółów kluczowego wskaźnika Wydajności
Teraz można utworzyć raport szczegółów kluczowego wskaźnika Wydajności na pulpitu nawigacyjnego o podanie dodatkowych informacji na temat kluczowych wskaźników wydajności karty wyników bez zaśmiecaniu w górę na karcie wyników. Zazwyczaj użyje z nią raport szczegółów kluczowego wskaźnika Wydajności Aby wyświetlić szczegółowe informacje, które nie mieszczą się w układzie karty wyników. Na przykład możesz pokazać, że typy miar, które są używane do kluczowych wskaźników wydajności, jak wyniki są obliczane, progi są dla poszczególnych wyników, komentarze, które zostały opublikowane przez innych użytkowników karty wyników i inne informacje. Tworząc raport szczegółów kluczowego wskaźnika Wydajności, można wybrać określone informacje, które mają być wyświetlane dla każdej kluczowy wskaźnik Wydajności karty wyników.
Raport szczegółów kluczowego wskaźnika Wydajności może wyglądać na poniższej ilustracji:
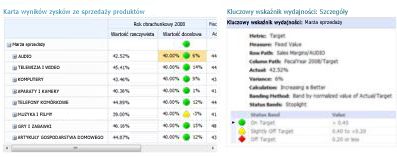
Używanie raportów drzewa dekompozycji
Teraz możesz włączyć użytkowników pulpitu nawigacyjnego do otwarcia raportu w formie drzewa dekompozycji programu raportu lub karty wyników. Raportu w formie drzewa dekompozycji pokazano, jak wartość raportu lub karty wyników można podzielić na jej członków uczestniczące. Drzewo dekompozycji jest dostępny jako akcji, które użytkownicy mogą zastosować analityczny raportów i kart wyników, które używają danych usług Analysis Services.
Aby otworzyć drzewo dekompozycji, pulpitu nawigacyjnego użytkownicy mogą kliknąć poszczególne wartości, takiej jak punktu na wykresie liniowym, pasek na wykresie lub komórkę w siatce lub karty wyników. Następnie ich wybierz Drzewa dekompozycji. Drzewo dekompozycji zostanie otwarty w nowym oknie, w której użytkownicy będą mogli Drąż w dół do następny poziom szczegółów lub przechodzenie do szczegółów danych w celu wyświetlenia o innym wymiarze w module.
Drzewo dekompozycji może wyglądać na poniższej ilustracji:
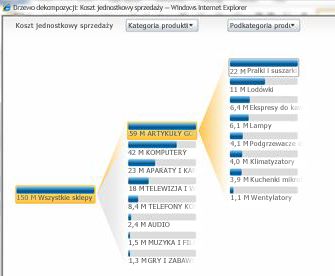
Uwaga: Drzewo dekompozycji nie jest dostępna w Projektancie pulpitu nawigacyjnego. Jest on dostępny tylko w pulpitu nawigacyjnego programu PerformancePoint, który został wdrożony w programie SharePoint Server 2010. Ponadto użytkownicy muszą mieć Microsoft Silverlight 2 lub 3 program Silverlight jest zainstalowany na komputerze. W przeciwnym razie drzewa dekompozycji nie jest dostępna w menu skrótów.
Aby uzyskać więcej informacji, zobacz informacje o drzewie dekompozycji.
Tworzenie filtrów pulpitu nawigacyjnego do ponownego użycia
Teraz można ponownie użyć filtru pulpitu nawigacyjnego w więcej niż jeden pulpit nawigacyjny. Po utworzeniu filtru pulpitu nawigacyjnego można zapisać go w programie SharePoint Server. Następnie Ciebie i innych autorów pulpitu nawigacyjnego można użyć tego filtru w więcej niż jeden pulpitu nawigacyjnego i wiele stron ten sam pulpit nawigacyjny.
Łączenie filtrów programu PerformancePoint z więcej typów składników Web Part
Filtr programu PerformancePoint można połączyć większą liczbę typów składników Web Part. Obejmuje składniki Web Part programu SharePoint, które nie zostały utworzone za pomocą projektanta pulpitu nawigacyjnego.
Ważne: Nie wszystkie filtry działają z wszystkie elementy pulpitu nawigacyjnego. Upewnij się, że filtr, który chcesz połączyć z elementem pulpitu nawigacyjnego zawiera podobne wymiary. Na przykład jeśli chcesz się połączyć filtr geograficznych, który zawiera listę krajów i regionów, do innego raportu, że raport należy użyć danych, który zawiera wymiar Geografia, który zawiera same krajów/regionów.
Korzystanie z filtrów opartych na wartość na pulpicie nawigacyjnym
Użytkownicy pulpitu nawigacyjnego można teraz zastosować filtry oparte na wartości, takie jak 10 pierwszych lub "jest więcej niż" do raportów analitycznych. Filtry oparte na wartość nie należy tworzyć za pomocą projektanta pulpitu nawigacyjnego. Te filtry są automatycznie dostępne dla użytkowników, gdy wdrażanie pulpitu nawigacyjnego.
Załóżmy, że wdrażanie pulpitu nawigacyjnego, który zawiera wykresu analitycznego. Wykres zawiera informacje dotyczące sprzedaży w różnych regionach geograficznych. Dodatkowo załóżmy, że pulpit nawigacyjny użytkownik chce, aby wyświetlić tylko 10 pierwszych regionach geograficznych w raporcie. Użytkownik pulpitu nawigacyjnego można kliknąć prawym przyciskiem myszy raport, a następnie wybierz 10 pierwszych. Raport zostanie automatycznie zaktualizowany do wyświetlenia górny 10 regionach geograficznych.
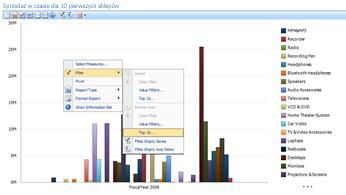
Załóżmy, że pulpit nawigacyjny użytkownik chce wyświetlić regionach geograficznych z kwoty sprzedaży większych niż określona wartość. Użytkownika pulpitu nawigacyjnego można kliknąć prawym przyciskiem myszy raport, wybierz pozycję Filtr, a następnie kliknij Filtr wartości. Zostanie otwarte okno dialogowe Filtr wartości. Użytkownika pulpitu nawigacyjnego można użyć okna dialogowego Filtr wartości Tworzenie filtru w celu wyświetlenia regionach geograficznych z kwoty sprzedaży, o rozmiarze większym niż określoną ilość.
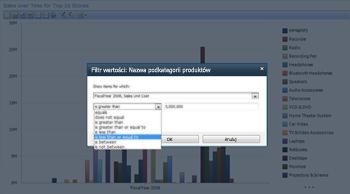
Aby dowiedzieć się więcej, zobacz Używanie wielu filtrów w celu wyodrębnienia konkretnych informacji i jak nawigować pulpitach nawigacyjnych programu PerformancePoint i eksplorować dane.
Ulepszone funkcje, takie jak analizy czasowej
Zaawansowane funkcje, takie jak analizy czasowej wprowadzono kilka udoskonaleń. Można tworzyć nie tylko filtry analizy czasowej łączących się z raportów i kart wyników, ale umożliwia także analizy czasowej bezpośrednio w poszczególnych raportów i kart wyników. I analizy czasowej umożliwia wyświetlenie dynamiczne okresów, takie jak Data roku, od początku kwartału i miesięcy do daty, kart wyników i raportów.
Karty wyników, która korzysta z analizy czasowej może wyglądać na poniższej ilustracji:
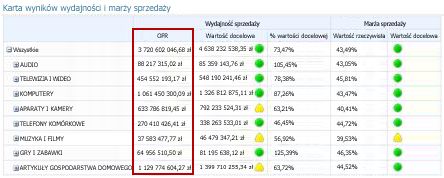
Aby uzyskać więcej informacji, zobacz Rozszerzanie pulpitach nawigacyjnych programu PerformancePoint przy użyciu analizy czasowej.
Usprawnionym Wstążki i obszaru roboczego
Projektant pulpitu nawigacyjnego funkcji prosty usprawniony interfejs użytkownika. Ulepszenia wstążki, Przeglądarka obszaru roboczego, w okienku szczegółów i środkowe okienko upewnij łatwiejsze niż dotychczas tworzenie i wyświetlanie elementów pulpitu nawigacyjnego programu.
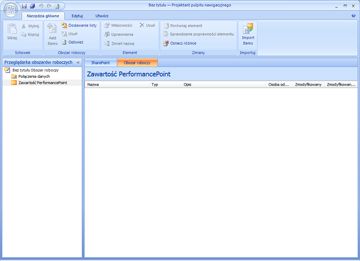
Na przykład Przeglądarka obszaru roboczego zawiera teraz dwie główne kategorie: Połączeń danych i Zawartości programu PerformancePoint. W zależności od elementu pulpitu nawigacyjnego, który chcesz utworzyć lub edytować wybierz kategorię, a następnie wyświetlenie listy elementów pulpitu nawigacyjnego, które odnoszą się do tej kategorii w środkowym okienku. Na przykład po kliknięciu Połączenia danych w Przeglądarce obszarów roboczych w środkowym okienku zostanie wyświetlona lista źródeł danych. I po kliknięciu Zawartości programu PerformancePoint, w środkowym okienku zostanie wyświetlona lista elementów pulpitu nawigacyjnego innych niż źródła danych.
Filtry kaskadowe (dostępne tylko w przypadku dodatek Service Pack 1 dla programu SharePoint Server 2010)
Za pomocą projektanta pulpitu nawigacyjnego można teraz utworzyć i skonfigurować kaskadowe filtry dla pulpitów nawigacyjnych programu PerformancePoint. Filtry pulpitu nawigacyjnego można skonfigurować w taki sposób, jeden podłączonego do drugiego. Spowoduje to utworzenie kaskadowych filtry.
Filtry kaskadowych, dzięki czemu zgodnie z pulpitu nawigacyjnego wybraniu elementu w jednym filtrem, na liście elementów w ciągu następnych jest ograniczone według wybrano co pierwszy. Dołączając kaskadowych filtrów w pulpitach nawigacyjnych, użytkownicy pulpitu nawigacyjnego można wskazać informacje, które są potrzebne zwiększyć wydajność.
Aby dowiedzieć się więcej, zobacz Konfigurowanie filtrów kaskadowych przy użyciu projektanta pulpitu nawigacyjnego w witrynie TechNet.
Dodatkowe zasoby
Aby dowiedzieć się więcej na temat projektanta pulpitu nawigacyjnego, zobacz następujące zasoby:










