A PerformancePoint Dashboard Designer legújabb verziója minden korábbinál egyszerűbbé teszi a PerformancePoint-irányítópultok kialakítását, közzétételét és karbantartását. Az új szolgáltatások között említhető a szorosabb integráció a Microsoft SharePoint Server 2010 kiszolgálóval, a robusztusabb teljesítménymutatók (KPI-k) és stratégiai mutatószámrendszerek (scorecardok), valamint az új és a továbbfejlesztett jelentéstípusok.
Az új funkciók között található továbbá a fejlettebb irányítópultok készítését támogató időintelligencia-szolgáltatás, a szűrés lehetősége és néhány más funkció. A Dashboard Designer munkaterülete is átalakult: az új, ergonomikusabb felületen egyszerűbben navigálhat az irányítópult tartalomelemei között.
Tartalom
-
Új és továbbfejlesztett fő teljesítménymutatók, scorecardok, jelentések és szűrők
Szorosabb integráció a SharePoint Server-kiszolgálóval
A Dashboard Designer és a SharePoint Server szoros integrációja egyszerűvé teszi az irányítópult teljes tartalmának mentését, rendszerezését és kezelését. A szakasz tartalma:
-
Irányítópult-elemek mentése SharePoint-listákba és -dokumentumtárakba
-
Az irányítópulton megjelenő tartalom rendszerezése SharePoint-mappákba
-
Irányítópult-elemek megtekintési és szerkesztési jogosultságainak szabályozása
-
Irányítópult-elemek korábbi verzióinak megtekintése a SharePoint-listákban és -tárakban elfoglalt helyük szerint
-
Elemcsoport mentése munkaterületfájlba
-
A Dashboard Designer megnyitásának módjai
Irányítópult-elemek mentése SharePoint-listákba és -dokumentumtárakba
Mostantól a PerformancePoint-irányítópultok minden elemét és tartalomblokkját SharePoint-listákba és -dokumentumtárakba mentheti, illetve ilyen tárakban kezelheti. Az irányítópult-tartalmat tároló SharePoint-listák és -dokumentumtárak Korábbi verziók szolgáltatásával lehetősége van megtekinteni az irányítópult-elemek korábbi verzióit is. További információt a SharePoint-listában vagy -tárban található elem vagy fájl verzióelőzményeinek megtekintése című témakörben talál.
A tartalomkezelés elősegítésére a Dashboard Designer számos speciális célú tárat és listát kínál. A PerformancePoint-alapú tartalomhoz és az egyéb dokumentumokhoz használandó SharePoint-listákat és -tárakat a SharePoint-webhely bal felső sarkában látható Gyorsindítás rovatban találja.
A Gyorsindítás rovat az alábbi képen láthatóhoz hasonló:
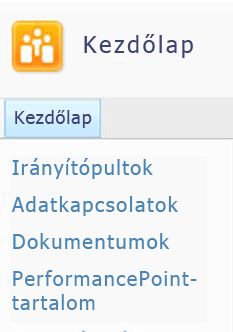
Az alábbi táblázat az említett speciális SharePoint-listákat és -tárakat ismerteti.
|
SharePoint-lista vagy dokumentumtár |
Leírás |
|
Adatkapcsolatok |
Az Adatkapcsolatok tartalomtár az irányítópultok elemeihez használható adatforrásokat, valamint az azokat biztosító szolgáltatások kapcsolati és más biztonsági adatait tartalmazza. A SharePoint-rendszergazdák a Microsoft SharePoint Server 2010 részét képező PerformancePoint Services konfigurálása során módosíthatják a tár nevét. |
|
Irányítópultok |
Az Irányítópultok dokumentumtárban csak az éles üzembe helyezett, élő irányítópultok láthatók. A SharePoint-rendszergazdák a PerformancePoint Services konfigurálásának részeként módosíthatják a tár nevét. |
|
Dokumentumok |
A Dokumentumok tartalomtár a felhasználók által mentett dokumentumokat tartalmazza. Ebben a tárban rendszerint nincsenek a PerformancePoint irányítópultjaihoz kapcsolódó tartalomelemek, bár a tár az Adatkapcsolatok, a PerformancePoint-tartalom és az Irányítópultok listák és tárak szomszédságában jelenik meg. |
|
PerformancePoint-tartalom |
A PerformancePoint-tartalom lista scorecardokat, jelentéseket, szűrőket, még nem közzétett irányítópultokat és más irányítópult-elemeket tartalmazó SharePoint-lista. A listában lévő elemeket mappákba rendezheti. A SharePoint-rendszergazdák a Microsoft SharePoint Server 2010 részét képező PerformancePoint Services konfigurálása során módosíthatják a lista nevét. |
A Dashboard Designer saját tartalomtípusokat definiál az irányítópultok elemeit tartalmazó SharePoint-listákhoz és -dokumentumtárakhoz. A tartalomtípusok határozzák meg az elemek megtekintésének és szerkesztésének módját – az Adatkapcsolatok dokumentumtárban például csak az irányítópult-tartalmakhoz felhasználható adatforrások vannak, más típusú irányítópult-elemek nem menthetők az Adatkapcsolatok dokumentumtárba.
Megjegyzés: Az említett listák és tárak tényleges neve a fentiektől eltérő is lehet, ha a SharePoint-rendszergazdák módosították őket. Ezzel kapcsolatban a rendszergazdáktól kérhet információt.
További információkért tanulmányozza a PerformancePoint-tartalom mentése és rendezése című cikket.
Az irányítópulton megjelenő tartalom rendszerezése SharePoint-mappákba
A Dashboard Designer alkalmazásban a megjelenítési mappák használatával címkézheti fel a SharePoint-listákban és -dokumentumtárakban tárolt irányítópult-elemeket. A mappák a Tulajdonságok lapon hozhatók létre, és ugyanezen a lapon jelölhetők ki a címkézéshez. A szolgáltatás akkor nyújt különösen nagy segítséget, ha egy nagy méretű szervezet számos irányítópultját kell a SharePoint Server 2010 rendszerben tárolni.
További információkért tanulmányozza a PerformancePoint-tartalom mentése és rendezése című cikket.
Irányítópult-elemek megtekintési és szerkesztési jogosultságainak szabályozása
A megfelelő engedélyek birtokában szabályozhatja, kik tekinthetik meg és kik használhatják az irányítópultok elemeit. Minden egyes irányítópult-elemhez külön SharePoint Server-engedélyt rendelhet.
Fontos: Az irányítópult-elemek létrehozásához és szerkesztéséhez Tervező engedély, az elemekre vonatkozó engedélyek megtekintéséhez és módosításához viszont Teljes hozzáférés engedély szükséges (a saját elemek esetében is).
A részletekről A PerformancePoint-szolgáltatásokban használt engedélyek áttekintése című cikkben tájékozódhat.
Irányítópult-elemek korábbi verzióinak megtekintése
Ha a verziókövetés engedélyezett az irányítópult-elemeket tartalmazó SharePoint-listákban és -dokumentumtárakban, egyszerűen megtekintheti az egyes elemek korábbi verzióit. Ha nem kívánt módon változott egy elem, visszaállíthatja valamelyik korábbi verzióját. További információt a SharePoint-listában vagy -tárban található elem vagy fájl verzióelőzményeinek megtekintése című témakörben talál.
Elemcsoport mentése munkaterületfájlba
A számítógépen munkaterületfájlba mentheti az irányítópult-elemek csoportjait, megkönnyítve azok megtekintését és kezelését. A Dashboard Designer munkaterületfájljai egy-egy adott irányítópult új és újrafelhasznált elemeinek listáit tartalmazzák. A különálló irányítópult-elemeket a SharePoint Server kiszolgálóra menti az alkalmazás, azonban az elemlista a saját számítógépre is menthető. A munkaterületfájlok révén az irányítópult tartalmának megtekintéséhez és kezeléséhez nem kell a többi irányítópult-fejlesztő által létrehozott és a tárgyalt SharePoint-listákba és -dokumentumtárakba mentett elemek között tallóznia a saját irányítópultok elemeinek megkereséséhez.
A Dashboard Designer megnyitásának módjai
A Dashboard Designer telepítésének és megnyitásának többféle módja van. A Dashboard Designer alkalmazást először a PerformancePoint webhelysablonból lehet indítani. Ehhez meg kell keresnie az Üzleti intelligencia központot, ami az alábbihoz hasonló képpel fogadja:
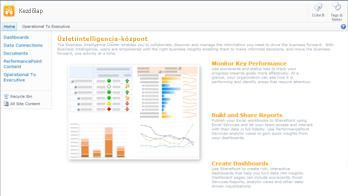
Ezt követően kattintson A PerformancePoint Services használatba vétele hivatkozásra.
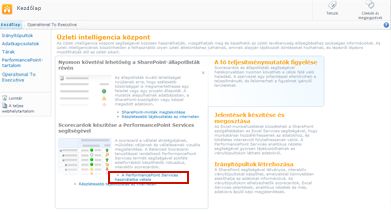
Ha betöltődött a PerformancePoint webhelysablon, kattintson A Dashboard Designer futtatása gombra.
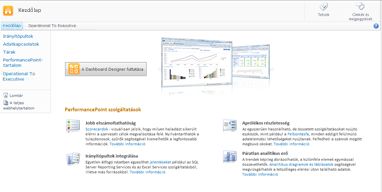
További tudnivalók:
Videobemutató: Bevezetés a PerformancePoint Dashboard Designer használatába
Új és továbbfejlesztett fő teljesítménymutatók, scorecardok, jelentések és szűrők
A korábbiaknál kifinomultabb teljesítménymutatókat, scorecardokat, jelentéseket és szűrőket készíthet a Dashboard Designer eszközzel. A PerformancePoint scorecardjai nagy fejlődésen estek át, például összetettebb teljesítménymutatókat és dinamikus hierarchiákat is használhat. A PerformancePoint-jelentések is fontos újításokat tartalmaznak, beleértve a jelentéskészítést nagymértékben egyszerűsítő varázslókat. Mindemellett több betűtípus és számformátum közül választhat, vagyis pontosabban szabályozhatja a jelentések irányítópultbeli kinézetét is.
A Microsoft Office PerformancePoint Server 2007 rendszerből ismert jelentéstípusok némelyike – például a trendelemző diagramok, a kimutatások és a kimutatásdiagramok, valamint a statikus számolótáblák – a Dashboard Designer alkalmazásban nem jelenik meg, így jelentésként ilyen objektumok ebben az alkalmazásban nem hozhatók létre. Azonban a megszüntetett jelentések könnyen helyettesíthetők új jelentéstípusokkal: használhatja az Excel Services munkafüzeteinek kimutatásait és kimutatásdiagramjait, a trendelemző diagramokat pedig analitikus vonaldiagramokkal helyettesítheti.
A Dashboard Designer legújabb verziója lehetőséget nyújt az alábbi műveletek mindegyikére:
-
Kifinomult teljesítménymutatók kialakítása a scorecardokon
-
Dinamikus hierarchiák használata a scorecardokon
-
Analitikus kördiagramok készítése
-
KPI-részletező jelentések kialakítása
-
A scorecardok és analitikus jelentések értékeinek tanulmányozása felbontásfákban
-
Irányítópultok és irányítópultlapok között megosztható újrafelhasználható szűrők definiálása
-
PerformancePoint-szűrők csatolása többféle kijelzőhöz
-
Az adatok szűkebb körének tanulmányozása értékalapú szűrőkkel
Az alábbi szakaszok a felsorolt funkciókat részletezik.
Kifinomult teljesítménymutatók kialakítása
A scorecardok több tényleges értéket mutathatnak minden teljesítménymutató esetén. Ez azt jelenti, hogy az egyes teljesítménymutatókat több metrika szerint is jellemezheti úgy, hogy minden mérőszám ugyanabban a sorban jelenik meg. Szintén új lehetőség a fejlettebb, számított értékeket megjelenítő teljesítménymutatók használata az irányítópulton.
A több tényleges értéket megjelenítő teljesítménymutatót tartalmazó scorecardok az alábbihoz hasonlóan néznek ki:
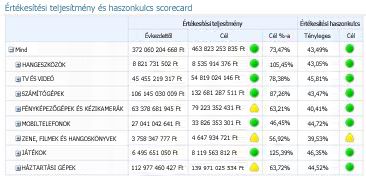
Dinamikus hierarchiák használata a scorecardokon
A scorecardokon hierarchiákat, például termékhierarchiát is kialakíthat, melynek elemei kibonthatók és összecsukhatók. Többé nem kell egyesével kijelölnie és manuálisan behúznia a dimenziótagokat – a dimenzió hierarchikus struktúrája megmarad, ha a dimenziót a scorecardra helyezi.
A soraikban termékhierarchiát megjelenítő scorecardok az alábbihoz hasonlóan néznek ki:
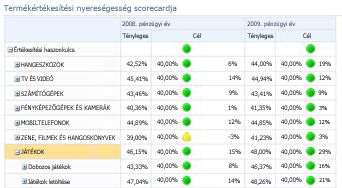
Analitikus kördiagramok készítése
Az analitikus diagramok és táblázatok tartalma kördiagramként is ábrázolható. Az analitikus vonal- és sávdiagramokhoz hasonlóan az analitikus kördiagramok lehetővé teszik, hogy a felhasználók egy körcikkre kattintva az általa reprezentált információkat mélyebb részletezettségi szinten is megtekinthessék. Emellett az Analysis Services-alapú kockák lehetővé teszik a lehatolást a különböző dimenziókba.
Az analitikus kördiagramok az alábbi ábrához hasonlóak:
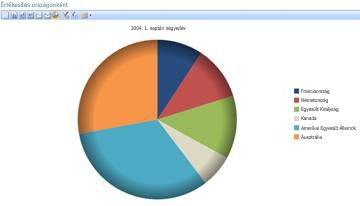
KPI-részletező jelentések kialakítása
Az irányítópultok mostantól KPI-részletező jelentéseket is tartalmazhatnak. Ezzel úgy nyújthat további információt a felhasználóknak a scorecardon megjelenített teljesítménymutatókról, hogy közben nem válik zsúfolttá a scorecard. A KPI-részletező jelentésekben rendszerint olyan információk jelennek meg, amelyek nem férnének el a scorecardon – megjelenítheti bennük például a teljesítménymutatók által használt metrikák típusait, az értékszámítási módszereket, a pontszámok értékküszöbeit, a más felhasználók által küldött megjegyzéseket és más információkat. A részletező jelentés létrehozása során megadhatja az irányítópult adott teljesítménymutatójához megjelenítendő információk körét.
A fő teljesítménymutatókat részletező jelentések az alábbi ábrához hasonlók:
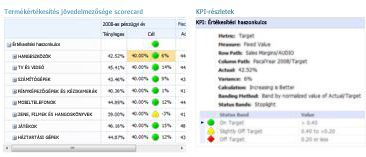
Felbontásfa jelentések használata
A felhasználók számára lehetővé teheti, hogy felbontásfa jelentést nyissanak meg a jelentésekből és a scorecardokból. A felbontásfa jelentések azt mutatják meg, hogy a felbontásfa alapjául szolgáló jelentés vagy scorecard egyes értékei milyen részekből állnak össze. A felbontásfa műveletként érhető el a felhasználók által. A felbontásfákat az Analysis Services rendszerből származó adatokat feldolgozó analitikus jelentéseken és irányítópultokon tekinthetik meg.
A felbontásfa megnyitásához a felhasználónak a jobb gombbal egy értékre kell kattintania, például egy vonaldiagram valamelyik pontjára, egy sávdiagram sávjára, egy kördiagram cikkelyére vagy egy cellára egy scorecard-táblázatban, majd a Felbontásfa parancsot kell választania. Ekkor megnyílik a felbontásfa egy új ablakban, amelyben lehatolhat a következő részletességi szintre, illetve az adatokba hatolva megjelenítheti az adatkocka valamely másik dimenzióját.
A felbontásfa az alábbi ábrához hasonló:
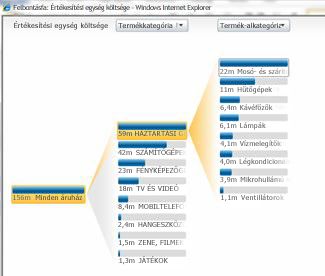
Megjegyzés: A felbontásfa csak a SharePoint Server 2010 kiszolgálókon üzembe helyezett PerformancePoint-irányítópultokon érhető el, a Dashboard Designer alkalmazásban nem. Emellett használatának előfeltétele, hogy a felhasználó gépén telepítve legyen a Microsoft Silverlight 2 vagy Silverlight 3 összetevő. Ellenkező esetben a Felbontásfa parancs nem jelenik meg a helyi menüben.
További információkat talál A felbontásfa ismertetése című témakörben.
Újrafelhasználható szűrők létrehozása
Az irányítópult-szűrők mostantól több irányítópulton is felhasználhatók, mivel SharePoint Server kiszolgálóra menthetők, ahol minden irányítópult-fejlesztő elérheti, és felhasználhatja saját irányítópultjaiban, illetve az irányítópultok több lapján is.
PerformancePoint-szűrők csatolása többféle kijelzőhöz
A PerformancePoint-szűrőket a legkülönfélébb kijelzőkhöz csatlakoztathatja, beleértve a nem a Dashboard Designer alkalmazással létrehozott SharePoint-kijelzőket is.
Fontos: Nem minden szűrő használható minden irányítópult-elemhez: mielőtt csatlakoztatna egy szűrőt az irányítópulthoz, győződjön meg arról, hogy a szűrő és az irányítópult-elem hasonló dimenziókat tartalmaz. Ha például egy országok és régiók listáját tartalmazó földrajzi szűrőt próbál egy új jelentéshez csatolni, az új jelentésnek is olyan adatforrásból kell építkeznie, melyben van egy ugyanilyen ország- és régiólistát tartalmazó földrajzi dimenzió.
További tudnivalók:
Értékalapú szűrők az irányítópultokon
Az irányítópultok felhasználói értékalapú szűrőket (például „első 10” és „nagyobb vagy egyenlő, mint” típusú szűrőket) is alkalmazhatnak az analitikus jelentéseken. Az értékalapú szűrőket nem kell külön létrehozni a Dashboard Designer alkalmazásban, mivel automatikusan rendelkezésre állnak minden üzembe helyezett irányítópulton.
Képzelje el például, hogy egy analitikus diagramot tartalmazó irányítópultot helyez üzembe, mely földrajzi régiókra bontva jeleníti meg az értékesítési bevételeket. Ha valamelyik felhasználó csak a 10 legnagyobb árbevételt produkáló régióra kíváncsi, csak a jelentésre kattint a jobb gombbal, majd a helyi menü Első 10 parancsát választja, és a jelentés automatikusan átalakul úgy, hogy csak ez a 10 régió jelenik meg rajta.
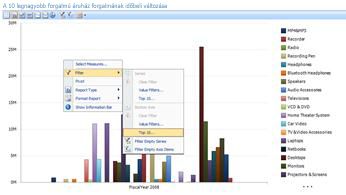
Ha ezt követően a felhasználó csak azokra a régiókra kíváncsi a jelentésben, melyek árbevétele elér egy kritikus értéket, akkor ismét a jelentésre kattint a jobb gombbal, és a Szűrő almenü Értékszűrő parancsát választja. Ezt követően a megjelenő Értékszűrő párbeszédpanelen létrehoz egy szűrőt, mely csak a kérdéses értékhatárt elérő régiókat jeleníti meg.
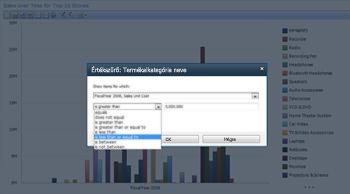
Finomhangoló funkciók, időintelligencia
A finomhangolásra szolgáló funkciók, például az időintelligenciával kapcsolatos lehetőségek is fejlődtek. Mostantól nem csak jelentésekhez és scorecardokhoz csatlakozó időintelligencia-szűrőket hozhat létre, hanem a jelentéseken és scorecardokon közvetlenül is létrehozhatja ezeket. Az időintelligencia-szolgáltatással dinamikus időszakokat adhat meg; például az elmúlt egy évre, az elmúlt három hónapra vagy az elmúlt egy hónapra is korlátozhatja a scorecardokon és jelentésekben feldolgozott adatok körét.
Az időintelligencia-szolgáltatást használó scorecardok az alábbihoz hasonlóan néznek ki:
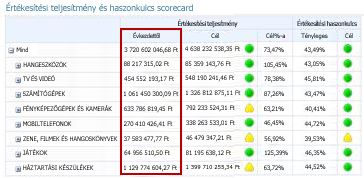
Időintelligenciával kiegészített jelentések és scorecardok létrehozása az adatok célzott megjelenítéséhez
Az időintelligenciának köszönhetően a jelentéseken és az irányítópultokon adott időszakokra korlátozhatja a megjelenő vagy feldolgozott adatok körét. Létrehozhat például egy olyan scorecardot, ami az elmúlt egy év eredményeit hasonlítja össze a célokkal, vagy egy olyan analitikus diagramot, ami az elmúlt negyedév árbevételeit ábrázolja.
Az időszakok adatforrásbeli leképezési módjától és az időintelligencia-szolgáltatás beállításaitól függően az időszakok a tárgynapi dátumhoz is igazodhatnak (például az elmúlt egy év vagy az előző 30 nap), illetve az utolsó teljes időszakhoz is (például a tavalyi naptári év vagy az előző naptári hónap).
Több időszak megjelenítése egyetlen jelentésben vagy scorecardon az időintelligencia-szolgáltatással
Egy jelentésen vagy scorecardon belül már több időszakot is megjeleníthet külön tagokként. Létrehozhat például egy olyan scorecardot, amelyik külön oszlopokban, de egyszerre jeleníti meg az elmúlt év, az elmúlt negyedév és az elmúlt hónap adatait. Hasonlóképp, olyan analitikus diagramot is készíthet, melyen a tavalyi bevételek is megjelennek az elmúlt egy év bevételei mellett.
Ergonomikus menüszalag és munkaterület
A Dashboard Designer egy letisztult, egységes felülettel jelentkezik. A menüszalag finomításai, a munkaterület-böngésző, valamint a részletező és a középső ablaktábla mind-mind egyszerűbbé teszik az irányítópult-elemek kialakítását és megtekintését.
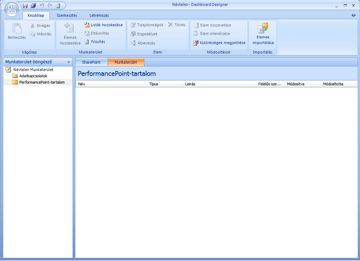
A Munkaterület-böngésző már például két fő kategóriát tartalmaz, az Adatkapcsolatok és a PerformancePoint-tartalom kategóriát. A létrehozni vagy szerkeszteni kívánt irányítópult-elemtől függően kijelölheti a megfelelő kategóriát, ezt követően pedig a középső ablaktáblában megtekintheti az adott kategória részét képező irányítópult-elemek listáját. Ha az Adatkapcsolatok kategóriát választja a Munkaterület-böngésző ablaktáblában, egy adatforrásokból álló lista jelenik meg középen. Ha a PerformancePoint-tartalom kategóriára kattint, az adatforrásokon kívül minden más irányítópult-elem megjelenik a középső ablaktábla listájában.
További információ: Videobemutató: A PerformancePoint Dashboard Designer bemutatása
További információ
További tudnivalók a Dashboard Designer alkalmazásról:
Rutinszerzés a PerformancePoint Dashboard Designer alkalmazásban










