Important : Cet article a été traduit automatiquement, voir l’avertissement. Vous pouvez consulter la version en anglais de cet article ici.
La dernière version de PerformancePoint Dashboard Designer facilite plus que créer, publier et de gérer vos tableaux de bord PerformancePoint. Nouvelles fonctionnalités comprennent une meilleure intégration avec Microsoft SharePoint Server 2010, les plus performantes grâce aux indicateurs de performance clés (KPI) et les cartes de performance et les types de rapports nouvelles et améliorées.
Autres fonctionnalités incluent des améliorations dans Time Intelligence, les filtres et les autres fonctionnalités avancées qui vous permettent de créer des tableaux de bord mieux. Et, l’espace de travail Dashboard Designer a été rationalisée, ce qui facilite la navigation de l’espace de travail lorsque vous travaillez sur le contenu de votre tableau de bord.
Microsoft SharePoint Server 2010 Service Pack 1 inclut les nouvelles fonctionnalités dans les filtres, tels que la possibilité de connecter les filtres aux autres filtres pour créer des filtres en cascade pour vos tableaux de bord.
Contenu de cet article
-
Meilleure intégration à SharePoint Server
-
Enregistrer des éléments de tableau de bord dans les listes et bibliothèques de documents SharePoint
-
Organiser le contenu de votre tableau de bord dans les dossiers SharePoint
-
Contrôler qui peut l’afficher ou modifier vos éléments de tableau de bord
-
Enregistrer un ensemble d’éléments dans un fichier d’espace de travail
-
Ouvrir le Concepteur de tableau de bord de Business Intelligence Center
-
-
Filtres en cascade (disponibles uniquement avec SharePoint Server 2010 Service Pack 1)
Meilleure intégration à SharePoint Server
Concepteur de tableau de bord est maintenant étroitement intégré avec SharePoint Server, ce qui facilite à enregistrer, organiser et gérer tous vos contenus de tableau de bord.
-
Enregistrer des éléments de tableau de bord dans les listes et bibliothèques de documents SharePoint
-
Organiser le contenu de votre tableau de bord dans les dossiers SharePoint
-
Contrôler qui peut l’afficher ou modifier vos éléments de tableau de bord
-
Afficher l’historique sur des éléments de tableau de bord où ils sont stockés dans des listes et bibliothèques SharePoint
-
Enregistrer un ensemble d’éléments dans un fichier d’espace de travail
-
Ouvrir le Concepteur de tableau de bord à l’aide de différentes façons
Enregistrer des éléments de tableau de bord dans les listes et bibliothèques de documents SharePoint
Désormais, vous enregistrez et gérer tous vos contenus de tableau de bord PerformancePoint dans les listes et bibliothèques de documents SharePoint. Vous pouvez également afficher les informations de l’historique concernant les éléments de tableau de bord à l’aide de l’historique des versions dans les listes SharePoint et les bibliothèques de documents qui contient le contenu de votre tableau de bord. Pour plus d’informations, voir Afficher l’historique des versions d’un élément ou un fichier dans une liste ou une bibliothèque
Pour aider à gérer le contenu du tableau de bord, Dashboard Designer fournit plusieurs listes et bibliothèques de spéciales. Vous pouvez rechercher les listes et bibliothèques SharePoint que vous utiliserez pour votre contenu PerformancePoint et d’autres documents dans la barre Lancement rapide, qui se trouve dans le coin supérieur gauche de votre site SharePoint.
La barre de lancement rapide peut ressembler à l’image suivante :
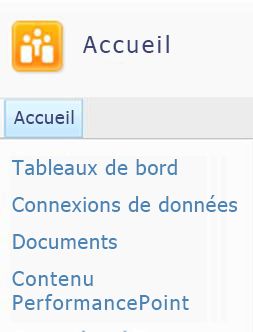
Le tableau suivant décrit ces listes et bibliothèques SharePoint :
|
Bibliothèque de documents ou de liste SharePoint |
Description |
|
Connexions de données |
La bibliothèque de Connexions de données de contenu contient des sources de données que vous pouvez utiliser pour vos éléments de tableau de bord, avec les informations de connexion de serveur et les détails de sécurité pour chaque source de données. |
|
Tableaux de bord |
La bibliothèque de documents de tableaux de bord contient uniquement live tableaux de bord qui ont été déployés. |
|
Documents |
La bibliothèque de contenu Documents contient un grand nombre de documents que vous et autres utilisateurs peuvent utiliser pour afficher et stocker des documents. Vous n’a ne peut-être pas le contenu du tableau de bord PerformancePoint dans cette bibliothèque, mais vous pouvez avoir des rapports Excel Services, Visio Services rapports, des documents Word et autres fichiers pertinents dans cette bibliothèque. |
|
Contenu PerformancePoint |
La liste Contenu PerformancePoint est une liste SharePoint qui contient des cartes de performance, rapports, des filtres, des tableaux de bord non publiés et d’autres éléments du tableau de bord. Vous pouvez organiser les éléments dans la liste en dossiers. Administrateurs de SharePoint peuvent modifier ce nom de liste lorsqu’il configure PerformancePoint Services. |
PerformancePoint Services définit les types de contenu pour les listes SharePoint et les bibliothèques de documents qui contiennent vos éléments de tableau de bord. Les définitions de type de contenu déterminent comment les éléments peuvent être affichés ou modifiés. Par exemple, une bibliothèque de documents de Connexions de données contient uniquement les sources de données que vous utiliseriez pour le contenu de votre tableau de bord. Vous ne pouvez pas enregistrer d’autres types d’éléments de tableau de bord de la bibliothèque de documents de Connexions de données.
Remarque : Les noms réels de ces listes et bibliothèques peuvent varier dans votre organisation. Pour plus d’informations, contactez votre administrateur SharePoint.
Pour plus d’informations, voir enregistrement et organisation du contenu PerformancePoint.
Organiser le contenu de votre tableau de bord dans les dossiers SharePoint
Vous pouvez créer des dossiers d’affichage dans Dashboard Designer servir de balises pour vos éléments de tableau de bord dans les listes et bibliothèques de documents SharePoint. Dans Dashboard Designer, vous utilisez l’onglet Propriétés pour sélectionner ou créer ces dossiers, qui sont appelés dossiers d’affichage, pour vos éléments. Ceci est utile lorsque votre organisation possède un grand nombre d’éléments de tableau de bord enregistré dans SharePoint Server 2010.
Pour plus d’informations, voir enregistrement et organisation du contenu PerformancePoint
Contrôler qui peut l’afficher ou modifier vos éléments de tableau de bord
Si vous disposez des autorisations nécessaires, vous contrôlez qui peut afficher et utiliser le contenu de votre tableau de bord. Vous pouvez attribuer ou modifier les autorisations de SharePoint Server pour vos éléments de tableau de bord individuel.
Important : Vous devez disposer des autorisations de Création pour créer et modifier des éléments de tableau de bord. Toutefois, vous devez disposer des autorisations Contrôle total pour afficher, modifier ou affecter des autorisations pour les éléments de tableau de bord, y compris les éléments que vous créez.
Pour plus d’informations, voir à propos des autorisations utilisateur pour PerformancePoint Services
Afficher l’historique sur des éléments de tableau de bord
Si le contrôle de version est activé sur les listes SharePoint et les bibliothèques de documents qui contiennent vos éléments de tableau de bord, vous pouvez facilement afficher l’historique de version pour chaque élément. Et, dans le cas où une modification indésirable est apportée à un élément de tableau de bord, vous pouvez restaurer une version précédente de cet élément. Pour plus d’informations, voir Afficher l’historique des versions d’un élément ou un fichier dans une liste ou une bibliothèque
Enregistrer un ensemble d’éléments dans un fichier d’espace de travail
Vous pouvez créer et enregistrer un fichier d’espace de travail sur votre ordinateur pour afficher et gérer un ensemble d’éléments de tableau de bord. Dans Dashboard Designer, un fichier d’espace de travail contient la liste des éléments du tableau de bord que vous créez ou réutilisez pour un tableau de bord spécifique. Les éléments de tableau de bord sont enregistrés sur le serveur SharePoint, mais vous pouvez enregistrer une liste des éléments dans un fichier d’espace de travail sur votre ordinateur. Vous pouvez utiliser des fichiers de l’espace de travail pour afficher et gérer le contenu de votre tableau de bord sans avoir à naviguer dans tous les éléments que d’autres auteurs du tableau de bord ont créé et enregistré dans les listes et bibliothèques de documents SharePoint.
Ouvrir le Concepteur de tableau de bord de Business Intelligence Center
Vous pouvez ouvrir facilement Dashboard Designer à partir de Business Intelligence Center, qui ressemble à l’image suivante :
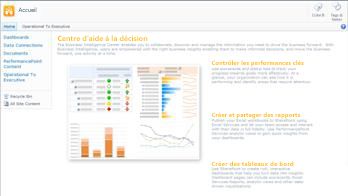
Il, vous cliquez sur une section, telles que Surveiller les performances de clé, puis cliquez sur commencer à utiliser PerformancePoint Services.
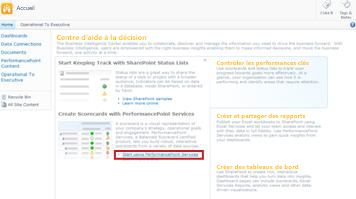
Charge de modèle de site PerformancePoint, vous pouvez cliquer sur Exécuter Dashboard Designer.
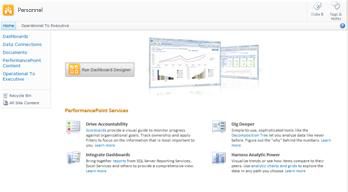
Nouvelles et améliorées indicateurs de performance clés, des cartes de performance, des rapports et des filtres
Vous pouvez créer plus sophistiqués des indicateurs de performance clés, des cartes de performance, des rapports et des filtres à l’aide de Dashboard Designer. Cartes de performance PerformancePoint incluent de nombreuses améliorations, telles que les indicateurs de performance clés plus sophistiqués et hiérarchies dynamiques. Rapports PerformancePoint offrent néanmoins quelques améliorations importantes, y compris les Assistants rationalisées qui facilitent la création de vos rapports. Par ailleurs, plusieurs options de police et nombre mise en forme sont disponibles, afin que vous ayez plus de contrôle sur l’aspect de vos rapports dans les tableaux de bord.
Certains types de rapports qui étaient disponibles dans Microsoft Office PerformancePoint Server 2007, tels que les feuilles de calcul, graphiques d’analyse de tendance et rapports de tableau croisé dynamique et graphique croisé dynamique ne sont plus disponibles en tant que rapports que vous pouvez créer à l’aide de Dashboard Designer. Toutefois, vous pouvez facilement remplacer ces rapports à l’aide de nouveaux types de rapport. Vous pouvez utiliser graphique croisé dynamique et rapports de tableau croisé dynamique à partir de classeurs Excel Services et que vous peuvent remplacer des graphiques d’analyse de tendance avec les graphiques en courbes analytique.
À l’aide de la dernière version de Dashboard Designer, vous pouvez effectuer toutes les opérations suivantes :
-
Créer des indicateurs de performance clés plus sophistiqués pour vos cartes de performance
-
Utiliser les hiérarchies dynamiques dans les cartes de performance
-
Créer des graphiques en secteurs analytiques
-
Créer des rapports de performance
-
Permettre aux utilisateurs de tableau de bord lancer un arbre de décomposition à partir des valeurs dans certaines cartes de performance et les rapports d’analyse
-
Créer des filtres réutilisables qui peuvent être partagés par plusieurs tableaux de bord et les pages de tableau de bord
-
Lier des filtres PerformancePoint à plusieurs types de composants WebPart
-
Permettre aux utilisateurs de tableau de bord pour vous concentrer sur des informations plus spécifiques à l’aide de filtres basés sur une valeur dans un tableau de bord
Les sections suivantes incluent plus d’informations sur ces fonctions.
Créer des indicateurs de performance clés plus sophistiqués
Vous pouvez désormais créer des cartes de performance qui ont plusieurs valeurs réelles dans les indicateurs de performance clés. Cela signifie que vous pouvez avoir plusieurs métrique pour chaque indicateur de performance CLÉ, sur la même ligne. Et, vous pouvez créer des cartes de performance incluant des indicateurs de performance clés avancées basés sur des mesures calculées pour votre tableau de bord.
Une carte de performance avec des indicateurs de performance clés qui utilisent plusieurs valeurs réelles peut ressembler à l’image suivante :
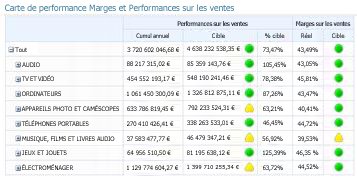
Utiliser les hiérarchies dynamiques dans les cartes de performance
Vous pouvez placer une hiérarchie, tels que des produits, dans votre carte de performance et avoir des fonctions de développement/réduction automatiquement disponibles. Vous n’avez plus sélectionner les membres de dimension individuels pour votre carte de performance et mettre en retrait manuellement les membres. La structure hiérarchique d’une dimension est conservée lorsque vous placez cette dimension dans votre carte de performance.
Une carte de performance avec une hiérarchie produits sur les lignes peut ressembler à l’image suivante :
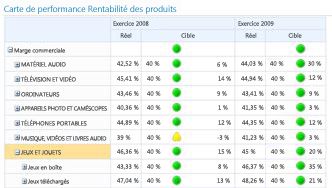
Créer des graphiques en secteurs analytiques
Vous pouvez désormais sélectionner un graphique en secteurs en tant que le type d’affichage pour un graphique ou une grille. Tout comme un analytique en courbes ou un graphique à barres, un graphique en secteurs analytique permet aux utilisateurs de cliquer sur un coin pour afficher le prochain niveau de détail. Ou, les utilisateurs peuvent Explorer les données pour afficher une dimension est différente dans le cube Analysis Services.
Un graphique en secteurs analytique peut ressembler à l’image suivante :
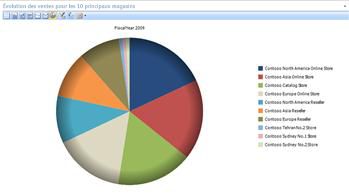
Créer des rapports de performance
Vous pouvez désormais créer un indicateur de performance CLÉ connexe dans votre tableau de bord pour fournir des informations supplémentaires sur la carte de performance KPI sans encombrer votre carte de performance. En règle générale, vous utiliseriez un indicateur de performance CLÉ connexe pour afficher les détails qui n’entrent pas dans la mise en page de tableau de bord. Par exemple, vous pouvez afficher les types de métriques qui sont utilisées pour les indicateurs de performance clés, le mode de calcul des scores, seuils servent appliquent aux notes individuelles, les commentaires qui ont été publiés par d’autres utilisateurs de carte de performance et d’autres informations. Lorsque vous créez un indicateur de performance CLÉ connexe, vous pouvez sélectionner les informations spécifiques que vous souhaitez afficher pour chaque carte de Performance.
Un indicateur de performance CLÉ connexe peut ressembler à l’image suivante :
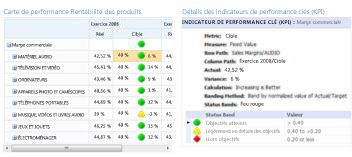
Utiliser les rapports de l’arbre de décomposition
Vous pouvez désormais autoriser les utilisateurs du tableau de bord ouvrir un rapport d’arbre de décomposition à partir d’un rapport ou une carte de performance. Un rapport d’arbre de décomposition montre comment une valeur dans un rapport ou une carte de performance peut être divisée en ses membres contribues. L’arbre de décomposition est disponible en tant qu’une action que les utilisateurs peuvent appliquer aux rapports d’analyse et de cartes de performance qui utilisent des données Analysis Services.
Pour ouvrir l’arbre de décomposition, les utilisateurs du tableau de bord peuvent cliquer sur une valeur individuelle, par exemple un point dans un graphique en courbes, une barre dans un graphique ou une cellule dans une grille ou une carte de performance. Ensuite, ils peuvent sélectionner Arbre de décomposition. L’arbre de décomposition s’ouvre dans une nouvelle fenêtre, où les utilisateurs peuvent le prochain niveau de détail d’exploration ou Explorer les données pour afficher une dimension est différente dans le cube.
Un arbre de décomposition peuvent se présenter comme suit :
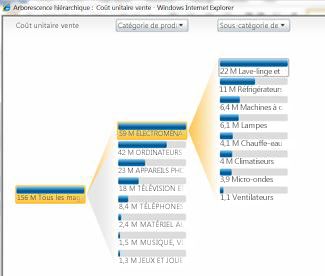
Remarque : L’arbre de décomposition n’est pas disponible dans Dashboard Designer. Il est disponible uniquement dans un tableau de bord PerformancePoint qui a été déployé sur SharePoint Server 2010. En outre, les utilisateurs doivent disposer de Microsoft Silverlight 2 ou 3 Silverlight est installé sur leur ordinateur. Dans le cas contraire, arbre de décomposition n’est pas disponible dans le menu contextuel.
Pour plus d’informations, consultez obtenir des informations sur l’arbre de décomposition.
Créer des filtres de tableau de bord réutilisables
Vous pouvez maintenant réutiliser un filtre de tableau de bord dans plusieurs tableaux de bord. Lorsque vous créez un filtre de tableau de bord, vous pouvez l’enregistrer sur SharePoint Server. Ensuite, vous et autres auteurs du tableau de bord peuvent utiliser ce filtre dans plusieurs tableaux de bord et dans différentes pages du même tableau de bord.
Lier des filtres PerformancePoint à plusieurs types de composants WebPart
Vous pouvez lier un filtre PerformancePoint à un large éventail de composants WebPart. Cela inclut les composants WebPart SharePoint qui n’ont pas été créés à l’aide de Dashboard Designer.
Important : Pas tous les filtres de travailler avec tous les éléments de tableau de bord. Assurez-vous que le filtre que vous voulez vous connecter à votre élément de tableau de bord contienne des dimensions similaires. Par exemple, si vous voulez vous connecter un filtre Geography qui contient la liste des pays et régions vers un autre rapport, que rapport doit utiliser des données qui inclut une dimension Géographie qui a les mêmes pays et régions.
Utiliser les filtres basés sur une valeur dans un tableau de bord
Les utilisateurs du tableau de bord peuvent désormais appliquer des filtres basés sur une valeur, tels que des 10 premiers ou » est supérieure à » pour les rapports d’analyse. Vous ne créez pas de filtres basés sur une valeur à l’aide de Dashboard Designer. Ces filtres sont automatiquement disponibles pour les utilisateurs lorsque vous déployez un tableau de bord.
Par exemple, supposons que vous déployez un tableau de bord qui contient un graphique analytique. Le graphique affiche des informations sur les ventes entre différentes régions géographiques. Supposons encore qu’un utilisateur de tableau de bord souhaite afficher uniquement les régions géographiques 10 premiers dans le rapport. L’utilisateur de tableau de bord peut avec le bouton droit de l’état et sélectionnez 10 premiers. Le rapport met automatiquement à jour pour afficher les 10 régions géographiques supérieure.
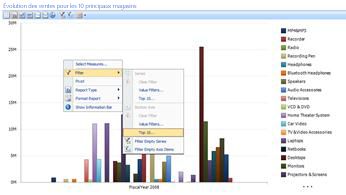
Supposons à présent que l’utilisateur souhaite afficher uniquement les régions géographiques avec les montants des ventes supérieures à une valeur particulière. L’utilisateur de tableau de bord peut avec le bouton droit de l’état, sélectionnez filtre, puis cliquez sur Filtre de valeur. Une boîte de dialogue filtre de valeur s’ouvre. L’utilisateur de tableau de bord peut utiliser la boîte de dialogue Filtre de valeur pour créer un filtre pour afficher uniquement les régions géographiques avec les montants des ventes supérieures à un montant spécifique.
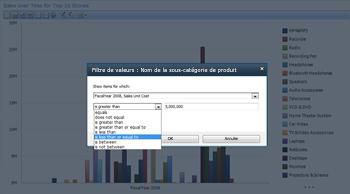
Pour plus d’informations, voir utiliser plusieurs filtres pour vous concentrer sur des informations spécifiques et comment naviguer dans les tableaux de bord PerformancePoint et Explorer des données.
Fonctionnalités améliorées, telles que Time Intelligence
Plusieurs améliorations ont été apportées à des fonctionnalités avancées, telles que Time Intelligence. Vous pouvez créer non seulement des filtres Time Intelligence qui se connectent à vos rapports et cartes de performance, mais vous pouvez également utiliser Time Intelligence directement dans vos rapports individuels et des cartes de performance. Et, vous pouvez utiliser Time Intelligence pour afficher des périodes de temps dynamiques, tels qu’year-to-date, trimestre en cours et mois en cours, dans vos cartes de performance et des rapports.
Une carte de performance qui utilise des fonctions Time Intelligence peut ressembler à l’image suivante :
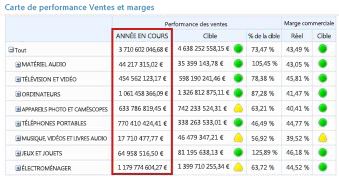
Pour plus d’informations, voir tableaux de bord PerformancePoint étendre à l’aide de Time Intelligence.
Espace de travail et le ruban simplifiée
Concepteur de tableau de bord comporte une interface utilisateur rationalisée simple. Améliorations dans le ruban, Explorateur d’espace de travail, volet de détails et volet central facilitent plus que jamais pour vous permettre de créer et afficher vos éléments de tableau de bord.
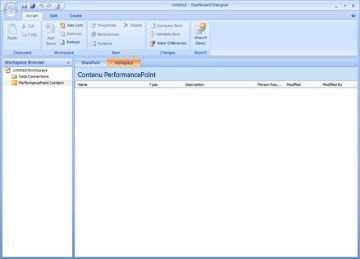
Par exemple, le Navigateur de l’espace de travail inclut désormais deux catégories principales : Connexions de données et Du contenu PerformancePoint. En fonction de l’élément de tableau de bord que vous souhaitez créer ou modifier, vous sélectionnez une catégorie, puis une vue de la liste des éléments de tableau de bord appartenant à cette catégorie dans le volet central. Par exemple, lorsque vous cliquez sur Connexions de données dans le Navigateur de l’espace de travail, une liste de sources de données s’affiche dans le volet central. Et, lorsque vous cliquez sur Contenu PerformancePoint, une liste d’éléments de tableau de bord différent de sources de données s’affiche dans le volet central.
Filtres en cascade (disponibles uniquement avec SharePoint Server 2010 Service Pack 1)
Vous pouvez désormais utiliser Dashboard Designer pour créer et configurer des filtres en cascade pour vos tableaux de bord PerformancePoint. Vous pouvez configurer des filtres de tableau de bord de façon à ce qu’un est connecté à un autre. Cela crée des filtres en cascade.
Filtres en cascade fonctionnent afin qu’un utilisateur de tableau de bord sélectionne un élément dans un filtre spécifique, la liste des éléments dans la prochaine est dans l’étendue en fonction de ce qui a été sélectionné dans la première. En utilisant des filtres en cascade dans vos tableaux de bord, les utilisateurs du tableau de bord permettent d’identifier les informations dont ils ont besoin plus efficacement.
Pour plus d’informations, voir Configurer les filtres en cascade à l’aide de Dashboard Designer sur TechNet.
Ressources supplémentaires
Pour plus d’informations à propos du Concepteur de tableau de bord, consultez les ressources suivantes :










