Importante: Este artículo se ha traducido con traducción automática; vea la declinación de responsabilidades. Para su referencia, puede encontrar la versión en inglés de este artículo aquí.
La versión más reciente del Diseñador de paneles de PerformancePoint hace que sea más fácil que nunca para crear, publicar y mantener los paneles de PerformancePoint. Nuevas características incluyen mayor integración con Microsoft SharePoint Server 2010, más rigurosa indicadores de clave de rendimiento (KPI) y cuadros de mandos y los tipos de informes nuevas y mejoradas.
Características adicionales, incluyen mejoras de inteligencia de tiempo, filtros y otras funcionalidades avanzadas que le permiten crear paneles mejor. Y el área de trabajo del Diseñador de paneles se ha simplificado, lo que facilita más para desplazarse por el área de trabajo mientras trabaja en el contenido de los paneles.
Microsoft SharePoint Server 2010 Service Pack 1 incluye nueva funcionalidad en filtros, como la capacidad de conectar filtros para otros filtros para crear filtros en cascada para los paneles.
En este artículo...
-
Nuevas y mejoradas KPI, cuadros de mandos, informes y filtros
-
Filtros en cascada (disponibles sólo con SharePoint Server 2010 Service Pack 1)
Mejor integración con SharePoint Server
El Diseñador de paneles ahora está estrechamente integrado con SharePoint Server, facilitará a guardar, organizar y administrar el contenido de panel.
-
Guardar elementos de panel en SharePoint listas y bibliotecas de documentos
-
Organizar el contenido del panel de carpetas de SharePoint
-
Controlar quién puede ver o editar los elementos de panel
-
Ver el historial de versiones en elementos de panel donde se almacenan en bibliotecas y listas de SharePoint
-
Guardar un conjunto de elementos en un archivo de área de trabajo
-
Para abrir el Diseñador de paneles, con una amplia variedad de métodos
Guardar elementos de panel en SharePoint listas y bibliotecas de documentos
Ahora guardar y administrar todo el contenido de paneles de PerformancePoint listas y bibliotecas de documentos de SharePoint. También puede ver información del historial de elementos de panel mediante el historial de versiones en las listas de SharePoint y las bibliotecas de documentos que contienen el contenido de los paneles. Para obtener más información, consulte Ver el historial de versiones de un elemento o archivo en una lista o biblioteca
Para ayudar a administrar el contenido de los paneles, el Diseñador de paneles proporciona varias listas y bibliotecas de usos especiales. Puede encontrar las listas de SharePoint y bibliotecas que va a utilizar para el contenido de PerformancePoint y otros documentos en el inicio rápido, que se encuentra en la esquina superior izquierda de su sitio de SharePoint.
Inicio rápido podría parecerse a la siguiente imagen:
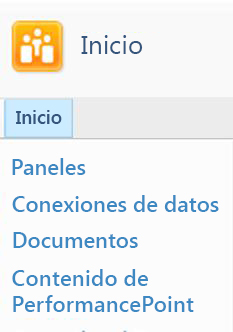
La siguiente tabla describe estas listas y bibliotecas SharePoint:
|
Biblioteca de documentos o lista de SharePoint |
Descripción |
|
Conexiones de datos |
La biblioteca de contenido de Conexiones de datos contiene orígenes de datos que puede usar para los elementos de panel con información de conexión de servidor y detalles de seguridad para cada origen de datos. |
|
Paneles |
La biblioteca de documentos de paneles contiene solo directo paneles que se han implementado. |
|
Documentos |
La biblioteca de contenido de documentos contiene una amplia variedad de documentos que usted y otros usuarios pueden usar para ver y almacenar documentos. Es posible que no tenga contenido de paneles de PerformancePoint en esta biblioteca, pero podría tener informes de Excel Services, informes de servicios de Visio, documentos de Word y otros archivos relevantes de esta biblioteca. |
|
Contenido de PerformancePoint |
La lista de Contenido de PerformancePoint es una lista de SharePoint que contiene cuadros de mandos, informes, filtros, sin publicar paneles y otros elementos de panel. Puede organizar los elementos de la lista en carpetas. Los administradores de SharePoint pueden cambiar el nombre de la lista cuando configuran PerformancePoint Services. |
PerformancePoint Services define los tipos de contenido de las listas y bibliotecas de documentos que contienen los elementos de panel de SharePoint. Las definiciones de tipo de contenido determinan cómo se pueden ver o editar elementos. Por ejemplo, una biblioteca de documentos de Conexiones de datos contiene los orígenes de datos que utiliza para el contenido de los paneles. No puede guardar otros tipos de elementos de panel en la biblioteca de documentos de Conexiones de datos.
Nota: Los nombres reales de estas listas y bibliotecas pueden variar en su organización. Para obtener más información, póngase en contacto con el Administrador de SharePoint.
Para obtener más información, vea Guardar y organizar el contenido de PerformancePoint.
Organizar el contenido del panel de carpetas de SharePoint
Puede crear carpetas para mostrar en el Diseñador de paneles que servir como etiquetas para los elementos de panel listas y bibliotecas de documentos de SharePoint. En el Diseñador de paneles, utilice la ficha Propiedades para seleccionar o crear dichas carpetas, denominadas carpetas para mostrar, para los elementos. Esto es útil cuando su organización tiene un gran número de elementos de panel guardado en SharePoint Server 2010.
Para obtener más información, vea Guardar y organizar el contenido de PerformancePoint
Controlar quién puede ver o editar los elementos de panel
Si tiene los permisos necesarios, puede controlar quién puede ver y usar el contenido de los paneles. Puede asignar o editar permisos de SharePoint Server para los elementos de panel individuales.
Importante: Debe tener permisos de Diseño para crear y editar elementos de panel. Sin embargo, debe tener permisos de Control total para ver, editar o asignar permisos para los elementos de panel, incluidos los elementos que cree.
Para obtener más información, consulte acerca de los permisos de usuario para PerformancePoint Services
Ver el historial de versiones en elementos de panel
Si está habilitado el control de versiones en las bibliotecas de documentos que contienen los elementos de panel y listas de SharePoint, puede ver fácilmente el historial de versiones para cada elemento. Y, en caso de que se realiza un cambio no deseado a un elemento de panel, puede restaurar una versión anterior de ese elemento. Para obtener más información, consulte Ver el historial de versiones de un elemento o archivo en una lista o biblioteca
Guardar un conjunto de elementos en un archivo de área de trabajo
Puede crear y guardar un archivo de área de trabajo en el equipo para ver y administrar un conjunto de elementos de panel. En el Diseñador de paneles, un archivo de área de trabajo contiene una lista de los elementos de panel que cree o volver a utilizar para un escritorio determinado. Los elementos de panel individuales se guardan en el servidor de SharePoint, pero puede guardar una lista de los elementos en un archivo de área de trabajo en el equipo. Puede usar archivos de área de trabajo para ver y administrar el contenido de los paneles sin tener que desplazarse por todos los elementos que han creado y guardado a listas de SharePoint y bibliotecas de documentos de otros autores de paneles.
Abrir el Diseñador de paneles desde el centro de inteligencia empresarial
Puede abrir el Diseñador de paneles fácilmente desde el centro de inteligencia empresarial, que es similar a la siguiente imagen:
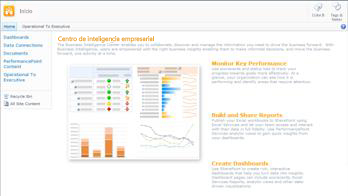
Haga clic en una sección, como Monitor de clave de rendimiento y, a continuación, haga clic en empezar a usar PerformancePoint Services.
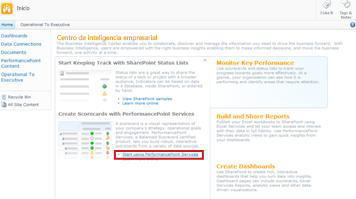
Cargue la plantilla de sitio de PerformancePoint, donde puede hacer clic en Ejecutar el Diseñador de paneles.
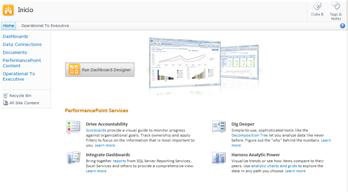
Nuevas y mejoradas KPI, cuadros de mandos, informes y filtros
Puede crear KPI, cuadros de mandos, informes y filtros más complejas mediante el Diseñador de paneles. Cuadros de mandos de PerformancePoint incluyen muchas mejoras, como KPI más complejas y jerarquías dinámicas. Informes de PerformancePoint ofrecen mejoras importantes, incluidos los asistentes simplificados que facilitan la creación de informes. Además, más fuente y opciones de formato de número están disponibles, para que tenga más control sobre el aspecto de los informes en los paneles.
Algunos tipos de informes que estaban disponibles en Microsoft Office PerformancePoint Server 2007, como los gráficos de análisis de tendencias, informes de tabla dinámica y gráfico dinámico y estáticos hojas de cálculo, ya no están disponibles como informes que puede crear mediante el Diseñador de paneles. Sin embargo, puede reemplazar dichos informes fácilmente mediante los nuevos tipos de informe. Puede usar el gráfico dinámico y los informes de tabla dinámica de libros de Excel Services y pueden reemplazar los gráficos de análisis de tendencias con gráficos de líneas analítico.
Con la versión más reciente del Diseñador de paneles, puede hacer lo siguiente:
-
Crear KPI más complejas para los cuadros de mandos
-
Usar jerarquías dinámicas en cuadros de mandos
-
Crear gráficos circulares analíticos
-
Crear informes de detalles de KPI
-
Permitir que los usuarios de escritorio iniciar un esquema jerárquico de los valores de algunos cuadros de mandos e informes de análisis
-
Crear filtros reutilizables que pueden compartirse entre páginas de panel y varios paneles
-
Vincular filtros de PerformancePoint a más tipos de elementos Web
-
Permitir que los usuarios de paneles para concentrarse en información más específica mediante filtros de valor basado en un panel
Las secciones siguientes incluyen más información sobre estas funciones.
Crear KPI más complejas
Ahora puede crear cuadros de mandos que tienen varios de los datos reales en los KPI. Esto significa que puede tener más de una métrica para cada KPI, todo en la misma fila. Y puede crear cuadros de mandos que incluyan KPI avanzadas que se basa en métricas calculadas para el panel.
Un cuadro de mandos con KPI que usan datos reales varios podría parecerse a la siguiente imagen:
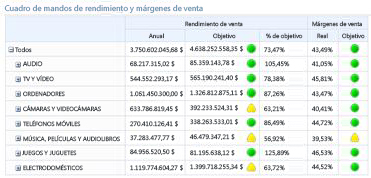
Usar jerarquías dinámicas en cuadros de mandos
Ahora puede colocar una jerarquía, por ejemplo, productos en el cuadro de mandos y tienen capacidades de expandir o contraer disponibles automáticamente. Ya no debe seleccionar a miembros de dimensión individual para el cuadro de mandos y, a continuación, sangría manualmente los miembros. La estructura jerárquica de una dimensión se conserva cuando coloque esa dimensión en el cuadro de mandos.
Un cuadro de mandos con una jerarquía de productos en filas podría parecerse a la siguiente imagen:
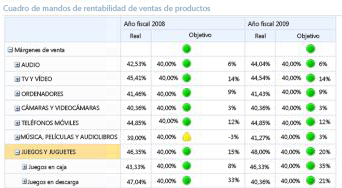
Crear gráficos circulares analíticos
Ahora puede seleccionar un gráfico circular como el tipo de vista de un gráfico analítico o una cuadrícula. De forma similar a un gráfico de barras o de líneas analítico, un gráfico circular analítico permite a los usuarios haga clic en un lector de tarjetas para ver el siguiente nivel de detalle. O bien, los usuarios pueden explorar en profundidad los datos para ver una dimensión diferente en el cubo de Analysis Services.
Un gráfico circular analítico podría parecerse a la siguiente imagen:
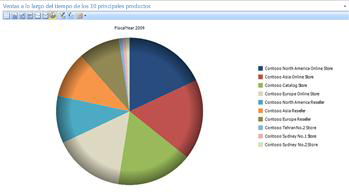
Crear informes de detalles de KPI
Ahora puede crear un informe de detalles de KPI en el panel para proporcionar información adicional sobre el KPI del cuadro de mandos no acumular demasiado el cuadro de mandos. Normalmente, usaría un informe de detalles de KPI para mostrar detalles que no se ajusten en el diseño de cuadro de mandos. Por ejemplo, puede mostrar los tipos de métricas que se usan para KPI, cómo se calcula la puntuación, umbrales son para resultados individuales, los comentarios que se registraron por otros usuarios de cuadro de mandos y otra información. Cuando se crea un informe de detalles de KPI, puede seleccionar la información específica que desee que aparezca para cada KPI del cuadro de mandos.
Un informe de detalles de KPI podría parecerse a la siguiente imagen:
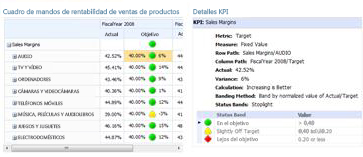
Usar informes de esquema jerárquico
Ahora puede habilitar los usuarios de panel abrir un informe de esquema jerárquico de un informe o cuadro de mandos. Un informe de esquema jerárquico muestra cómo un valor en un informe o cuadro de mandos puede dividirse en sus miembros colaboradores. Esquema jerárquico está disponible como una acción que los usuarios pueden aplicar a los informes de análisis y cuadros de mandos que usen datos de Analysis Services.
Para abrir el esquema jerárquico, los usuarios del panel hacer clic en un valor individual, como un punto en un gráfico de líneas, una barra en un gráfico o una celda de una cuadrícula o cuadro de mandos. A continuación, puede seleccionar el Esquema jerárquico. Esquema jerárquico se abre en una ventana nueva, donde los usuarios pueden desglosar el siguiente nivel de detalle o profundizar en los datos para ver una dimensión diferente en el cubo.
Un esquema jerárquico podría parecerse a la siguiente imagen:
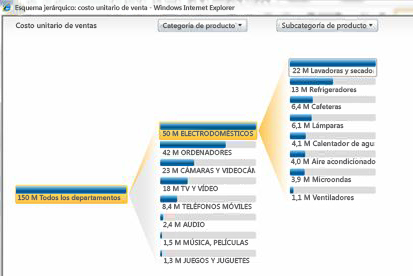
Nota: Esquema jerárquico no está disponible en el Diseñador de paneles. Solo está disponible en un panel de PerformancePoint que se ha implementado en SharePoint Server 2010. Además, los usuarios deben tener Microsoft Silverlight 2 o 3 de Silverlight instalado en su equipo. En caso contrario, esquema jerárquico no está disponible en el menú contextual.
Para obtener más información, consulte más información sobre el esquema jerárquico.
Crear filtros de panel reutilizables
Ahora puede volver a usar un filtro de panel en más de un panel. Cuando se crea un filtro de panel, puede guardar en SharePoint Server. A continuación, usted y otros autores de panel pueden usar filtro en más de un panel y en varias páginas del mismo panel.
Vincular filtros de PerformancePoint a más tipos de elementos Web
Puede vincular un filtro de PerformancePoint para una mayor variedad de elementos Web. Esto incluye los elementos Web de SharePoint que no se han creado mediante el Diseñador de paneles.
Importante: No todos los filtros de trabajar con todos los elementos de panel. Asegúrese de que el filtro que desea conectarse a su elemento de panel contiene dimensiones similares. Por ejemplo, si desea conectar un filtro de geografía que contiene una lista de países y regiones a otro informe, que informe debe utilizar datos que incluyen una dimensión geografía que tiene el mismos países o regiones.
Usar filtros de valor en un panel
Los usuarios del panel ahora pueden aplicar filtros de valor, como las 10 o "es superior a" para los informes de análisis. No crear filtros de valor mediante el Diseñador de paneles. Los filtros están disponibles automáticamente a los usuarios cuando implementar un panel.
Por ejemplo, suponga que implementar un panel que contiene un gráfico analítico. El gráfico muestra información de ventas por regiones geográficas diferentes. Suponga además que un usuario de panel desea ver solo las regiones geográficas de 10 principales en el informe. El usuario del panel puede haga clic en el informe y, a continuación, seleccione las 10. El informe se actualiza automáticamente para mostrar las regiones geográficas 10 superiores.
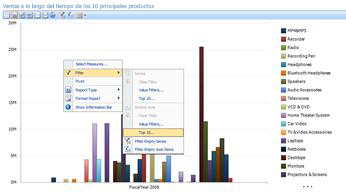
Ahora, supongamos que el usuario de panel desea ver solo las regiones geográficas con importes de ventas supera un valor determinado. El usuario del panel puede haga clic en el informe, seleccione filtro y, a continuación, haga clic en Filtrar por valor. Se abrirá un cuadro de diálogo Filtrar por valor. El usuario de panel puede usar el cuadro de diálogo Filtrar por valor para crear un filtro para mostrar solo las regiones geográficas con importes de ventas más de una cantidad determinada.
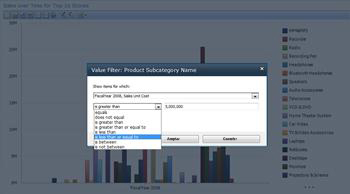
Para obtener más información, vea usar varios filtros para centrarse en información específica y cómo explorar datos y paneles de PerformancePoint.
Funcionalidad mejorada, como inteligencia de tiempo
Se han realizado varias mejoras para las funciones avanzadas, como la inteligencia de tiempo. Puede crear no solo los filtros de inteligencia de tiempo que se conectan a los informes y cuadros de mandos, pero también puede usar la inteligencia de tiempo directamente en los cuadros de mandos e informes de individuales. Y puede usar inteligencia de tiempo para mostrar períodos dinámicos, tales como fecha de año, trimestre hasta la fecha y mes hasta la fecha, en los cuadros de mandos e informes.
Un cuadro de mandos que usa inteligencia de tiempo puede asemejarse a la siguiente imagen:
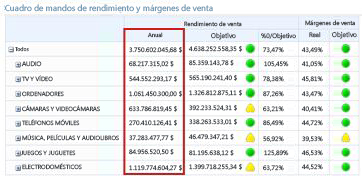
Para obtener más información, consulte paneles de PerformancePoint extender mediante el uso de inteligencia de tiempo.
Área de trabajo y simplificada de la cinta de opciones
El Diseñador de paneles ofrece una interfaz de usuario simplificada simple. Mejoras en la cinta de opciones, el Explorador de área de trabajo, panel de detalles y panel central que sea más fácil que nunca crear y ver los elementos de panel.
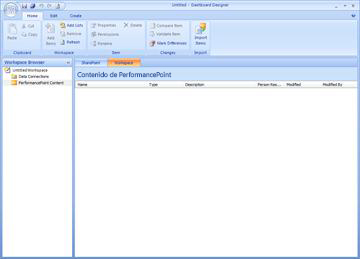
Por ejemplo, el Explorador de área de trabajo ahora incluye dos categorías principales: Conexiones de datos y Contenido de PerformancePoint. Dependiendo del elemento de panel que desee crear o editar, seleccione una categoría y, a continuación, en una vista de la lista de elementos de panel que pertenecen a la categoría en el panel central. Por ejemplo, al hacer clic en Conexiones de datos en el Explorador de área de trabajo, se muestra una lista de orígenes de datos en el panel central. Y, al hacer clic en Contenido de PerformancePoint, se muestra una lista de elementos de panel orígenes de datos distintos en el panel central.
Filtros en cascada (disponibles sólo con SharePoint Server 2010 Service Pack 1)
Ahora puede usar el Diseñador de paneles para crear y configurar filtros en cascada para los paneles de PerformancePoint. Puede configurar filtros de paneles de manera que está conectada a otro. Esto crea filtros en cascada.
Filtros en cascada funcionan para que como usuario de un panel, selecciona un elemento en un filtro, el ámbito de la lista de elementos en la siguiente se establece según lo que se ha seleccionado en la primera. Incluyendo en cascada filtros en los paneles, los usuarios de panel pueden localizar la información que necesitan más eficazmente.
Para obtener más información, vea Configurar los filtros en cascada mediante el Diseñador de paneles en TechNet.
Recursos adicionales
Para obtener más información sobre el Diseñador de paneles, consulte los siguientes recursos:







