Важно: Тази статия е преведена машинно – вижте отказа от отговорност. Английската версия на тази статия за справка можете да намерите тук .
Най-новата версия на PerformancePoint Dashboard Designer улеснява повече от всякога да създавате, публикувате и поддържане на табла на PerformancePoint. Новите функции включват по-добра интеграция с Microsoft SharePoint Server 2010, по-силен водещи показатели на представянето (KPI) и карти с резултати и типове нови и подобрени отчети.
Допълнителните функции включват подобрения в интелигентно време, филтри и други разширени функционални възможности, които ви позволяват да създадете по-добро табла. И работната област на Dashboard Designer е подобрен, по-лесно навигиране работната област, докато работите върху съдържание на табло.
Microsoft SharePoint Server 2010 Service Pack 1 включва нови функции в филтри, например възможност за свързване на филтри с други филтри, за да създадете каскадни филтри за вашите табла.
В тази статия
-
Каскадни филтри (налично само с SharePoint Server 2010 Service Pack 1)
По-добра интеграция с SharePoint Server
Dashboard Designer сега е тясно интегриран с SharePoint Server, което улеснява записване, организиране и управление на цялото съдържание на табло.
-
Запишете елементи на табла на SharePoint списъци и библиотеки с документи
-
Организирайте вашето съдържание на табло в папки на SharePoint
-
Контрол кой да видите или редактирате вашите елементи на таблото
-
Преглед на хронологията на версиите на елементи на табла, където те се съхраняват в SharePoint списъци и библиотеки
-
Записване на колекция от елементи във файл на работна област
-
Отваряне на Dashboard Designer с помощта на различни методи
Запишете елементи на табла на SharePoint списъци и библиотеки с документи
Сега запишете и управление на всички съдържание на табло на PerformancePoint в SharePoint списъци и библиотеки с документи. Също така можете да видите хронологията на информация за елементи на табла с помощта на хронология на версиите в SharePoint списъци и библиотеки с документи, които съдържат съдържание на табло. За да научите повече, вижте Преглед на хронологията на версиите на елемент или файл в списък или библиотека
За управление на съдържание на табло, Dashboard Designer предоставя няколко специални библиотеки и списъци. Можете да намерите SharePoint списъци и библиотеки, които ще използвате за съдържание на PerformancePoint и други документи в бързо стартиране ", която се намира в горния ляв ъгъл на вашия сайт на SharePoint.
Бързо стартиране "може да прилича на следното изображение:
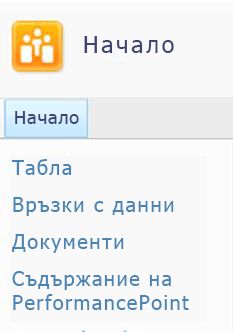
Следващата таблица описва тези SharePoint списъци и библиотеки:
|
SharePoint списък или библиотека с документи |
Описание |
|
Връзки с данни |
Библиотеката за съдържание на Връзки с данни съдържа източници на данни, които можете да използвате за вашите елементи на табла с информация за връзката на сървъра и подробни данни за защита за всеки източник на данни. |
|
Табла |
Библиотеката с документи на табла съдържа само реално табла, които са били изпращани. |
|
Документи |
Съдържание на библиотеката с документи съдържа различни документи, които вие и другите потребители да използвате, за да прегледате и съхраняване на документи. Може би нямате съдържание на табло на PerformancePoint в тази библиотека, но може да имате отчети за Excel Services, отчети на услугите на Visio, документи на Word и други подходящи файлове в тази библиотека. |
|
Съдържание на PerformancePoint |
Списък със Съдържание на PerformancePoint е списък на SharePoint, който съдържа карти с резултати, отчети, филтри, непубликувани табла и други елементи на таблото. Можете да организирате елементите в списъка в папки. Администратори на SharePoint могат да променят това име на списък, когато конфигуриране на услугите на PerformancePoint. |
Услугите на PerformancePoint дефинира типовете съдържание за SharePoint списъци и библиотеки с документи, които съдържат елементи на таблото. Дефиниции на типа съдържание Определете колко елементи могат да се показват или редактират. Например библиотека с документи на Връзки с данни съдържа само източници на данни, които ще използвате за съдържание на табло. Не можете да запишете други типове елементи на таблото в библиотеката с документи на Връзки с данни .
Забележка: Действителна имената на тези списъци и библиотеки може да се различават във вашата организация. За повече информация се обърнете към вашия администратор на SharePoint.
За да научите повече, вижте записване и организиране на съдържание на PerformancePoint.
Организирайте вашето съдържание на табло в папки на SharePoint
Можете да създадете папки за показване в Dashboard Designer, която служи като етикети за вашите елементи на таблото в SharePoint списъци и библиотеки с документи. В Dashboard Designer можете да използвате раздела " свойства ", за да изберете или създадете тези папки, които се наричат папки за показване, за вашите елементи. Това е полезно, когато организацията ви има голям брой елементи на табла, записан в SharePoint Server 2010.
За да научите повече, вижте записване и организиране на съдържание на PerformancePoint
Контрол кой да видите или редактирате вашите елементи на таблото
Ако имате необходимите разрешения, можете да контролирате кой може да преглежда и използвате съдържание на табло. Можете да присвоите или редактирате разрешения на SharePoint Server за вашата отделни елементи на табла.
Важно: Трябва да имате разрешения за проектиране за създаване и редактиране на елементи на таблото. Въпреки това трябва да имате разрешения за Пълен контрол за преглед, редактиране или даване на разрешения за табло елементи, включително елементите, които създавате.
За да научите повече, вижте за потребителските разрешения за услугите на PerformancePoint
Преглед на хронологията на версиите на елементи на таблото
Ако управление на версиите е разрешено в SharePoint списъци и библиотеки с документи, които съдържат елементи на табла, можете лесно да видите хронология на версиите за всеки елемент. И, в случай че бъде направена нежелани промяна на елемент на табло, можете да възстановите предишна версия на този елемент. За да научите повече, вижте Преглед на хронологията на версиите на елемент или файл в списък или библиотека
Записване на колекция от елементи във файл на работна област
Можете да създадете и запишете файл на работна област на вашия компютър, за да преглеждате и управлявате набор от елементи на таблото. В Dashboard Designer файл на работна област съдържа списък с елементи на табла, които създавате или повторно използване за конкретна табло. Отделни елементи на табла се записват в SharePoint Server, но можете да запишете списъка с елементи във файл на работна област на вашия компютър. Можете да използвате файлове на работната област, за да преглеждате и управлявате съдържание на табло, без да се налага да прегледате всички елементи, които другите автори табло създали и записали към SharePoint списъци и библиотеки с документи.
Отворен Dashboard Designer от центъра за бизнес разузнаване
Можете лесно да отворите Dashboard Designer от центъра за бизнес разузнаване, който прилича на следното изображение:
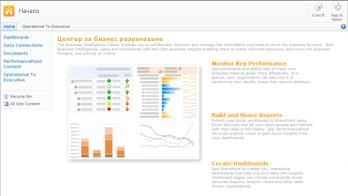
Там, щракнете върху секция, като например Монитор ключ за изпълнение, след което щракнете върху Начало на използването на услугите на PerformancePoint.
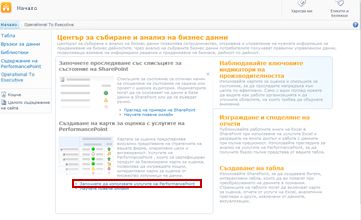
Шаблонът за сайт на PerformancePoint се зарежда, където можете да щракнете върху Изпълнение на Dashboard Designer.
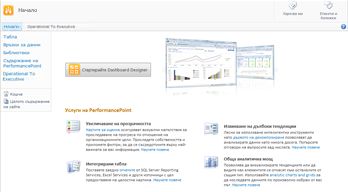
Нови и подобрени KPI, карти с резултати, отчети и филтри
Можете да създадете по-сложни KPI, карти с резултати, отчети и филтри чрез Dashboard Designer. Картите с резултати на PerformancePoint включва много подобрения, като например по-сложни KPI и динамични йерархии. Отчети на PerformancePoint предлага важни подобрения, включително опростен съветници, които го правят по-лесно да създадете вашите отчети. Освен това още шрифт и опциите за форматиране на числа са налични, така че да имате по-голям контрол над изгледа на вашите отчети в табла.
Някои типове отчети, които са налични в Microsoft Office PerformancePoint Server 2007, като например тенденция анализ диаграми, отчети с обобщена таблица и обобщена диаграма и статични електронни таблици, вече не са налични за отчети, които можете да създавате с помощта на Dashboard Designer. Въпреки това лесно можете да заместите тези отчети, с помощта на нови типове отчети. Можете да използвате с обобщени диаграми и отчети с обобщени таблици от работни книги на Excel Services и можете да заместите тенденция анализ диаграми с аналитична линейни диаграми.
Като използвате последната версия на Dashboard Designer, можете да направите някои от следните:
-
Създаване на по-сложни KPI за вашия карти с резултати
-
Използване на динамични йерархии в карти с резултати
-
Създаване на аналитични кръгови диаграми
-
Създаване на отчети с KPI данни
-
Разрешаване на табло на потребителите да стартирате йерархична схема на информация от стойностите в някои карти с резултати и аналитична отчети
-
Създаване на повторно използваемо филтри, които могат да споделят в страници на табло и множество табла
-
Свързване на PerformancePoint филтри към повече видове на уеб части
-
Разрешаване на табло на потребителите да се фокусирате върху конкретна информация с помощта на филтри за стойност в табло
Следващите раздели включват повече информация относно тези възможности.
Създаване на по-сложни KPI
Сега можете да създавате карти с резултати, които имат множество текущи данни в KPI. Това означава, че можете да имате повече от един параметър за всеки KPI, всички на същия ред. И можете да създавате карти с резултати, които включват разширена водещи показатели на представянето, които се базират на изчисляемите метрики за вашето табло.
Карта с резултати с водещи показатели на представянето, които използват множество текущи данни може да прилича на следното изображение:
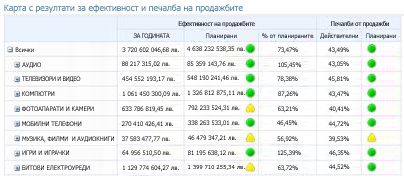
Използване на динамични йерархии в карти с резултати
Сега можете да поставите във вашата карта с резултати йерархия на, като например продукти и да имат разгъване/свиване разположение възможности за автоматично. Вече не трябва да изберете отделни измерение членове за вашата карта с резултати и след това ръчно тире тези членове. Йерархична структура на измерение се запазва, когато това ниво на вашата карта с резултати.
Карта с резултати с продуктите на йерархия в редовете може да прилича на следното изображение:
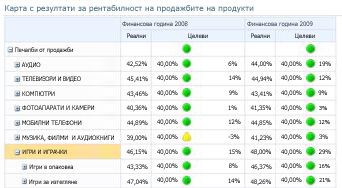
Създаване на аналитични кръгови диаграми
Сега можете да изберете кръгова диаграма като изглед тип за аналитична диаграма или решетка. Подобно на аналитична линейна или стълбовидна диаграма, аналитична кръгова диаграма позволява на потребителите да щракнете върху лимон да видите по-високо ниво на подробност. Или, потребителите могат да навлизат в данните, за да видите различни измерения в куб на услугите за анализ.
Аналитична кръгова диаграма може да прилича на следното изображение:
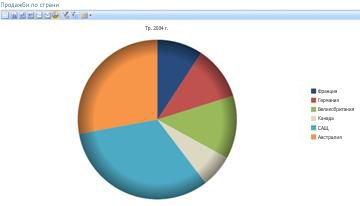
Създаване на отчети с KPI данни
Сега можете да създавате отчет с KPI данни на таблото, за да предоставят допълнителна информация за карта на показателите KPI без задръстването на вашата карта с резултати. Обикновено ще използвате отчетът с KPI данни за показване на подробни данни, които не се побира в оформлението на карта с резултати. Например можете да покажете вида показатели, които се използват за KPI, как се изчисляват Оценките, прагове са за отделни резултати, коментари, които са публикувани от други потребители в карта с резултати и друга информация. Когато създавате отчет с KPI данни, можете да изберете конкретна информация, която искате да покажете за всяка карта с резултати на KPI.
Отчетът с KPI данни може да прилича на следното изображение:
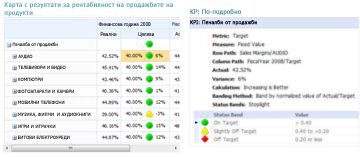
Използване на йерархичната схема на отчети
Сега можете да разрешите табло на вашите потребители да отворите отчет на йерархичната схема от отчет или карта с резултати. Отчет на йерархичната схема показва как стойност в отчет или карта с резултати може да се разделят му допринася членовете. Йерархична схема е наличен като действие, което потребителите да приложите към аналитична отчети и карти с резултати, които използват услугите за анализ на данни.
За да отворите йерархична схема, табло потребителите могат да щракнат отделни стойност, например точка в линейна диаграма, лента с менюта в диаграма или клетка в мрежата или карта с резултати. След това те могат да изберат Йерархична схема. Йерархична схема се отваря в нов прозорец, където потребителите могат да задълбочаване в по-високо ниво на подробност или навлизат в данните, за да видите различни измерения в Куба.
Йерархична схема на може да прилича на следното изображение:
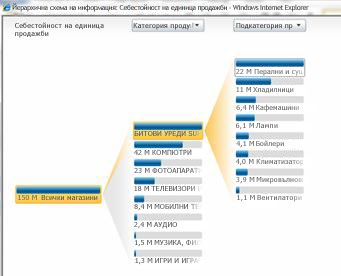
Забележка: Йерархичната схема на информация не е налична в Dashboard Designer. Това е налична само в циркулярен документ, който е бил разположен SharePoint Server 2010. Освен това потребителите трябва да имат Microsoft Silverlight 2 или Silverlight 3 инсталирани на компютъра си. В противен случай йерархична схема не е налична в контекстното меню.
За да научите повече, вижте Научете повече за йерархичната схема на информация.
Създаване на филтри за многократна употреба табла
Сега можете да използвате повторно филтър на табло в повече от един табло. Когато създавате филтър на табло, можете да го запишете в SharePoint Server. След това вие и другите автори табло да използвате този филтър в повече от един табло и в много страници на един и същ табло.
Свързване на PerformancePoint филтри към повече видове на уеб части
Можете да свържете PerformancePoint филтър към по-разнообразни уеб части. Това включва SharePoint уеб части, които не са били създадени с помощта на Dashboard Designer.
Важно: Не всички филтри работят с всички елементи на таблото. Уверете се, че филтъра, който искате да се свържете към вашето табло елемент съдържа подобни размери. Например ако искате да се свържете с география филтър, който съдържа списък на страните/регионите друг отчет, че отчет трябва да използвате данни, които включват географско измерение, която има същите страни/региони.
Използване на филтри за стойност в табло
Потребителите на таблото сега, за да приложите филтри, базирани на стойност, например първите 10 или "е повече от" на аналитична отчети. Не се създаде филтри на стойност с помощта на Dashboard Designer. Тези филтри са автоматично достъпни за потребителите, когато разположите табло.
Да предположим например, че да разположите табло, която съдържа аналитична диаграма. Диаграмата показва информация за продажби по различни географски региони. Да предположим също, че табло потребител иска да виждате само първите 10 географски региони в отчета. Табло на потребителя да с десния бутон върху отчета и след това изберете първите 10. Отчетът се актуализира автоматично да се покаже Топ 10 географски региони.
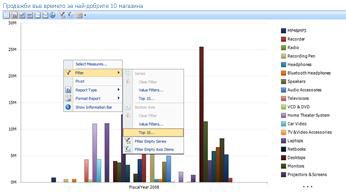
Сега, да предположим, че табло потребителят иска да видите само географски региони със суми от продажби по-голям от определена стойност. Табло на потребителя с десния бутон върху отчета, изберете филтъри след това щракнете върху Филтър за стойност. Отваря се диалоговият прозорец филтър за стойност. Табло на потребителя да използвате диалоговия прозорец Филтър за стойност за създаване на филтър, за да покажете само географски региони със суми от продажби, които са по-големи от определена сума.
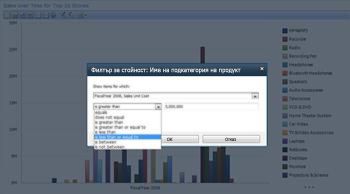
За да научите повече, вижте използване на множество филтри за фокусиране върху конкретна информация и как да навигирате в табла на PerformancePoint и преглеждане на данни.
Разширена функционалност, като например интелигентно време
Няколко подобрения са направени в разширени функционални възможности, като например интелигентно време. Можете да създадете не само интелигентно време филтри, които се свързват с вашите отчети и карти с резултати, но можете също да използвате интелигентно време директно във вашите отделни отчети и карти с резултати. И можете да използвате интелигентно време, за да покажете динамична времеви периоди, такива като година към днешна дата, тримесечие към днешна дата и месец към днешна дата, във вашия карти с резултати и отчети.
Карта с резултати, използваща интелигентно време може да прилича на следното изображение:
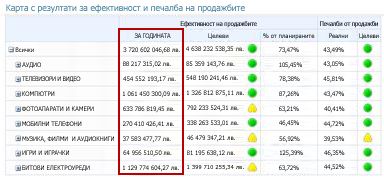
За да научите повече, вижте разширяване PerformancePoint табла с помощта на интелигентно време.
Опростен лентата и работна област
Dashboard Designer разполага с проста опростен потребителски интерфейс. Подобрения в лентата, браузър на работното пространство на екрана с подробни данни и централния екран да го направите по-лесно от всякога, за да създавате и да преглеждате вашите елементи на таблото.
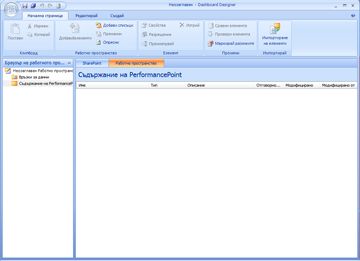
Например Браузър на работното пространство сега съдържа две основни категории: Връзки с данни и Съдържание на PerformancePoint. В зависимост от елемента на таблото, която искате да създадете или редактирате изберете категория и след това преглед на списъка с елементи на табла, които се отнасят за тази категория в централния екран на. Например когато щракнете върху Връзки с данни в Браузър на работното пространство, списък с източници на данни се показва в централния екран. И, когато щракнете върху Съдържание на PerformancePoint, в централния екран се показва списък с елементи на табла на различни от източници на данни.
Каскадни филтри (налично само с SharePoint Server 2010 Service Pack 1)
Сега можете да използвате Dashboard Designer, за да създадете и конфигурирате каскадни филтри за табла на PerformancePoint. Можете да конфигурирате филтри за табла по такъв начин, че такъв е свързан към друг. Това ще създаде каскадни филтри.
Каскадни филтри работят така, че като табло потребителят избира елемент в един филтър, списъка с елементи в следващите обхватът е според това, което е избран в първия. Като включите каскадно филтри във вашите табла, табло на потребителите да разглеждат нужната им по-ефективно.
За да научите повече, вижте конфигуриране каскадни филтри с помощта на Dashboard Designer в TechNet.
Допълнителни ресурси
За да научите повече за Dashboard Designer, вижте следните ресурси:










