Con l'ultima versione di PerformancePoint Dashboard Designer è ancora più facile creare, pubblicare e gestire i dashboard di PerformancePoint. Le nuove caratteristiche includono una maggiore integrazione con Microsoft SharePoint Server 2010, indicatori di prestazioni chiave (KPI) e scorecard più sofisticati, nonché tipi di report nuovi e perfezionati.
Questa versione include inoltre una funzionalità di Business Intelligence per le gerarchie temporali ottimizzata, filtri e altre funzionalità avanzate che consentono di creare dashboard migliori. L'area di lavoro di Dashboard Designer è stata inoltre semplificata, in modo da agevolare lo spostamento nell'area di lavoro durante l'utilizzo di contenuto del dashboard.
Contenuto dell'articolo
-
Migliore integrazione con SharePoint Server
-
Salvare gli elementi di dashboard in elenchi e raccolte documenti di SharePoint
-
Organizzare il contenuto del dashboard in cartelle di SharePoint
-
Specificare gli utenti autorizzati a visualizzare o modificare gli elementi di dashboard
-
Visualizzare la cronologia delle versioni negli elementi del dashboard
-
Salvare un insieme di elementi in un file dell'area di lavoro
-
-
Novità e miglioramenti per Indicatori KPI, scorecard, report e filtri
-
Migliore integrazione con SharePoint Server
Dashboard Designer è ora strettamente integrato con SharePoint Server, in modo da agevolare il salvataggio, l'organizzazione e la gestione di tutto il contenuto del dashboard.
-
Salvare gli elementi di dashboard in elenchi e raccolte documenti di SharePoint
-
Organizzare il contenuto del dashboard in cartelle di SharePoint
-
Specificare gli utenti autorizzati a visualizzare o modificare gli elementi di dashboard
-
Visualizzare la cronologia delle versioni per gli elementi di dashboard archiviati in elenchi e raccolte di SharePoint
-
Salvare un insieme di elementi in un file dell'area di lavoro
-
Aprire Dashboard Designer in molti modi diversi
Salvare gli elementi di dashboard in elenchi e raccolte documenti di SharePoint
È ora possibile salvare e gestire tutti gli elementi del dashboard di PerformancePoint e contenuto del dashboard di altro tipo in elenchi e raccolte documenti di SharePoint. È inoltre possibile visualizzare informazioni sulla cronologia per gli elementi del dashboard tramite Cronologia versioni in elenchi e raccolte documenti di SharePoint che contengono il contenuto del dashboard. Per ulteriori informazioni, vedere Visualizzare la cronologia delle versioni di una voce o di un file in un elenco o una raccolta
Per agevolare la gestione del contenuto del dashboard, in Dashboard Designer sono disponibili alcune raccolte e alcuni elenchi con finalità specifiche. Le raccolte e gli elenchi SharePoint che verranno utilizzati per il contenuto di PerformancePoint e altri documenti si trovano nella barra di avvio veloce, disponibile nell'angolo superiore sinistro del sito di SharePoint.
La barra di avvio veloce può essere simile a quella illustrata nella figura seguente:
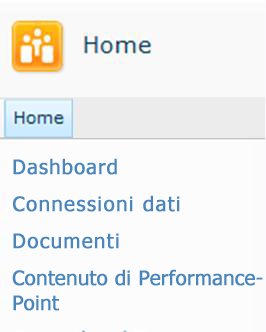
Nella tabella seguente vengono illustrati gli elenchi e le raccolte di SharePoint:
|
Elenco o raccolta documenti di SharePoint |
Descrizione |
|
Connessioni dati |
La raccolta contenuto Connessioni dati include origini dati che possono essere utilizzate per gli elementi del dashboard, con informazioni relative alla connessione server e dettagli relativi alla sicurezza per ogni origine dati. Gli amministratori di SharePoint possono modificare il nome di questa raccolta durante la configurazione di PerformancePoint Services in Microsoft SharePoint Server 2010. |
|
Dashboard |
La raccolta documenti Dashboard include solo i dashboard attivi che sono stati distribuiti. Gli amministratori di SharePoint possono modificare il nome di questa raccolta durante la configurazione di PerformancePoint Services. |
|
Documenti |
La raccolta contenuto Documenti include numerosi documenti che gli utenti possono utilizzare per visualizzare e archiviare documenti. In questa raccolta in genere non è incluso contenuto dashboard di PerformancePoint, anche se può essere elencato nella stessa area in cui si trovano gli elenchi e le raccolte Connessioni dati, Contenuto PerformancePoint e Dashboard. |
|
Contenuto PerformancePoint |
L'elenco Contenuto PerformancePoint è un elenco di SharePoint che include scorecard, report, filtri, dashboard non pubblicati e altri elementi del dashboard. È possibile organizzare in cartelle gli elementi inclusi nell'elenco. Gli amministratori di SharePoint possono modificare il nome dell'elenco durante la configurazione di PerformancePoint Services. |
Dashboard Designer definisce i tipi di contenuto per gli elenchi e le raccolte documenti di SharePoint che includono gli elementi del dashboard. Le definizioni dei tipi di contenuto determinano la modalità di visualizzazione o modifica degli elementi. Una raccolta documenti Connessioni dati, ad esempio, include solo le origini dati che possono essere utilizzate per il contenuto del dashboard. Non è possibile salvare altri tipi di elementi del dashboard nella raccolta documenti Connessioni dati.
Nota: I nomi effettivi di questi elenchi e raccolte nell'organizzazione possono variare. Per ulteriori informazioni, contattare l'amministratore di SharePoint.
Per ulteriori informazioni, vedere Salvataggio e organizzazione di contenuto di PerformancePoint
Organizzare il contenuto del dashboard in cartelle di SharePoint
È possibile creare cartelle di visualizzazione in Dashboard Designer da utilizzare come tag per gli elementi del dashboard negli elenchi e nelle raccolte documenti di SharePoint. In Dashboard Designer è possibile utilizzare la scheda Proprietà per selezionare o creare tali cartelle, denominate cartelle di visualizzazione, per gli elementi in uso. Ciò risulta utile quando l'organizzazione dispone di un numero elevato di elementi del dashboard salvati in SharePoint Server 2010.
Per ulteriori informazioni, vedere Salvataggio e organizzazione di contenuto di PerformancePoint
Specificare gli utenti autorizzati a visualizzare o modificare gli elementi di dashboard
Se si dispone delle autorizzazioni necessarie, è possibile controllare chi può visualizzare e utilizzare il contenuto del dashboard. È possibile assegnare o modificare le autorizzazioni di SharePoint Server per i singoli elementi del dashboard.
Importante: Per creare e modificare gli elementi del dashboard, è necessario disporre di autorizzazioni di tipo Progettazione. È tuttavia necessario disporre di autorizzazioni di tipo Controllo completo per visualizzare, modificare o assegnare autorizzazioni per gli elementi del dashboard, inclusi gli elementi creati personalmente.
Per ulteriori informazioni, vedere Informazioni sulle autorizzazioni utente per PerformancePoint Services.
Visualizzare la cronologia delle versioni negli elementi del dashboard
Se il controllo delle versioni è abilitato negli elenchi e nelle raccolte documenti di SharePoint che includono gli elementi del dashboard, è possibile visualizzare con facilità la cronologia delle versioni per ogni elemento. In questo modo, qualora venga apportata una modifica indesiderata a un elemento del dashboard, sarà possibile ripristinare una versione precedente dell'elemento. Per ulteriori informazioni, vedere Visualizzare la cronologia delle versioni di una voce o di un file in un elenco o una raccolta.
Salvare un insieme di elementi in un file dell'area di lavoro
È possibile creare e salvare un file dell'area di lavoro nel computer per visualizzare e gestire un insieme di elementi del dashboard. In Dashboard Designer un file dell'area di lavoro include un elenco degli elementi del dashboard creati o riutilizzati per un determinato dashboard. I singoli elementi del dashboard vengono salvati in SharePoint Server, ma è possibile salvare un elenco degli elementi in un file dell'area di lavoro nel computer in uso. È possibile utilizzare i file dell'area di lavoro per visualizzare e gestire il contenuto del dashboard, senza dovere esaminare tutti gli elementi creati e salvati da altri autori di dashboard in elenchi e raccolte documenti di SharePoint.
Aprire Dashboard Designer in molti modi diversi
Sono ora disponibili più opzioni per l'installazione o l'apertura di Dashboard Designer. Innanzitutto, Dashboard Designer viene avviato dal modello di sito di PerformancePoint. Si inizia dal Centro business intelligence, che può avere un aspetto simile a quello illustrato nella figura seguente:
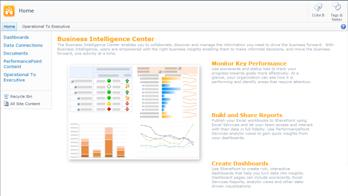
Da qui è possibile fare clic sul collegamento Utilizzo di PerformancePoint Services.
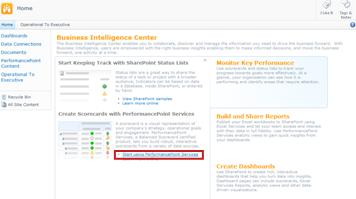
Il modello di sito di PerformancePoint viene caricato ed è possibile fare clic su Esegui Dashboard Designer.
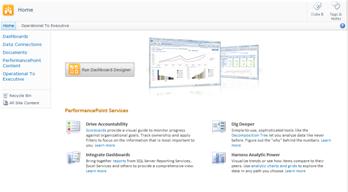
Per ulteriori informazioni, vedere le risorse seguenti.
Novità e miglioramenti per Indicatori KPI, scorecard, report e filtri
È possibile creare indicatori KPI, scorecard, report e filtri più elaborati utilizzando Dashboard Designer. Le scorecard di PerformancePoint includono numerosi miglioramenti, ad esempio indicatori KPI più sofisticati e gerarchie dinamiche. I report di PerformancePoint presentano importanti miglioramenti, incluse procedure guidate semplificate, che agevolano la creazione dei report. Sono inoltre disponibili ulteriori opzioni di formattazione per i tipi di carattere e i numeri, in modo da consentire un maggiore controllo sull'aspetto finale dei report nei dashboard.
Alcuni tipi di report disponibili in Microsoft Office PerformancePoint Server 2007, ad esempio i grafici di analisi delle tendenze, i report Tabella pivot, i report Grafico pivot e i fogli di calcolo statici, non sono più disponibili come report che possono essere creati mediante Dashboard Designer. È tuttavia possibile sostituire facilmente tali report utilizzando i nuovi tipi di report. Si possono utilizzare i report Grafico pivot e Tabella pivot delle cartelle di lavoro di Excel Services nonché sostituire grafici di analisi delle tendenze con grafici a linee analitici.
L'ultima versione di Dashboard Designer consente di eseguire tutte le operazioni seguenti:
-
Creare indicatori KPI più sofisticati per le scorecard
-
Utilizzare le gerarchie dinamiche nelle scorecard
-
Creare grafici a torta analitici
-
Creare report dettagli KPI
-
Consentire agli utenti dei dashboard di avviare un albero di scomposizione dai valori disponibili in alcuni report analitici e scorecard
-
Creare filtri riutilizzabili che possono essere condivisi in pagine diverse del dashboard e in più dashboard
-
Collegare i filtri di PerformancePoint ad altri tipi di web part
-
Consentire agli utenti dei dashboard di concentrarsi su informazioni più specifiche tramite i filtri basati su valori in un dashboard
Nelle sezioni seguenti sono disponibili informazioni aggiuntive su queste funzionalità.
Creare indicatori KPI più sofisticati
È possibile creare scorecard con più valori effettivi negli indicatori KPI ovvero è possibile disporre di più di una metrica per ogni indicatore KPI e visualizzare tutti i valori nella stessa riga. È inoltre possibile creare scorecard che includono indicatori KPI avanzati, basati su metriche calcolate per il dashboard.
Una scorecard con indicatori KPI che utilizzano più valori effettivi può essere simile a quella illustrata nella figura seguente:
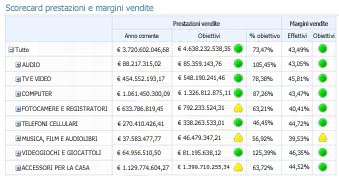
Utilizzare le gerarchie dinamiche nelle scorecard
È ora possibile inserire una gerarchia, ad esempio Prodotti, nella scorecard e rendere automaticamente disponibili le funzionalità di espansione e compressione. Non è più necessario selezionare i singoli membri di dimensione per la scorecard e quindi applicare manualmente il rientro a tali membri. La struttura gerarchica di una dimensione viene mantenuta quando si inserisce tale dimensione nella scorecard.
Una scorecard con una gerarchia Prodotti per le righe può essere simile a quella illustrata nella figura seguente:
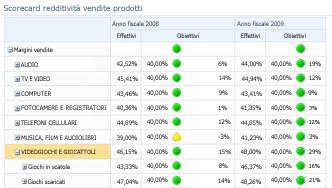
Creare grafici a torta analitici
È ora possibile selezionare un grafico a torta come tipo di visualizzazione per un grafico analitico o una griglia analitica. Analogamente a un grafico analitico a linee o a barre, un grafico a torta analitico consente agli utenti di fare clic su una forma a cuneo per visualizzare il livello di dettaglio successivo. In alternativa, gli utenti possono eseguire il drill-down dei dati per visualizzare una dimensione diversa nel cubo di Analysis Services.
Un grafico a torta analitico può essere simile a quello illustrato nella figura seguente:
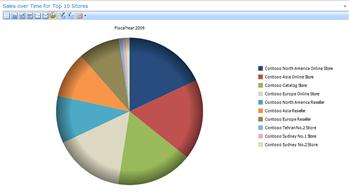
Creare report dettagli KPI
È ora possibile creare un report dettagli KPI nel dashboard, per offrire informazioni aggiuntive sugli indicatori KPI delle scorecard, senza sovraccaricare la scorecard con altri dati. Il report dettagli KPI viene in genere utilizzato per mostrare dettagli che non si adattano al layout della scorecard. È ad esempio possibile visualizzare i tipi di metriche utilizzati per gli indicatori KPI, il modo in cui vengono calcolati i punteggi, le soglie per i singoli punteggi, i commenti inviati da altri utenti della scorecard e altre informazioni. Quando si crea un report dettagli KPI, è possibile selezionare le informazioni specifiche da visualizzare per ogni indicatore KPI della scorecard.
Un report Dettagli indicatore KPI può essere simile a quello illustrato nella figura seguente:
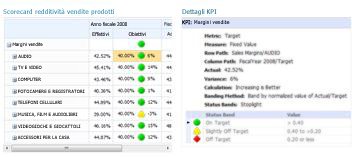
Utilizzare report albero di scomposizione
È ora possibile consentire agli utenti del dashboard di aprire un report albero di scomposizione da un report o da una scorecard. In un report albero di scomposizione viene mostrato come suddividere un valore di un report o di una scorecard nei membri che lo compongono. Il report albero di scomposizione è disponibile come azione applicabile dagli utenti ai report analitici e alle scorecard che utilizzano dati di Analysis Services.
Per aprire l'albero di scomposizione, gli utenti del dashboard possono fare clic su un singolo valore, ad esempio un punto in un grafico a linee, una barra in un grafico oppure una cella in una griglia o una scorecard. Gli utenti possono quindi selezionare Albero di scomposizione. L'albero di scomposizione verrà aperto in una nuova finestra, nella quale gli utenti possono eseguire il drill-down fino al livello di dettaglio successivo oppure eseguire il drill-down dei dati per visualizzare una dimensione diversa del cubo.
Un albero di scomposizione può essere simile a quello illustrato nella figura seguente:
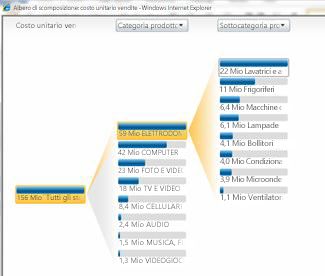
Nota: L'albero di scomposizione non è disponibile in Dashboard Designer, ma solo in un dashboard di PerformancePoint distribuito in SharePoint Server 2010. Gli utenti devono inoltre disporre di Microsoft Silverlight 2 o Silverlight 3 installato nel computer in uso. In caso contrario, il comando Albero di scomposizione non sarà disponibile nel menu di scelta rapida.
Per ulteriori informazioni, vedere Informazioni sull'albero di scomposizione.
Creare filtri riutilizzabili
È ora possibile riutilizzare un filtro del dashboard in più dashboard. Quando si crea un filtro del dashboard, è possibile salvarlo in SharePoint Server. Tale filtro potrà essere poi utilizzato da tutti gli autori del dashboard in più di un dashboard e in più pagine dello stesso dashboard.
Collegare i filtri di PerformancePoint ad altri tipi di web part
È possibile collegare un filtro di PerformancePoint a svariate web part, incluse le web part di SharePoint non create utilizzando Dashboard Designer.
Importante: Non tutti i filtri possono essere utilizzati con tutti gli elementi del dashboard. Verificare che il filtro che si desidera connettere all'elemento del dashboard includa dimensioni simili. Se ad esempio si desidera connettere un filtro Geografia contenente un elenco di paesi/aree a un altro report, è necessario che tale report utilizzi dati che includono una dimensione Geografia con gli stessi paesi/aree.
Per ulteriori informazioni, vedere le risorse seguenti.
Utilizzare filtri basati su valori in un dashboard
Gli utenti del dashboard possono ora applicare filtri basati su valori, ad esempio filtri Primi 10 o "maggiore di", ai report analitici. Non è necessario creare filtri basati su valori utilizzando Dashboard Designer. Tali filtri risultano automaticamente disponibili agli utenti quando si distribuisce un dashboard.
Si supponga ad esempio di distribuire un dashboard contenente un grafico analitico, che mostra le informazioni sulla vendita relative a diverse aree geografiche. Si supponga inoltre che un utente del dashboard desideri visualizzare solo le prime 10 aree geografiche del report. Tale utente può fare clic con il pulsante destro del mouse sul report e quindi scegliere Primi 10. Il report verrà aggiornato automaticamente per visualizzare le prime 10 aree geografiche.
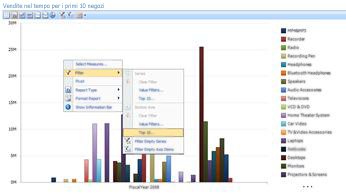
Si supponga che un utente del dashboard desideri visualizzare solo le aree geografiche con importi di vendita superiori a un determinato valore. Tale utente può fare clic con il pulsante destro del mouse sul report, scegliere Filtro e quindi fare clic su Filtro per valori. Verrà visualizzata una finestra di dialogo Filtro per valori. L'utente del dashboard può utilizzare la finestra di dialogo Filtro per valori per creare un filtro che consenta di visualizzare solo le aree geografiche con importi di vendita superiori a un determinato valore.
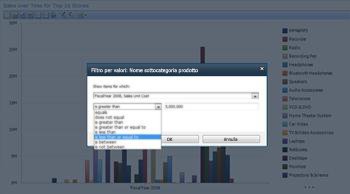
Funzionalità ottimizzate, ad esempio la funzionalità di Business Intelligence per le gerarchie temporali
Alcuni miglioramenti sono stati apportati alle funzionalità avanzate, ad esempio alla funzionalità di Business Intelligence per le gerarchie temporali. È possibile creare non solo filtri della funzionalità di Business Intelligence per le gerarchie temporali che si connettono ai report e alle scorecard, ma anche utilizzare la funzionalità di Business Intelligence per le gerarchie temporali direttamente nei singoli report e nelle singole scorecard. La funzionalità di Business Intelligence per le gerarchie temporali può essere inoltre utilizzata per visualizzare periodi di tempo dinamici, ad esempio da inizio anno, dall'ultimo trimestre e dall'ultimo mese, nelle scorecard e nei report.
Una scorecard che utilizza la funzionalità di Business Intelligence per le gerarchie temporali può essere simile a quella illustrata nella figura seguente:
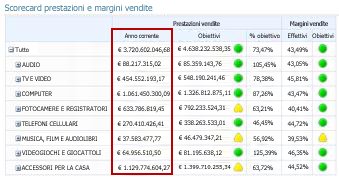
Creare report e scorecard che utilizzano la funzionalità di Business Intelligence per le gerarchie temporali per visualizzare informazioni specifiche
La funzionalità di Business Intelligence per le gerarchie temporali consente ora di visualizzare periodi di tempo specifici nei report e nelle scorecard. È ad esempio possibile creare una scorecard che mostra i risultati da inizio anno rispetto a determinati obiettivi oppure creare un grafico analitico per visualizzare informazioni relative alle vendite dall'ultimo trimestre.
In base al modo in cui i periodi di tempo sono mappati nell'origine dati e dal modo in cui si configura la funzionalità di Business Intelligence per le gerarchie temporali, è possibile visualizzare le informazioni a oggi oppure le informazioni relative all'intero periodo di tempo completo. È ad esempio possibile visualizzare informazioni relative al periodo dall'ultimo mese a oggi oppure da inizio anno a oggi, senza includere il mese parziale corrente.
Mostrare più periodi di tempo in un singolo report o una singola scorecard utilizzando la funzionalità di Business Intelligence per le gerarchie temporali
È ora possibile visualizzare più periodi di tempo come membri distinti in un report o una scorecard. È ad esempio possibile creare una scorecard che mostri in colonne separate le informazioni relative al periodo da inizio anno, dall'ultimo trimestre e dall'ultimo mese. In alternativa, è possibile creare un grafico analitico che mostra gli importi di vendita per l'ultimo anno insieme agli importi di vendita relativi al periodo da inizio anno a oggi.
Barra multifunzione e area di lavoro semplificate
Dashboard Designer offre un'interfaccia utente semplice e uniforme. I miglioramenti apportati alla barra multifunzione, al visualizzatore area di lavoro, al riquadro Dettagli e al riquadro centrale rendono estremamente semplice la creazione e la visualizzazione degli elementi del dashboard.
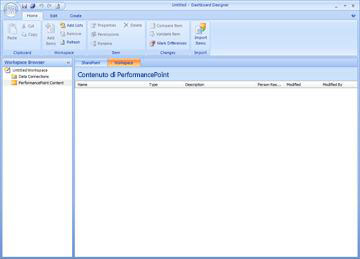
Ad esempio, il visualizzatore area di lavoro include ora due categorie principali, ovvero Connessioni dati e Contenuto PerformancePoint. In base al tipo di elemento del dashboard che si desidera creare o modificare, si seleziona una categoria e quindi si visualizza un elenco di elementi del dashboard relativo a tale categoria nel riquadro centrale. Ad esempio, quando si fa clic su Connessioni dati nel visualizzatore area di lavoro, nel riquadro centrale viene visualizzato un elenco di origini dati. Quando si fa clic su Contenuto PerformancePoint, nel riquadro centrale viene visualizzato un elenco di elementi del dashboard diversi dalle origini dati.
Per ulteriori informazioni, vedere Video: Presentazione di PerformancePoint Dashboard Designer
Ulteriori risorse
Per ulteriori informazioni su Dashboard Designer, vedere le risorse seguenti.










