Verschaffen Sie sich einen Überblick über die Referentenansicht, und erfahren Sie, was erforderlich ist, um sie in PowerPoint zu verwenden.
Stellen Sie sicher, dass der für Ihre Präsentation eingesetzte Computer die Verwendung von mehreren Monitoren unterstützt. Wenn der Computer über mehrere Eingangsports verfügt, z. B. DVI, VGA, HDMI, ir DisplayPort, sollte er mehrere Monitore unterstützen. Bei den meisten modernen Desktopcomputern ist die Unterstützung mehrerer Monitore integriert, andernfalls benötigen Sie zwei Grafikkarten.
Übersicht über die Referentenansicht
In der Referentenansicht können Sie Ihre Präsentation mit Ihren Sprechernotizen auf einem Computer (z. B. Ihrem Laptop) anzeigen, während das Publikum die Präsentation ohne Notizen auf einem anderen Monitor anzeigt.
Hinweis: PowerPoint unterstützt nur die Verwendung von zwei Monitoren für eine Präsentation. Sie können jedoch eine Konfiguration erstellen, bei der eine Präsentation auf drei oder mehr Monitoren ausgeführt wird, die an einen einzigen Computer angeschlossen sind. Wechseln Sie zur Website des Herstellers Ihres Computers, um aktuellste Informationen zur Unterstützung mehrerer Monitore für Ihren Computer zu erhalten.
Die Referentenansicht stellt die folgenden Tools bereit, um Ihnen das Darstellen von Informationen zu erleichtern:
-
Sie können Miniaturansichten zum Auswählen von Folien aus der Sequenz verwenden und eine benutzerdefinierte Präsentation für Ihr Publikum erstellen.
-
Sprechernotizen werden in großer, deutlicher Schrift angezeigt, damit Sie sie als Skript für Ihre Präsentation verwenden können.
-
Sie können den Bildschirm während der Präsentation verdunkeln oder aufhellen und später wieder zu den Ausgangseinstellungen zurückkehren. Beispielsweise möchten Sie den Folieninhalt möglicherweise nicht während einer Pause oder eines Frage-Antwort-Zeitraums anzeigen.
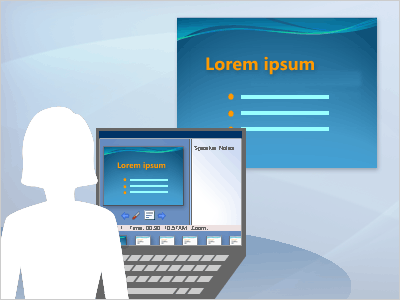
In der Referentenansicht werden Symbole und Schaltflächen groß genug dargestellt, um auch bei Verwendung einer fremden Tastatur oder Maus einfach navigieren zu können. Die folgende Abbildung zeigt die verschiedenen Tools, die in der Referentenansicht zur Verfügung stehen.
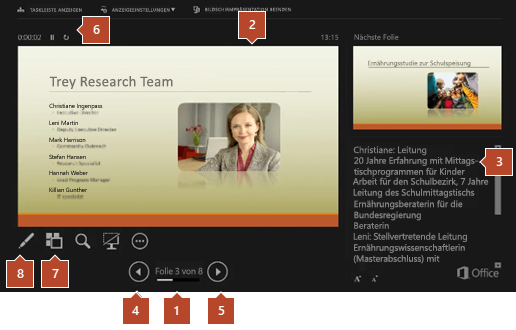
1. Die Foliennummer (z. B. Folie 1 einer Präsentation mit 8 Folien)
2. Die Folie, die momentan für das Publikum sichtbar ist
3. Die Sprechernotizen, die Sie als Skript für Ihre Präsentation verwenden können
4. Klicken Sie hier, um zur vorherigen Folie zu wechseln
5. Klicken Sie hier, um zur nächsten Folie zu wechseln
6. Die verstrichene Zeit Ihrer Präsentation in Stunden und Minuten
7. Klicken Sie hier, um Miniaturansichten aller Folien in Ihrer Präsentation anzuzeigen
8. Der Stift, Laserpointer oder Textmarker










