概略瞭解演示者檢視畫面,並瞭解在 PowerPoint中使用該檢視畫面的必要專案。
確定您用於簡報的計算機支援使用多部監視器。 如果計算機有多個輸入埠,例如 DVI、VGA、HDMI、ir DisplayPort,它應該支援多個顯示器。 大部分的新式桌面計算機都有內建多部監視器支援;如果沒有,您需要兩張視頻卡。
演示者檢視畫面概觀
演示者檢視畫面 可讓您在膝上型電腦 (一部計算機上檢視簡報及演講者備忘稿,例如) ,而觀眾則可在不同的監視器上檢視無備忘稿的簡報。
附註: PowerPoint 的簡報僅支援同時使用兩部監視器。 不過,您可以設定在連接至一部計算機的三部或多部監視器上執行簡報。 請查看電腦製造商的網站,以取得有關計算機支援多部監視器的最新資訊。
演示者檢視畫面提供下列工具,可讓您更輕鬆地呈現資訊:
-
您可以使用縮圖選取順序不連續的投影片,併為觀眾建立自定義的簡報。
-
演講者的備忘稿會以大而清楚的字型顯示,讓您可以將它們做為簡報的腳本。
-
您可以在簡報期間將螢幕變暗或變亮,然後繼續您上次離開的地方。 例如,您可能不想在分隔符或問答期間顯示投影片內容。
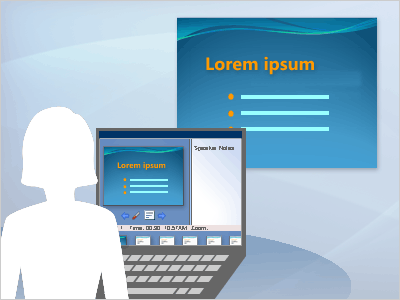
在 [演示者檢視畫面] 中,即使您使用不熟悉的鍵盤或滑鼠,圖示和按鈕仍然夠大,可以輕鬆流覽。 下圖顯示您可從 [演示者檢視畫面] 取得的各種工具。
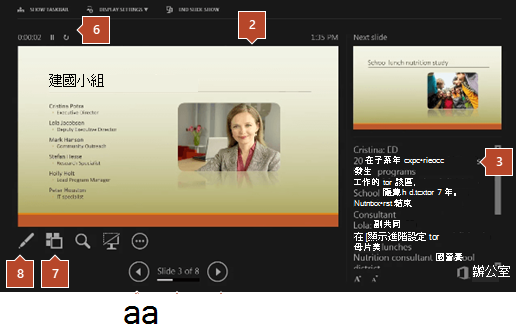
1. 投影片編號 (例如,投影片 8 投影片簡報的投影片 1)
2. 您目前向觀眾顯示的投影片
3. 演講者備忘稿,您可以將它做為簡報的腳本
4. 按兩下以移至上一張投影片
5. 按兩下一張投影片
6. 簡報經過的時間,以小時和分鐘為單位
7. 按兩下以檢視簡報中所有投影片的縮圖
8. 手寫筆、雷射筆或螢光筆工具










