Dapatkan gambaran umum tampilan Penyaji dan pelajari apa yang diperlukan untuk menggunakannya dalam PowerPoint.
Pastikan komputer yang Anda gunakan untuk presentasi mendukung penggunaan beberapa monitor. Jika komputer memiliki beberapa port input, seperti DVI, VGA, HDMI, ir DisplayPort, komputer akan mendukung beberapa monitor. Sebagian besar komputer desktop modern memiliki dukungan beberapa monitor bawaan; jika tidak, Anda akan memerlukan dua kartu video.
Gambaran umum tampilan Penyaji
Tampilan penyaji memungkinkan Anda menampilkan presentasi dengan catatan pembicara di satu komputer (laptop, misalnya), sementara audiens menampilkan presentasi tanpa catatan di monitor lain.
Catatan: PowerPoint hanya mendukung penggunaan dua monitor untuk presentasi. Namun, Anda dapat mengonfigurasi untuk menjalankan presentasi di tiga monitor atau lebih yang tersambung ke satu komputer. Periksa situs web produsen komputer Anda untuk informasi terkini tentang dukungan beberapa monitor untuk komputer Anda.
Tampilan Penyaji menawarkan alat berikut ini untuk memudahkan Anda menyajikan informasi:
-
Anda bisa menggunakan gambar mini untuk memilih slide secara berurutan dan membuat presentasi yang dikustomisasi untuk audiens Anda.
-
Catatan pembicara diperlihatkan dalam tipe yang besar dan jelas sehingga Anda bisa menggunakannya sebagai skrip untuk presentasi Anda.
-
Anda dapat menggelapkan atau mencerahkan layar selama presentasi, lalu melanjutkan dari bagian terakhir presentasi. Misalnya, Anda mungkin tidak ingin menampilkan konten slide selama periode hentian atau pertanyaan dan jawaban.
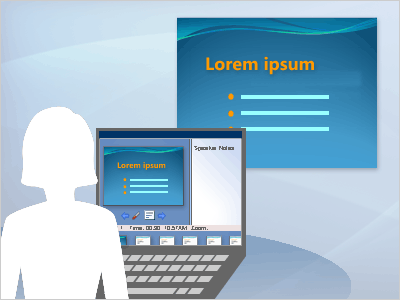
Dalam tampilan Penyaji, ikon dan tombol cukup besar untuk menavigasi dengan mudah, bahkan saat Anda menggunakan keyboard atau mouse yang tidak dikenal. Ilustrasi berikut ini memperlihatkan berbagai alat yang tersedia untuk Anda dari tampilan Penyaji.
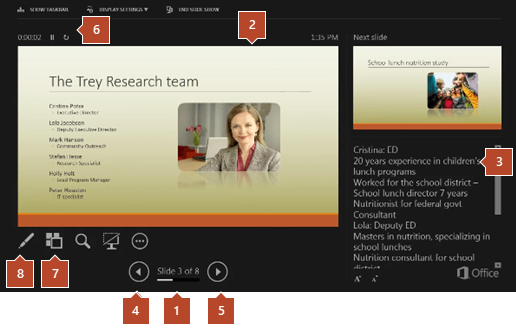
1. Nomor slide (misalnya, slide 1 dari presentasi 8 slide)
2. Slide yang saat ini Anda tampilkan kepada audiens
3. Catatan pembicara, yang bisa Anda gunakan sebagai skrip untuk presentasi Anda
4. Klik untuk masuk ke slide sebelumnya
5. Klik untuk masuk ke slide berikutnya
6. Waktu presentasi yang berlalu, dalam jam dan menit
7. Klik untuk menampilkan gambar mini semua slide dalam presentasi Anda
8. Alat pena, penunjuk laser, atau penyorot










