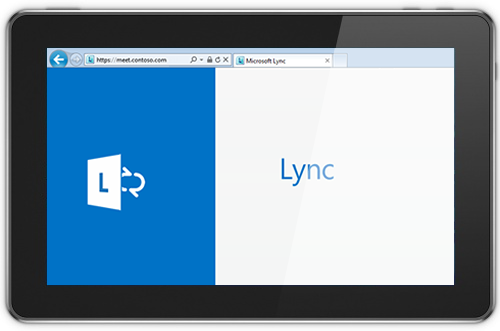Lync Basic 2013, kullanımı kolay tek bir programdan anlık ileti (IM), sesli ve görüntülü aramalar, Lync Toplantılar, kullanılabilirlik (iletişim durumu) bilgileri ve paylaşım özellikleri sunar.
Not: Skype Kurumsal mi arıyorsunuz? Bkz. Skype Kurumsal keşfetme.
Lync Basic 2013, tam Lync 2013 istemcisinin aynı temel işlevlerin tümünü sağlayan daha ince bir sürümüdür. Bununla birlikte, aşağıdaki özellikleri kullanabilmek için şirketinizin Lync 2013'e yükseltme yapması gerekir:
-
Gelişmiş arama özellikleri: ekip kademesi, arama iletme, eşzamanlı çaldırma, sesli mesaj, arama parkı, arama temsilcisi, yanıt grupları ve uzaktan arama denetimi (tüm Microsoft 365 aboneliklerde kullanılamaz)
-
Takvim temsilcisi seçme
-
Galeri video görünümü
-
OneNote paylaşım
-
Kaydetme
-
Uzak Masaüstü Hizmetleri (RDS) ( Microsoft 365 ile kullanılamaz)
-
Beceri arama ( Microsoft 365 ile kullanılamaz)
-
Sanal Masaüstü Altyapısı (VDI) ( Microsoft 365 ile kullanılamaz)
Lync Basic sürümünü kullanıp kullanmadığınızı öğrenmek için aşağıdakilerden birini yapın:
-
Lync açın. Lync Basic kullanıyorsanız, Lync ana penceresinin üst kısmında Lync Basic'i görürsünüz.
-
> Programları ve Özellikleri Denetim Masası > Başlat düğmesine tıklayın ve Microsoft Lync listesini arayın. Lync Basic kullanıyorsanız, listede Microsoft Lync Basic 2013‘ü görürsünüz.
Lync Basic'in en önemli özellikleri hakkında bilgi almak için okumaya devam edin.
Keşfedilecek bazı özellikler
aşağıdaki özellikler Lync 'in bu sürümü için yenidir.
HıZLı Lync ILE TEMIZ GÖRÜNÜM
Lync, dağınıklık olmadan birçok işlev sağlamak için her kişi listesiyle birlikte bir Hızlı Lync menüsü kullanır. Hızlı Lync menüsünde, Kişi listenizde bir kişinin resmi üzerinde duraklattığınızda görüntülenen düğmeler bulunur. Tek bir tıklamayla sohbet, sesli veya görüntülü arama başlatabilir ya da kişi kartını görüntüleyebilirsiniz. Diğer seçenekleri görmek için sağdaki üç noktanın üzerine gelin.
İpucu:
Kişi listenizi hızla oluşturmanıza yardımcı olması için Kişi ekle 
SIK KULLANDIKLARINIZI YAKININIZDA TUTUN
Sık Kullanılanlar grubu, en sık iletişim kurduğunuz kişilerin listesini oluşturmanıza olanak verir. Bir kişiyi sağ tıklatıp açılan listeden Sık Görüşülenlere Ekle'yi tıklatmanız yeterlidir.
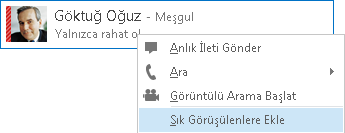
GÖRÜNTÜLEME SEÇENEKLERİ
Kişiler görünümündeki seçimler, birçok görüntüleme seçeneği sunar.
Kişilerinizi ve sohbet odalarınızı tanımlanmış gruplarınıza göre görüntülemek için Gruplar'ı tıklatın. Kişilerinizi iletişim durumu bilgisine göre (çevrimiçi, dışarıda, uygun değil veya bilinmiyor) düzenlemek için Durum'u tıklatın. Tanımlamış olduğunuz gizlilik ilişkilerine göre gruplandırmak için İlişkiler'i veya Kişi listenize eklenmek isteyen kişilerin listesini görmek için Yeni'yi tıklatın.
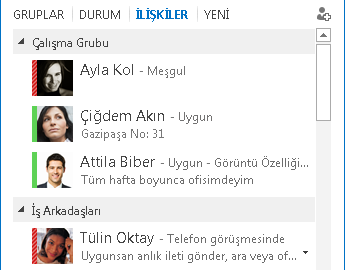
Kişilerin nasıl sıralanmasını ve görüntülenmesini istediğinizi ayarlamak için Kişi Listesi seçeneklerini kullanın. Kişilerin resimlerini gösteren, iki satırlık genişletilmiş bir görünüm veya tek satırlık daraltılmış bir görünüm seçebilirsiniz. Ayrıca, kişileri alfabetik olarak veya uygunluğa göre sıralayabilirsiniz.
SEKMELİ KONUŞMALAR
Sekmeli konuşmalarla tüm aramalarınızı, anlık iletilerinizi ve sohbet odalarınızı tek bir konuşma penceresinde tutabilirsiniz. Sohbet penceresinin sol kenarındaki sekmeler, tüm etkin sohbetler arasında kolayca gezinebilmenizi sağlar. (Doğal olarak, her bir konuşmaya ait ayrı bir pencere olmasını tercih ederseniz, bu seçeneği Kişi Listesi seçenekleri sayfasında belirleyebilirsiniz.)
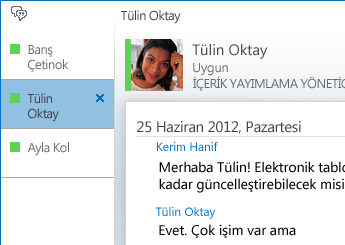
Bir sohbeti kendi penceresi içinde bölmek ve daha sonra dilediğiniz şekilde yeniden boyutlandırmak için açılan düğmeyi 

Lync oturumu kapatıp yeniden oturum açtığınızda bile konuşma durumunuzu anımsayabilirsiniz.
Sohbet penceresinin altındaki simgeler bir anlık ileti (IM) sohbetine hızlı bir şekilde kişi eklemenize veya bu sohbeti bir sesli aramaya, görüntülü aramaya ya da dosya paylaşımı ve web konferansı araçları (örneğin beyaz tahta, toplantı notları ve ekler) olan sunuma dönüştürmenize olanak verir. Bir simgenin üzerine geldiğinizde, bu simgenin iletişim modu gösterilir ve kullanabileceğiniz seçenekler sunulur. Simge tıklandığında, anlık iletiniz bu moda dönüştürülür.

SÜREKLİ SOHBET ODALARI VE KONU AKIŞLARI
Lync, seçtiğiniz arkadaşlarınız ve iş arkadaşlarınızla sürekli tartışmalar yapabileceğiniz kalıcı sohbet odaları içerir. Sohbet odalarını aramak, sohbet odası etkinliğini izlemek ve iletileri okumak ve göndermek için Lync ana penceresindeki (arama kutusunun üstündeki) Sohbet Odaları düğmesine tıklayın.
Not: sohbet odaları, Microsoft 365 için Lync Basic 2013 ile kullanılamaz. Microsoft 365 kullanıcılarına yönelik diğer farklar hakkında bilgi edinmek için bkz. lync basic'i Office 365 ile kullanma hakkında SSS.
Bir sohbet odası oluşturduğunuzda gizlilik düzeyini şu şekilde ayarlayabilirsiniz:
-
Açık olarak ayarlarsanız, iletileri herkes bulabilir, okuyabilir veya gönderebilir. Üyelik gerekmez.
-
Kapalı olarak ayarlarsanız, iletileri herkes bulabilir; ancak yalnızca üyeler okuyabilir veya gönderebilir. (Varsayılan ayar budur)
-
Gizli olarak ayarlarsanız, iletiler yalnızca üyeler tarafından görülebilir.
Bir sohbet odasına girdiğinizde, üstteki resimlerde sohbet odasının üyeleri ve bunların geçerli iletişim durumları gösterilir. Herhangi bir üyenin resmi üzerine gelip aşağı oku tıklatarak, bu üyenin kişi kartını da görüntüleyebilirsiniz.
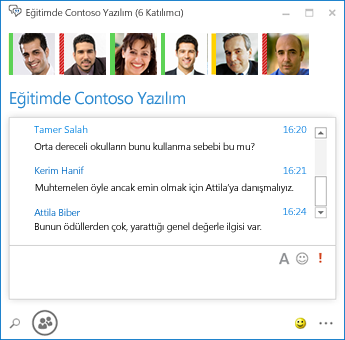
Sohbet odalarınızdan birindeki bir kişi belirli sözcükler içeren bir gönderi eklediğinde size bildirilmesi için konu akışları da oluşturabilirsiniz.
Kalıcı Sohbet Seçenekleri sayfasında, sohbet odalarınıza ileti gönderildiğinde uygulanan bildirim uyarıları ve sesler ayarlayabilirsiniz.
VİDEO ÖZELLİKLERİ
Hızlı Lync menüsüyle, tek tıklamayla bir kişiyle görüntülü arama başlatabilirsiniz.
Görüntülü arama yapmadan veya kabul etmeden önce, kendi görüntünüzün önizlemesini davette görebilirsiniz.
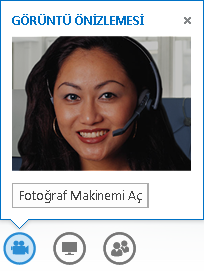
YERLEŞİK ERİŞİLEBİLİRLİK
Lync, metni ve grafikleri %125 ve %150 nokta/inç için ölçeklendirmenizi sağlayan yüksek DPI desteği sağlar. Yüksek karşıtlık desteği, Windows farklı yüksek karşıtlık temalarıyla kullanıldığında bile Lync iyi göründüğü anlamına gelir.

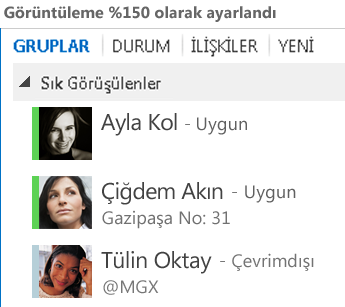
Ayrıca Lync, önemli işlevler için 100'den fazla klavye kısayolu sunarak fare olmadan doğrudan erişim sağlar. Örneğin, sekmeler arasında gezinmek veya odağı ayarlamak zorunda kalmadan Alt+C tuşlarına basarak bir aramayı kabul edebilir veya Alt+I tuşlarına basarak aramayı yoksayabilirsiniz. Ayrıca, klavyede Alt+Q tuşlarına basarak aramayı sonlandırabilir ve Alt+T tuşlarına basarak Araçlar menüsünü açabilirsiniz.
Lync 'deki kapsamlı ekran okuyucu desteği tüm bildirimlerin, gelen isteklerin ve anlık iletilerin sesli okunmasını sağlar, böylece her zaman döngüde kalırsınız.
Toplantı özellikleri
TEK TıKLAMAYLA Lync TOPLANTıYA KATıLMA
İster ofisinizde ister yolda olun, tek bir tıklamayla Lync Toplantısına katılabilirsiniz. Arayarak bağlanma numaralarını veya geçiş kodlarını not almanız ya da anımsamanız gerekmez. Outlook toplantı anımsatıcısından Toplantıya Katıl Lync tıklamanız yeterlidir.
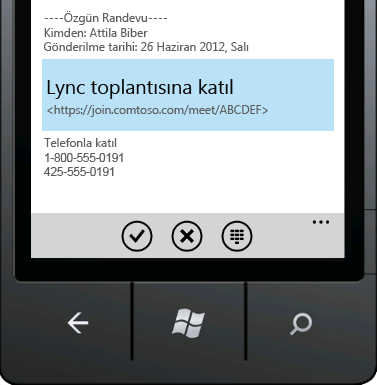
Lync ana penceresinde Katıl'a tıklayarak Toplantılar görünümünden de katılabilirsiniz.
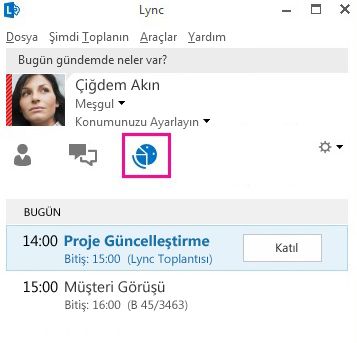
Lync Web App kullanarak Lync yüklü olmasa bile Lync Toplantılara katılın. Ayrıntılar için bu bölümün devamında web uygulamasını Lync bölümüne bakın.
Toplantılar görünümünü görmüyorsanız en son Lync güncelleştirmesine ihtiyacınız vardır. Windows Update’e gidin ve güncelleştirmeyi buradan yükleyin veya güncellemelerin ne zaman yükleneceğini öğrenmek için çalışma alanı teknik desteği ile iletişime geçin.
TOPLANTI ALANI SEÇENEKLERİ
Bir toplantı zamanlarken, kendi özel alanınızı seçebilir veya yeni bir kimlik ve parola ile yeni bir toplantı odası oluşturabilirsiniz. Böylece toplantı seçeneklerini ihtiyaçlarınıza, toplantı türüne ve katılımcılara uygun şekilde özelleştirebilirsiniz. Dolayısıyla, şirket dışında katılımcılarınız, özel sunucularınız veya tartışılması gereken gizli bilgileriniz varsa, daha fazla denetlenen bir toplantı alanı oluşturmak isteyebilirsiniz.
Not: Microsoft 365 için Lync Basic 2013 ile ayrılmış alan kullanılamaz.
Toplantıyı Outlook kullanarak zamanlıyorsanız, toplantının türüne bağlı olarak, toplantıyı zamanlarken anlık iletiyi devre dışı bırakmak, dinleyicilerin sesini kapatmak ve video paylaşımına izin vermek ya da engellemek isteyip istemediğinize karar verebilirsiniz. Bu seçenekler, Toplantı Seçenekleri sayfasında bulunur ve 20'den fazla katılımcısı olan bir toplantınız varsa kullanılmaları önerilir.
İpucu: Outlook kullanmıyorsanız, https://sched.lync.com adresinde bulunan Lync Web Scheduler'ı kullanarak Toplantıları ayarlayabilirsiniz.
Not: Anlık güncelleştirmeyi devre dışı bırakma seçeneğini görmüyorsanız en son Lync güncelleştirmesine ihtiyacınız vardır. Windows Update’e gidin ve güncelleştirmeyi buradan yükleyin veya güncellemelerin ne zaman yükleneceğini öğrenmek için çalışma alanı teknik desteği ile iletişime geçin.
TOPLANTI DENETİMLERİ
Toplantı odasındaki kolaylıkla kullanılabilen ses denetimleri sayesinde kendi sesinizi kapatıp tekrar açabilir, ses cihazlarınızı değiştirebilir ve hatta başka bir numaraya sorunsuz bir şekilde aktarabilirsiniz.
Paylaş menüsü Masaüstü, PowerPoint sunuları, Anket, Beyaz Tahta ve OneNote gibi tüm sunum yapılabilecek içeriğe tek bir konumdan erişebilmenizi sağlar.
Her içerik paylaştığınızda toplantıda kolayca görüntülenebilen bir açılan pencereyle size bildirilir.
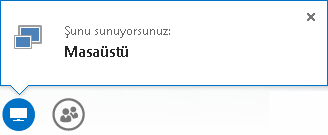
Birden çok programla çalışmanız gerekiyorsa paylaşmak için birden çok program da seçebilirsiniz.
Video klip içeren sunuları karşıya yükleyebilirsiniz. PowerPoint sunumunu karşıya yükleyip oynatma, duraklatma ya da sesi ayarlama işlemleri için ilgili video denetimlerini görüntülemek üzere fareyi slaydın üzerine getirmeniz yeterlidir.
Bir başka katılımcının bir PowerPoint destesi sunduğu sırada slaytları özel olarak inceleyebilir, sunucunun görünümüne dönebilir veya birlikte sunum yapmanız gerekiyorsa sunuculuğu üstlenebilirsiniz.
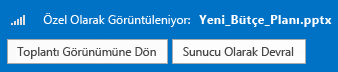
Toplantının sunucusu olarak, kişilerin toplantıya odaklanmalarını sağlamak amacıyla anlık iletiyi devre dışı bırakmak için Toplantı Anlık İletisi Yok seçeneğini kullanabilirsiniz. Video gönderilmesine izin verebilir veya video gönderilmesini engelleyebilirsiniz. Katılımcı Videosu Yok seçeneği, video paylaşımını yalnızca sunucular için kısıtlamanıza olanak tanır. Bu seçenek, büyük bir toplantı gerçekleştirdiğiniz ve erişimi yalnızca sunucular için kısıtlamanız gereken durumlarda yararlıdır.
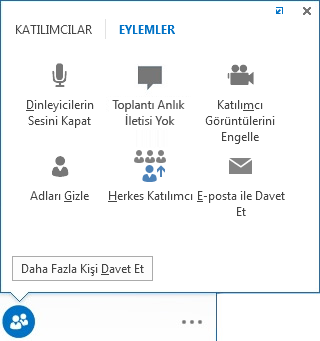
Adları Gizle seçeneğini kullanarak, galerideki resimlerin veya görüntülerin altındaki kişi adlarını gizleyebilirsiniz.
Diğer tüm sunucuları katılımcı olarak aynı anda değiştirmek için Herkesi Katılımcı Yap'a tıklayın.
Not: Anlık güncelleştirmeyi devre dışı bırakma seçeneğini görmüyorsanız en son Lync güncelleştirmesine ihtiyacınız vardır. Windows Update’e gidin ve güncelleştirmeyi buradan yükleyin veya güncellemelerin ne zaman yükleneceğini öğrenmek için çalışma alanı teknik desteği ile iletişime geçin.
DÜZEN SEÇ... HERHANGİ Bİr DÜZEN
Toplantınızın türüne bağlı olarak, Düzen seç düğmesini kullanarak belirli bir içerik, sunucu veya toplantı katılımcıları görünümünü seçebilirsiniz.
Konuşmacı Görünümü'nde, toplantı penceresinin sağ alt köşesinde sunucunun videosu veya resmi ile birlikte toplantı içeriği gösterilir. İçerik Görünümü'nde yalnızca toplantı içeriği gösterilir. İçeriğin tam görünümü sunulur, ancak katılımcıları göremezsiniz. Kısa Görünüm'de, yalnızca katılımcıların resimleri gösterilir. Kişi bilgilerini görmek için resmin üzerinde beklemeniz yeterlidir.
Lync WEB UYGULAMASI
Lync Web Uygulaması, PC ve Mac kullanıcılarının bir Lync Toplantısına web tarayıcısından katılmasını sağlar ve aşağıdakiler dahil olmak üzere eksiksiz bir Lync Toplantısı deneyimi sunar:
-
HD video, insanların yeni yollarla "ne demek istediğinizi" görmesine izin vererek Lync yaşam ve ifade getirir.
-
IP üzerinden ses (VoIP) sayesinde, arama ücretleri ödemenize gerek kalmadan toplantılarınıza dilediğiniz yerden bağlanabilirsiniz.
-
IM, örneğin bir kafedeyken veya trende seyahat ederken gerekirse sessizce iletişim kurabilmenizi sağlar.
-
Masaüstü, program ve PowerPoint paylaşarak içeriğinizin diğer toplantı katılımcıları tarafından görülebilmesini sağlayarak, hiçbir tempodan kaçırmadan işbirliğine devam edebilirsiniz!