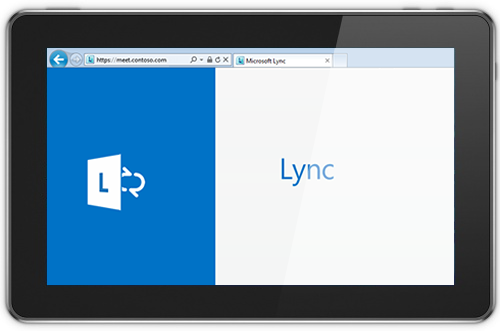Program Lync Basic 2013 oferuje funkcje wiadomości błyskawicznych, połączeń audio i wideo, spotkań Lync, informacji o dostępności (obecności) i udostępniania — wszystko to w jednym, łatwym w użyciu programie.
Uwaga: Szukasz Skype dla firm? Zobacz Przeglądanie Skype dla firm.
Program Lync Basic 2013 to uproszczona wersja pełnego klienta programu Lync 2013, która zapewnia te same podstawowe funkcje. Do korzystania z poniższych funkcji konieczne jest uaktualnienie do wersji Lync 2013:
-
Zaawansowane funkcje połączeń: dzwonienie zespołu, przekazywanie połączeń, jednoczesne dzwonienie, poczta głosowa, park połączeń, delegowanie połączeń, grupy odpowiedzi i zdalne sterowanie połączeniami (niedostępne w przypadku wszystkich subskrypcji Microsoft 365 )
-
Delegowanie kalendarza
-
Strumienie wideo w widoku galerii
-
Udostępnianie w programie OneNote
-
Nagrywanie
-
Usługi pulpitu zdalnego (RDS) (niedostępne w przypadku Microsoft 365 )
-
Wyszukiwanie kwalifikacji (niedostępne w przypadku Microsoft 365 )
-
Infrastruktura pulpitów wirtualnych (VDI) (niedostępna w przypadku Microsoft 365 )
Aby sprawdzić, czy korzystasz z programu Lync Basic, wykonaj jedną z następujących czynności:
-
Otwórz Lync. Jeśli używasz programu Lync Basic, zobaczysz pozycję Lync Basic w górnej części okna głównego Lync.
-
Kliknij przycisk Start > Panel sterowania > Programy i funkcje i poszukaj pozycji Microsoft Lync. Jeśli korzystasz z programu Lync Basic, zobaczysz pozycję Microsoft Lync Basic 2013.
Przeczytaj informacje o najważniejszych funkcjach w programie Lync Basic.
Wybrane funkcje
Następujące funkcje są nowe w tej wersji Lync.
CLEAN LOOK WITH QUICK Lync
Lync korzysta z menu Szybki Lync z każdą pozycją kontaktu, aby zapewnić wiele funkcji bez zaśmiecania. Menu Szybkie Lync zawiera przyciski wyświetlane po umieszczeniu wskaźnika myszy na obrazie kontaktu na liście kontaktów. Pozwala to na rozpoczęcie czatu, połączenia audio lub wideo albo wyświetlenie wizytówki jednym kliknięciem. Zatrzymanie kursora na wielokropku po prawej stronie powoduje wyświetlenie dodatkowych opcji.
Porada:
Ikona Dodaj kontakt 
ULUBIONE ZAWSZE BLISKO
Grupa Ulubione pozwala na utworzenie listy osób, z którymi najczęściej się kontaktujesz. Wystarczy kliknąć kontakt prawym przyciskiem myszy, a następnie na liście rozwijanej kliknąć pozycję Dodaj do ulubionych.
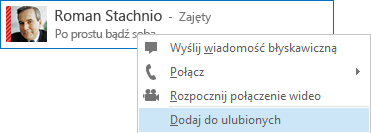
OPCJE WYŚWIETLANIA
Pozycje w widoku kontaktów zapewniają wiele opcji wyświetlania.
Kliknij pozycję Grupy, aby wyświetlić kontakty i pokoje czatu zorganizowane według zdefiniowanych przez siebie grup. Kliknij pozycję Status, aby wyświetlić kontakty zorganizowane według dostępności (dostępny, z dala od komputera, niedostępny lub nieznany). Kliknij pozycję Relacje, aby wyświetlić kontakty pogrupowane według zdefiniowanych dla nich relacji określających poziom prywatności, lub kliknij pozycję Nowy, aby wyświetlić listę osób, które poprosiły o dołączenie ich do Twojej listy kontaktów.
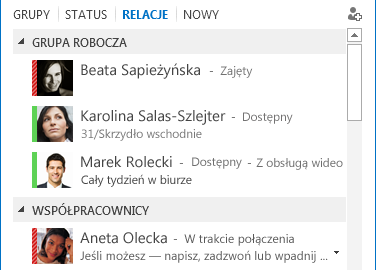
Opcje Lista kontaktów umożliwiają skonfigurowanie sposobu sortowania i wyświetlania kontaktów. Możesz wybrać rozwinięty widok dwuwierszowy zawierający obrazy kontaktów lub skondensowany widok jednowierszowy. Możesz też sortować kontakty alfabetycznie lub według dostępności.
KONWERSACJE NA KARTACH
Funkcja konwersacji na kartach pozwala na wyświetlanie wszystkich połączeń, wiadomości błyskawicznych i pokoi rozmów w jednym oknie konwersacji. Karty po lewej stronie okna konwersacji umożliwiają łatwą nawigację między wszystkimi aktywnymi konwersacjami. (Jeśli jednak wolisz, gdy wszystkie konwersacje są w osobnych oknach, możesz wybrać taką opcję na stronie opcji Lista kontaktów).
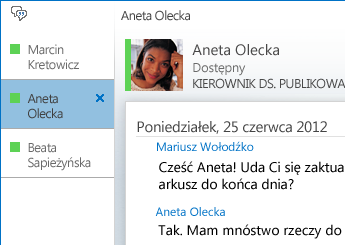
Kliknij przycisk wyświetlania w nowym oknie 

Lync zapamiętujesz swój stan konwersacji nawet po wylogowaniu się i ponownym zalogowaniu.
Ikony w dolnej części okna konwersacji umożliwiają szybkie dodawanie innych osób do konwersacji za pomocą wiadomości błyskawicznych lub uaktualnianie jej do połączenia audio, połączenia wideo lub prezentacji z udostępnianiem plików i narzędziami do konferencji w sieci Web (na przykład tablicą, notatkami ze spotkań i załącznikami). Wstrzymywanie na ikonie powoduje wyświetlanie trybu komunikacji i dostępnych opcji. Kliknięcie ikony powoduje przekonwertowanie wiadomości błyskawicznych na ten tryb.

POKOJE ROZMÓW TRWAŁYCH I KANAŁY TEMATÓW
Lync obejmuje pokoje rozmów trwałych, w których możesz prowadzić trwające rozmowy ze znajomymi i współpracownikami, których wybierzesz. Kliknij przycisk Pokoje rozmów w oknie głównym Lync (powyżej pola wyszukiwania), aby wyszukać pokoje rozmów, monitorować aktywność pokojów rozmów oraz czytać i publikować wiadomości.
Uwaga: Pokoje rozmów nie są dostępne w programie Lync Basic 2013 dla Microsoft 365. Aby poznać inne różnice dotyczące użytkowników Microsoft 365, zobacz Często zadawane pytania dotyczące korzystania z programu Lync Basic w Office 365.
Tworząc pokój rozmów, można ustawić dla niego jeden z następujących poziomów prywatności:
-
Otwarty, co oznacza, że każdy może wyszukać pokój oraz czytać i publikować w nim wiadomości. Członkostwo nie jest wymagane.
-
Zamknięty, co oznacza, że każdy może wyszukać pokój, ale tylko jego członkowie mogą czytać i publikować wiadomości. (Domyślny).
-
Tajny, co oznacza, że pokój jest widoczny tylko dla członków.
Po wejściu do pokoju rozmów u góry są wyświetlane obrazy członków pokoju i ich bieżący status obecności. Możesz także wyświetlić wizytówkę dowolnego członka, zatrzymując kursor na obrazie tej osoby i klikając strzałkę w dół.
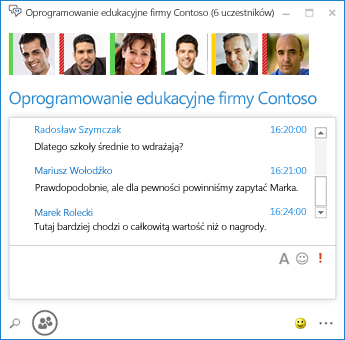
Możesz nawet tworzyć kanały tematów, dzięki którym będziesz otrzymywać powiadomienia, gdy ktoś w jednym z Twoich pokoi rozmów opublikuje wiadomość zawierającą konkretne wyrazy.
Na stronie opcji Rozmowa trwała możesz ustawić alerty i dźwięki powiadomień, które będą działać, gdy inne osoby będą publikować wiadomości w Twoich pokojach rozmów.
FUNKCJE WIDEO
Za pomocą menu Szybki Lync możesz rozpocząć połączenie wideo z kontaktem jednym kliknięciem.
Przed nawiązaniem lub odebraniem połączenia wideo w zaproszeniu możesz zobaczyć podgląd swojego strumienia wideo.
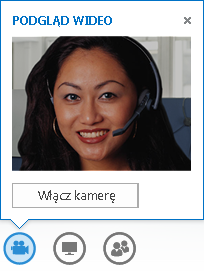
WBUDOWANE UŁATWIENIA DOSTĘPU
Lync zapewnia obsługę wysokiej rozdzielczości DPI, umożliwiając skalowanie tekstu i grafiki do wartości 125% i 150% punktów na cal. Obsługa dużego kontrastu oznacza, że Lync wygląda dobrze, nawet w przypadku użycia z różnymi motywami o dużym kontraście Windows.
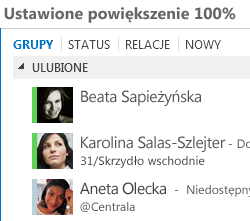
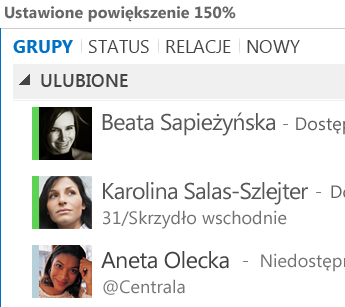
Ponadto Lync oferuje ponad 100 skrótów klawiaturowych do ważnych funkcji, zapewniając bezpośredni dostęp bez użycia myszy. Na przykład połączenie można odebrać, naciskając klawisze ALT+C, a zignorować, naciskając klawisze ALT+I — nie trzeba przechodzić między elementami interfejsu ani ustawiać fokusu na odpowiednich obiektach. Za pomocą klawiatury można też zakończyć połączenie (ALT+Q) i otworzyć menu Narzędzia (ALT+T).
Rozbudowana obsługa czytników zawartości ekranu w Lync zapewnia, że wszystkie powiadomienia, przychodzące żądania i wiadomości błyskawiczne będą odczytywane na głos, dzięki czemu zawsze będziesz na pętli.
Funkcje spotkania
DOŁĄCZANIE DO SPOTKANIA Lync JEDNYM KLIKNIĘCIEM
Niezależnie od tego, czy jesteś w biurze, czy w podróży, możesz dołączyć do spotkania Lync jednym kliknięciem. Nie musisz już zapisywać ani zapamiętywać numerów telefonów ani kodów dostępu. Po prostu kliknij pozycję Dołącz Lync spotkanie w przypomnieniu o spotkaniu Outlook.
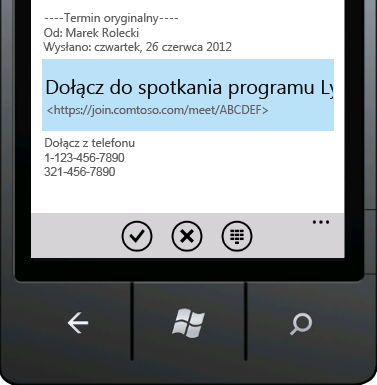
Możesz też w oknie głównym Lync dołączyć w widoku Spotkania, klikając pozycję Dołącz.
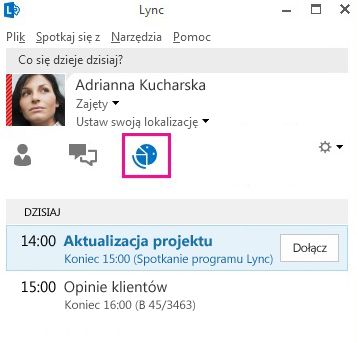
Dołączaj Lync spotkaniach, nawet jeśli nie masz zainstalowanych Lync przy użyciu aplikacji Lync Web App. Aby uzyskać szczegółowe informacje, zobacz Lync aplikacji Web App w dalszej części tej sekcji.
Jeśli nie widzisz widoku Spotkania, potrzebujesz najnowszej aktualizacji Lync. Przejdź do usługi Windows Update i zainstaluj dostępne w niej aktualizacje lub skontaktuj się z: pomoc techniczna w miejscu pracy, aby dowiedzieć się, kiedy Twoje oprogramowanie zostanie zaktualizowane.
OPCJE OBSZARU SPOTKANIA
Podczas planowania spotkania możesz wybrać własny obszar dedykowany lub utworzyć nowy pokój spotkań z nowym identyfikatorem i hasłem. Pozwala to na dostosowanie opcji spotkania do Twoich potrzeb, typu spotkania i uczestników. Jeśli w spotkaniu będą uczestniczyć osoby z zewnątrz lub konkretne osoby prowadzące albo będą omawiane kwestie poufne, dobrym pomysłem jest utworzenie obszaru spotkania o wyższym stopniu kontroli.
Uwaga: W programie Lync Basic 2013 dla Microsoft 365 nie jest dostępna dedykowana przestrzeń.
W zależności od typu spotkania podczas jego planowania przy użyciu programu Outlook możesz zdecydować się na wyłączenie wiadomości błyskawicznych, wyciszenie słuchaczy oraz dopuszczenie lub zablokowanie udostępniania obrazu wideo. Te opcje są dostępne na stronie Opcje spotkania i są zalecane, gdy planujesz spotkanie dla ponad 20 osób.
Porada: Jeśli nie korzystasz z Outlook, możesz konfigurować spotkania Lync przy użyciu narzędzia Web Scheduler Lync dostępnego w https://sched.lync.com.
Uwaga: Jeśli nie widzisz opcji wyłączenia wiadomości błyskawicznych, potrzebujesz najnowszej aktualizacji Lync. Przejdź do usługi Windows Update i zainstaluj dostępne w niej aktualizacje lub skontaktuj się z: pomoc techniczna w miejscu pracy, aby dowiedzieć się, kiedy Twoje oprogramowanie zostanie zaktualizowane.
KONTROLKI SPOTKANIA
Łatwe w obsłudze kontrolki audio w pokoju spotkań pozwalają na wyciszanie i anulowanie wyciszenia własnego głosu, zmianę urządzeń audio, a nawet bezproblemowe przełączenie pod inny numer.
W menu Prezentuj masz dostęp do całej możliwej do zaprezentowania zawartości, takiej jak pulpit, prezentacje programu PowerPoint, ankiety i tablice w jednym miejscu.
Za każdym razem, gdy udostępniasz zawartość, otrzymujesz powiadomienie w łatwo dostrzegalnym oknie wyskakującym w obszarze spotkania.
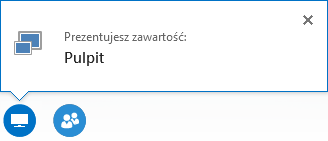
Możesz nawet wybrać kilka programów do udostępnienia, jeśli musisz pracować z więcej niż jednym programem.
Możesz przekazywać prezentacje zawierające klipy wideo. Wystarczy przekazać prezentację programu PowerPoint i wskazać slajd kursorem myszy, aby wyświetlić kontrolki wideo do odtwarzania i wstrzymywania oraz do regulowania dźwięku.
Gdy inny uczestnik prezentuje slajdy programu PowerPoint, możesz wyświetlić slajdy prywatnie, wrócić do widoku tej osoby prowadzącej lub przejąć prezentowanie, jeśli to konieczne.
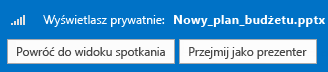
Jako osoba prowadząca spotkanie możesz wyłączyć wiadomości błyskawiczne za pomocą opcji Bez wiadomości błyskawicznych na spotkaniu, aby ułatwić użytkownikom skoncentrowanie się na spotkaniu. Możesz również zezwolić na przesyłanie wideo lub zablokować tę funkcję. Opcja Bez wideo od uczestników umożliwia ograniczenie udostępniania wideo do osób prowadzących. Jest ona przydatna, gdy prowadzisz duże spotkanie i musisz ograniczyć dostęp wyłącznie do osób prowadzących.
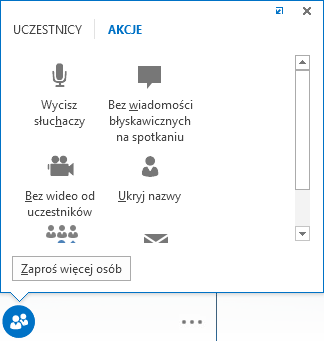
Ukryj nazwy osób pod ich obrazami lub strumieniami wideo w galerii, klikając pozycję Ukryj nazwy.
Kliknij pozycję Nadaj wszystkim status uczestnika, aby natychmiast zmienić wszystkie pozostałe osoby prowadzące w uczestników.
Uwaga: Jeśli nie widzisz opcji wyłączenia wiadomości błyskawicznych, potrzebujesz najnowszej aktualizacji Lync. Przejdź do usługi Windows Update i zainstaluj dostępne w niej aktualizacje lub skontaktuj się z: pomoc techniczna w miejscu pracy, aby dowiedzieć się, kiedy Twoje oprogramowanie zostanie zaktualizowane.
WYBIERZ UKŁAD... DOWOLNY UKŁAD
W zależności od typu spotkania możesz wybrać określony widok zawartości, osoby prowadzącej lub uczestników spotkania przy użyciu przycisku Wybierz układ.
Widok prezentera przedstawia w prawym dolnym rogu okna spotkania strumień wideo lub obraz osoby prowadzącej oraz zawartość spotkania. Widok zawartości obejmuje tylko zawartość spotkania. Widzisz całą zawartość, ale nie widzisz uczestników. Widok kompaktowy zawiera tylko obrazy uczestników. Wystarczy zatrzymać kursor na obrazie, aby wyświetlić informacje o kontakcie.
Lync APLIKACJA SIECI WEB
Lync Aplikacja Web App umożliwia użytkownikom komputerów PC i Mac dołączanie do spotkania Lync z poziomu przeglądarki internetowej oraz zapewnia pełną obsługę Lync spotkania, w tym:
-
Wideo HD, które wprowadza życie i ekspresję do Lync, pozwalając ludziom "zobaczyć, co masz na myśli" na nowe sposoby.
-
Protokół Voice over IP (VoIP), pozwalający łączyć się ze spotkaniami z dowolnego miejsca bez ponoszenia wysokich kosztów rozmów międzynarodowych.
-
Wiadomości błyskawiczne, zapewniające bezgłośną komunikację, gdy tego potrzebujesz, na przykład w kawiarni lub pociągu.
-
Udostępnianie pulpitu, programu i PowerPoint w celu wyświetlania zawartości przez innych uczestników spotkania, co pozwala kontynuować współpracę bez łagody!