Файли, створені в попередніх версіях пакета Office, (наприклад, документи Word 95) за промовчанням відкриваються в безпечному поданні, і функції редагування буде вимкнуто.
Блокування файлів забороняє відкриття файлів застарілого типу, через це такі файли відкриються в безпечному поданні. Код, що використовується для відкриття та збереження цих попередніх форматів файлів, уразливіший, і цим можуть скористатися хакери. Тому застарілі типи файлів можуть становити загрозу, якої за можливості слід уникати.
Якщо для настройок блокування файлів, настроєних вами або адміністратором, установлено значення Не відкривати вибрані типи файлів, файл не відкриється в безпечному поданні, і з'явиться повідомлення про помилку. Докладні відомості див. в розділі Параметри блокування файлів .
Нижче наведено приклад рядка повідомлень для блокування файлів. Жовтий щит указує на те, що файл можна редагувати, а червоний, – що не можна.


Редагування заблокованого файлу
Щоб мати змогу відкривати, редагувати та зберігати заблоковані файли, можна внести зміни в області блокування файлів у Центрі безпеки та конфіденційності.
-
Послідовно виберіть пункти Файл > Параметри.
-
Виберіть категорію Центр безпеки та конфіденційності, натисніть кнопку Настройки центру безпеки та конфіденційності, а потім виберіть елемент Параметри блокування файлів.
-
Установіть прапорець Відкривати вибрані типи файлів у безпечному поданні та дозволити редагування.
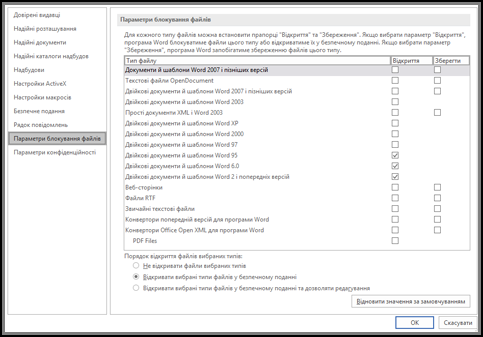
Перегляд і змінення настройок блокування файлів у Центрі безпеки та конфіденційності
-
Відкрийте програму Office.
-
Послідовно виберіть пункти Файл > Параметри.
-
Виберіть категорію Центр безпеки та конфіденційності, натисніть кнопку Настройки центру безпеки та конфіденційності, а потім виберіть елемент Параметри блокування файлів.
-
У списку Тип файлу встановіть або зніміть прапорець Відкрити або Зберегти для типу файлу, який потрібно заблокувати або дозволити.
Примітка.: Вибрати параметр Відкрити, не вибравши параметр Зберегти, не можна.
Докладніше про настройки блокування файлів
-
Не відкривати файли вибраних типів. Для відмічених позначками типів файлів блокуються функції відкривання або відкривання та збереження. Якщо вибрано цю настройку, після спроби застосувати такі функції відобразиться повідомлення про помилку.
-
Відкривати вибрані типи файлів у безпечному поданні. Вибрані типи файлів відкриваються в безпечному поданні. Кнопку Увімкнути редагування вимкнуто в рядку повідомлень і в поданні Backstage.
-
<c0>Відкривати вибрані типи файлів у безпечному поданні та дозволити редагування</c0>. Вибрані типи файлів відкриваються в безпечному поданні. Кнопку Увімкнути редагування ввімкнуто в рядку повідомлень і в поданні Backstage.
Примітка.: Якщо ви працюєте в організації, системний адміністратор міг установити політику, яка не дозволяє редагувати заблоковані файли.










