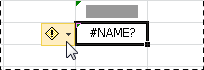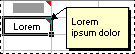在Excel中,有幾種類型的單選按鈕和彩色的三角形可以顯示在儲存格中或旁邊。 這些按鈕和三角形可提供有關儲存格內容的實用命令和資訊,且會在您需要時顯示。 本文將說明每個按鈕和三角形的意義,以及如何使用這些按鈕和三角形。
您可能會在工作表上看到的按鈕
可顯示在儲存格旁邊的七個按鈕如下: 自動更正選項、 貼上選項、 自動填滿選項、 追蹤錯誤、 插入選項,以及 套用格式設定規則。
自動校正選項
當您將滑鼠指標停留在自動更正文字下的藍色小方塊上時,可能會出現 [ 自動更正選項 
如需詳細資訊,請參閱 選擇大寫、拼字和符號的自動更正選項。
貼上選項
貼 上 文字或數據之後,貼上選項 
可用的選項取決於您要貼上的內容類型、貼上的程式,以及要貼上之文字的格式。
如需詳細資訊,請參閱 移動或複製儲存格和儲存格內容。
自動填滿選項
當您在工作表中填入文字或數據之後,[ 自動填滿選項 ]
清單中的可用選項取決於您正在填滿的內容、要填寫的程式,以及您正在填滿的文字或數據格式。
如需詳細資訊,請參閱 在工作表單元格中自動填入數據。
追蹤錯誤
[追蹤錯誤

![顯示在 [追蹤值] 圖示旁邊的下拉式清單](https://support.content.office.net/zh-tw/media/99e7b0c9-872a-4de8-9f3c-3a5158f87cb8.png)
當您按鍵旁邊的箭號時,會顯示錯誤檢查選項清單。
如需詳細資訊,請參閱 偵測公式中的錯誤。
插入選項
[插入選項

當您按鍵旁邊的箭號時,會顯示格式設定選項清單。
附註: 如果您不希望每次插入格式化的儲存格、列或欄時都顯示此按鈕,可以在 [檔案 > 選項] > [進階] > [剪下、複製及貼上] 底下,移除 [顯示插入選項] 按鈕旁的複選框 > 關閉此選項。
將格式設定規則套用至
[將 格式設定規則 套用至 
當您按鍵旁邊的箭號時,會出現一份範圍選項清單。
工作表中可能會出現的彩色三角形
單元格中顯示的兩個彩色三角形為綠色 (公式錯誤) ,而紅色 (批注) 。
綠色三角形
|
|
單元格左上角的綠色三角形表示儲存格中的公式有錯誤。 如果您選取儲存格,就會出現 [追蹤錯誤
如需詳細資訊,請參閱 偵測公式中的錯誤。 |
紅色三角形
|
|
單元格右上角的紅色三角形表示筆記在單元格中。 如果您將滑鼠指標停留在三角形上,您可以檢視筆記的文字。 |
需要更多協助嗎?
您可以隨時詢問 Excel 技術社群中的專家,或在社群中取得支援。