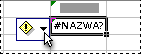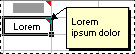W programie Excel istnieje kilka typów przycisków opcji i kolorowych trójkątów, które mogą być wyświetlane w komórce lub obok jej. Te przyciski i trójkąty zawierają przydatne polecenia i informacje na temat zawartości komórki i pojawiają się w chwili, gdy są potrzebne. W tym artykule opisano znaczenie każdego z tych przycisków i trójkątów oraz sposób pracy z nimi.
Przyciski, które mogą być widoczne w arkuszu
Siedem przycisków, które mogą być wyświetlane obok komórki, jest następujących: Opcje Autokorekty, Opcje wklejania, Opcje autowypełniania, Błąd śledzenia, Opcje wstawiania i Zastosuj regułę formatowania do.
Opcje Autokorekty
Przycisk Opcje Autokorekty 
Aby uzyskać więcej informacji, zobacz Wybieranie opcji Autokorekty dotyczących wielkości liter, pisowni i symboli.
Opcje wklejania
Przycisk Opcje wklejania 
Dostępne opcje zależą od typu wklejanej zawartości, programu, z którego wklejasz zawartość, oraz formatu tekstu w miejscu wklejania.
Aby uzyskać więcej informacji, zobacz Przenoszenie lub kopiowanie komórek i zawartości komórek.
Opcje autowypełniania
Przycisk 
Dostępne opcje na liście zależą od wypełnianej zawartości, programu, z który wypełniasz, oraz od formatu wypełnianego tekstu lub danych.
Aby uzyskać więcej informacji, zobacz Automatyczne wypełnianie danych w komórkach arkusza.
Śledź błędy
Przycisk 
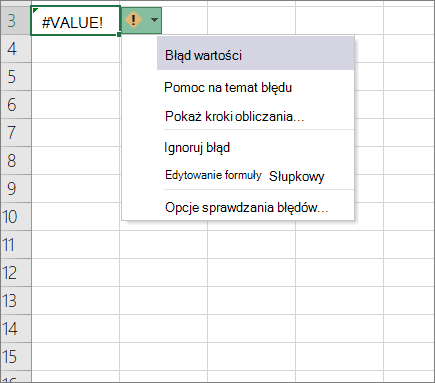
Po kliknięciu strzałki obok przycisku zostanie wyświetlona lista opcji sprawdzania błędów.
Aby uzyskać więcej informacji, zobacz Wykrywanie błędów w formułach.
Opcje wstawiania
Przycisk 
Po kliknięciu strzałki obok przycisku zostanie wyświetlona lista opcji formatowania.
Uwaga: Jeśli nie chcesz, aby ten przycisk był wyświetlany za każdym razem, gdy wstawiasz sformatowane komórki, wiersze lub kolumny, możesz wyłączyć tę opcję w obszarze Opcje > plików > Zaawansowane > W obszarze wycinania, kopiowania i wklejania > usunąć pole wyboru obok przycisków Pokaż przyciski opcji wstawiania.
Stosowanie reguły formatowania do
Przycisk Zastosuj regułę formatowania do 
Po kliknięciu strzałki obok przycisku zostanie wyświetlona lista opcji określania zakresu.
Kolorowe trójkąty, które mogą być widoczne w arkuszu
Dwa kolorowe trójkąty, które mogą być wyświetlane w komórce, są zielone (błąd formuły) i czerwone (komentarz).
Zielony trójkąt
|
|
Zielony trójkąt w lewym górnym rogu komórki wskazuje na błąd w formule w komórce. Jeśli zaznaczysz komórkę, zostanie wyświetlony przycisk
Aby uzyskać więcej informacji, zobacz Wykrywanie błędów w formułach. |
Czerwony trójkąt
|
|
Czerwony trójkąt w prawym górnym rogu komórki wskazuje, że w komórce znajduje się notatka. Jeśli zatrzymasz wskaźnik myszy na trójkącie, możesz wyświetlić tekst notatki. |
Potrzebujesz dodatkowej pomocy?
Zawsze możesz zadać pytanie ekspertowi w społeczności technicznej programu Excel lub uzyskać pomoc techniczną w Społecznościach.