Nota: Nos gustaría proporcionarle el contenido de ayuda actual lo más rápido posible en su idioma. Esta página se ha traducido mediante un sistema automático y es posible que contenga imprecisiones o errores gramaticales. Nuestro objetivo es que este contenido sea útil para usted. ¿Puede informarnos sobre si la información le ha sido útil al final de la página? Aquí tiene el artículo en inglés para que pueda consultarlo fácilmente.
La integridad, confidencialidad y privacidad de la información crucial de la organización reside en el nivel de protección que se le asigna al sitio, específicamente los usuarios que elija para conceder acceso al sitio.
El proceso de conceder y restringir el acceso a sus sitios de SharePoint y el contenido se denomina administración de permisos.
Los permisos se pueden administrar mediante los grupos de SharePoint, que controlan la pertenencia, o a través de permisos específicos que permiten controlar el contenido en el nivel de documentos o elementos. Este artículo se centra en el uso de grupos de SharePoint para controlar el acceso a un sitio.
En este artículo:
1. Asegúrese de que tiene los permisos correctos.
Para administrar los permisos de un sitio, debe poseer el nivel de permiso Administrar permisos para el sitio o el contenido.
Para comprobar que puede administrar los permisos de un sitio, haga clic en el menú Acciones del sitio y asegúrese de que puede ver el vínculo Permisos del sitio que tiene el siguiente aspecto:
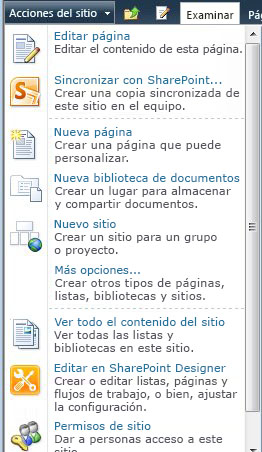
Si no puede ver el vínculo Permisos del sitio, deberá seguir el procedimiento de la organización para solicitar permisos.
2. Revise la configuración de permisos existente para el sitio.
Para abrir la página de permisos de un sitio:
-
En el menú Acciones del sitio, haga clic en Permisos del sitio.
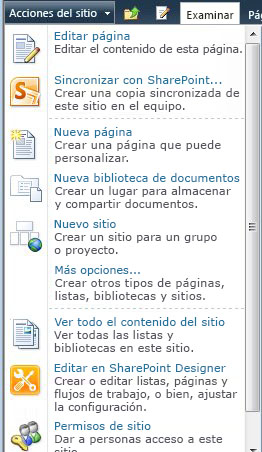
A continuación, se muestra un ejemplo de la página de permisos de un nuevo sitio de grupo, Contoso11/Investigación, que hereda los permisos de un sitio llamado Contoso11:
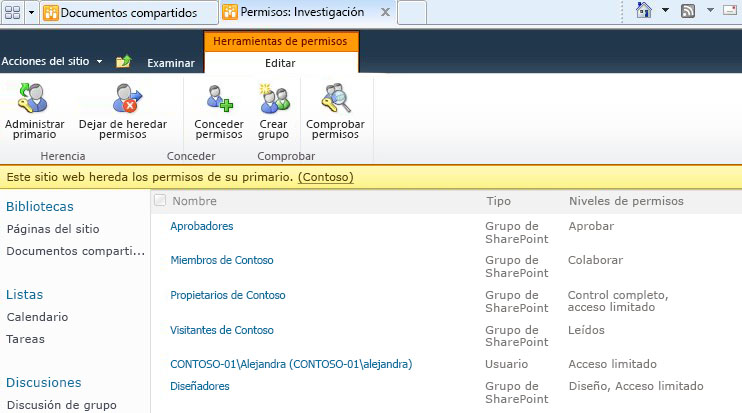
-
La columna Nombre especifica los grupos de SharePoint con permisos en el sitio.
-
La columna Niveles de permisos especifica los niveles de permisos otorgados a cada grupo. Por ejemplo, el grupo Propietarios de Contoso posee los niveles de permisos Control total y Acceso limitado.
A continuación, puede ver los miembros de cualquier grupo al hacer clic en el nombre del grupo en la columna Nombre:
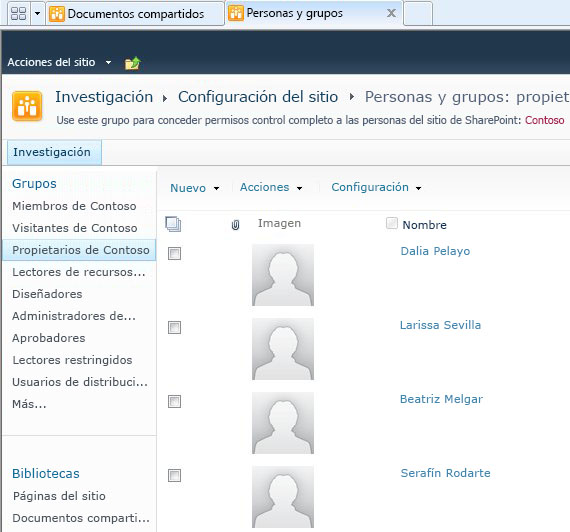
(A) Cecilia Cornejo y (B) Patricia San Juan son miembros del grupo Propietarios de Contoso11.
Nota: Puede comprobar los niveles de permisos para cualquier persona de su organización. Haga clic en Comprobar permisos en la página de permisos para el sitio y, a continuación, escriba el nombre de la persona que desea comprobar en el cuadro de User\Group.
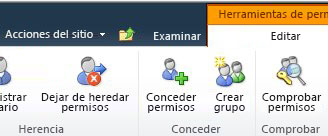
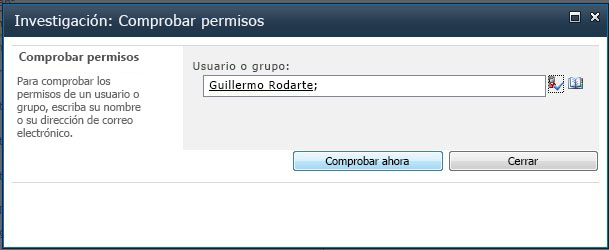
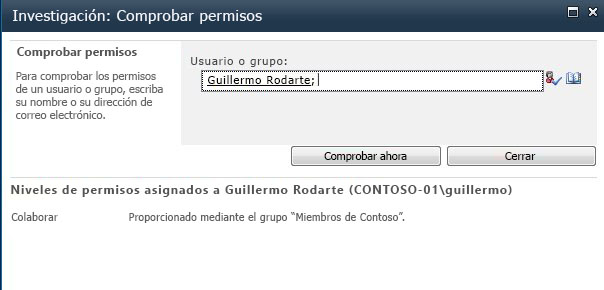
Para obtener más información sobre cómo funcionan los niveles de permisos con los grupos de SharePoint, vea niveles de permisos de descripción en SharePoint.
3.en Agregar grupos con los usuarios adecuados en ellos.
Puede trabajar con grupos para asegurarse de que los usuarios correctos tengan acceso al sitio:
-
Agregue o quite grupos del sitio.
-
Agregue o quite miembros de los grupos.
Para agregar grupos (o usuarios) a su sitio:
-
En el menú Acciones del sitio, haga clic en Permisos del sitio para abrir la página de permisos del sitio.
-
Haga clic en el botón Conceder permisos.
-
En el cuadro de diálogo Conceder permisos, escriba los nombres de los grupos (o usuarios) a los que desea conceder acceso al sitio. Si desea escribir nombres de usuarios, se recomienda agregarlos a un grupo existente en la segunda sección del cuadro de diálogo Conceder permisos. (Es posible conceder permisos a usuarios individuales de forma directa, pero el costo que implica el mantenimiento de un sistema con esas características suele incrementarse rápidamente).
-
Haga clic en Aceptar.
Para cambiar los permisos asignados a un usuario o grupo:
-
En el menú Acciones del sitio, haga clic en Permisos del sitio para abrir la página de permisos del sitio.
-
Haga clic en el nombre del usuario o grupo y, a continuación, haga clic en el comando de la cinta que desea usar.
A continuación, se presentan dos ejemplos en los que se usa el sitio hipotético de Contoso, que incluye el grupo Visitantes y el grupo Aprobadores.
Para agregar un nuevo miembro al grupo de visitantes de Contoso, en el ejemplo siguiente, primero abrir la página de permisos del sitio.
A continuación, debe hacer clic en el vínculo Visitantes de Contoso ubicado debajo de Nombre para ver los miembros del grupo:
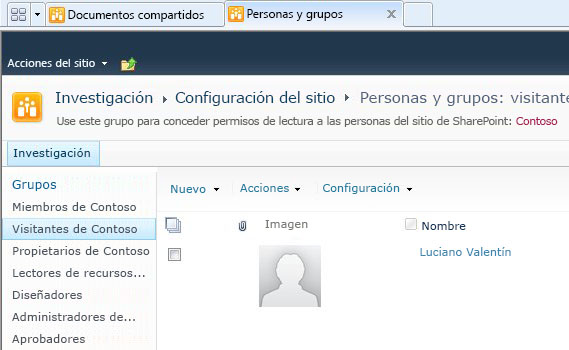
En el menú Nuevo, haga clic en Agregar usuarios y, a continuación, escriba el nombre del usuario que desea agregar (en este caso, Fabricio Noriega) y haga clic en Aceptar:
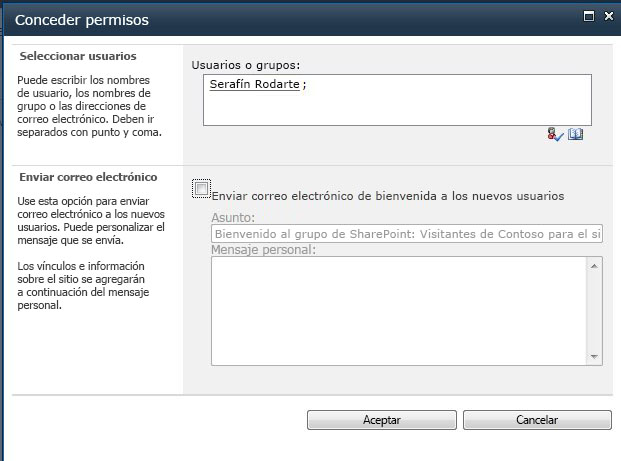
Ahora Fabricio es miembro del grupo de visitantes.
Quitar del grupo aprobadores para el sitio de referencia, que haga clic en aprobadores y, a continuación, haga clic en Quitar permisos de usuario:
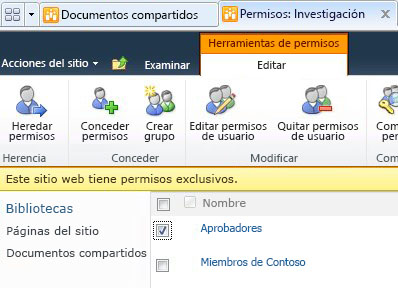
Puede usar los comandos de la cinta para restaurar la herencia del sitio primario o bien, para conceder, modificar, comprobar o administrar los permisos de un sitio.
4. personalizar la configuración de permisos para adaptarla a sus necesidades.
No debe limitarse a usar los niveles de permiso o los grupos de SharePoint predeterminados, aunque se recomienda usarlos siempre que sea posible, ya que están diseñados para funcionar en conjunto y permitirle cambiar los permisos de todos los usuarios o sitios al mismo tiempo.
Si la configuración predeterminada que se hereda del sitio primario no se ajusta a sus necesidades, puede:







