У програмі Excel простіше, ніж будь-коли, форматування аркуш (або аркуша). Ви можете скористатися кількома швидкими та простими способами створення професійно оформлених аркушів, які ефективно відображають дані. Наприклад, за допомогою тем документів можна рівномірно виглядати в усіх електронних таблицях Excel, стилі, щоб застосовувати попередньо визначені формати, а також інші функції ручного форматування, щоб виділяти важливі дані.
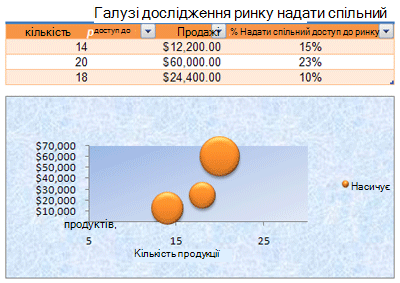
Тема документа – це попередньо визначений набір кольорів, шрифтів і ефектів (наприклад, стилі ліній і ефектів заливки), який буде доступний під час форматування даних аркуша або інших елементів, наприклад таблиць, зведених таблиць або діаграм. Щоб отримати універсальний і професійний вигляд, тему документа можна застосувати до всіх книг Excel та інших документів Office.
Ваша компанія може надати корпоративну тему документа, яку ви можете використовувати, або ви можете вибрати з різних попередньо визначених тем документів, доступних у програмі Excel. За потреби ви також можете створити власну тему документа, змінивши будь-які або всі кольори, шрифти або ефекти теми документа.
Перш ніж форматувати дані на аркуші, можна застосувати потрібну тему документа, щоб застосувати до даних аркуша форматування кольорів, шрифтів і ефектів, визначених цією темою документа.
Відомості про те, як працювати з темами документа, див. в статті Застосування або настроювання теми документа.
Стиль – це попередньо визначений формат на основі теми, який можна застосувати, щоб змінити вигляд даних, таблиць, діаграм, зведених таблиць, фігур або схем. Якщо попередньо визначені стилі не відповідають вашим потребам, можна настроїти стиль. Для діаграм можна настроїти стиль діаграми та зберегти його як шаблон діаграми, який можна використовувати знову.
Залежно від даних, які потрібно відформатувати, у програмі Excel можна використовувати такі стилі:
-
Стилі клітинок Щоб застосувати кілька форматів за один крок і забезпечити узгоджене форматування клітинок, можна скористатися стилем клітинок. Стиль клітинки – це визначений набір характеристик форматування, наприклад шрифтів і розмірів шрифтів, числових форматів, меж клітинок і заливки клітинок. Щоб заборонити будь-кому вносити зміни до певних клітинок, можна також використовувати стиль клітинки, який блокує клітинки.
Програма Excel має кілька попередньо визначених стилів клітинок, які можна застосувати. За потреби можна змінити попередньо визначений стиль клітинки, щоб створити настроюваний стиль клітинки.
Деякі стилі клітинок базуються на темі документа, яка застосовується до всієї книги. Під час переходу до іншої теми документа ці стилі клітинок оновлюються відповідно до нової теми документа.
Відомості про те, як працювати зі стилями клітинок, див. в статті Застосування, створення та видалення стилю клітинки.
-
Table styles Щоб швидко додати до таблиці Excel професійне та дизайнерське форматування, можна застосувати попередньо визначений або настроюваний стиль таблиці. Коли ви вибираєте один із попередньо визначених стилів альтернативних рядків, Excel зберігає шаблон змінного рядка, коли ви фільтруєте, приховуєте або перевпорядковуєте рядки.
Відомості про те, як працювати зі стилями таблиць, див. в статті Форматування таблиці Excel.
-
Стилі зведеної таблиці Щоб відформатувати зведену таблицю, можна швидко застосувати попередньо визначений або настроюваний стиль зведеної таблиці. Як і в таблицях Excel, можна вибрати попередньо визначений альтернативний стиль рядка, який зберігає альтернативний візерунок рядків під час фільтрування, приховання або перевпорядкування рядків.
Відомості про те, як працювати зі стилями зведеної таблиці, див. в статті Створення макета та формату звіту зведеної таблиці.
-
Стилі діаграм До діаграми можна застосувати попередньо визначений стиль. У програмі Excel є різноманітні корисні попередньо визначені стилі діаграм, які можна вибрати, і за потреби можна настроїти стиль, вручну змінивши стиль окремих елементів діаграми. Не можна зберегти настроюваний стиль діаграми, але можна зберегти всю діаграму як шаблон діаграми, який можна використовувати для створення подібної діаграми.
Відомості про те, як працювати зі стилями діаграм, див. в статті Змінення макета або стилю діаграми.
Щоб виділити певні дані (наприклад, текст або числа), їх можна відформатувати вручну. Ручне форматування не базується на темі документа в книзі, якщо ви не виберете шрифт теми або не використовуєте кольори теми – під час змінення теми документа форматування вручну не змінюється. Ви можете вручну відформатувати всі дані в клітинці або діапазон одночасно, але за допомогою цього методу також можна форматувати окремі символи.
Відомості про те, як форматувати дані вручну, див. в статті Форматування тексту в клітинках.
Щоб розрізняти різні типи інформації на аркуші та спростити сканування аркуша, можна додати межі навколо клітинок або діапазонів. Щоб посилити видимість і привернути увагу до певних даних, можна також затінити клітинки суцільним кольором тла або певним колірним візерунком.
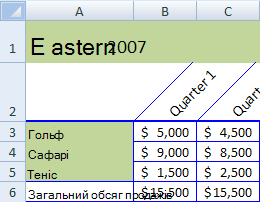
Якщо потрібно додати кольорове тло до всіх даних аркуша, можна також використати зображення як тло аркуша. Проте не вдалося надрукувати тло аркуша – тло лише покращує екранний дисплей аркуша.
Відомості про використання меж і кольорів див. в статті:
Застосування або видалення меж клітинок на аркуші
Для оптимального відображення даних на аркуші може знадобитися змінити розташування тексту в клітинці. Ви можете змінити вирівнювання вмісту клітинки, використати відступ для кращого інтервалу або відобразити дані під іншим кутом, повернувши їх.
Повернути дані особливо зручно, якщо заголовки стовпців ширші за дані в стовпці. Замість того, щоб створювати непотрібно широкі стовпці або скорочені підписи, можна повернути текст заголовка стовпця.
Відомості про те, як змінити вирівнювання або орієнтацію даних, див. в статті Змінення розташування даних у клітинці.
Якщо деякі клітинки на аркуші вже відформатовано так, як потрібно, скопіювати лише ці формати до інших клітинок або діапазонів можна кількома способами.
Команди буфера обміну
-
> вставити> вставити спеціальний > вставити форматування.
-
Home > Format Painter

Команда «Клацнути правою кнопкою миші»

-
Наведіть вказівник миші на край виділених клітинок, доки вказівник не перетвориться на перехрестя.
-
Клацніть правою кнопкою миші та утримуйте, перетягніть виділений фрагмент до діапазону, а потім відпустіть.
-
Виберіть Копіювати сюди як лише формати.
Порада Якщо ви використовуєте однокументну мишу або сенсорну панель на комп'ютері Mac, замість клацання правою кнопкою миші використовуйте клавіші Control+Click.
Розширення діапазону
Формати діапазонів даних автоматично поширюються на додаткові рядки, коли ви вводите рядки в кінці вже відформатованого діапазону даних, а формати відображаються принаймні в трьох із п'яти попередніх рядків. Параметр розширення форматів і формул діапазону даних увімкнуто за замовчуванням, але його можна ввімкнути або вимкнути, виконавши такі дії:
-
Нові версії Вибір параметрів > файлів>Розширені > Розширити діапазон дат і формули (у розділі Параметри редагування).
-
Excel 2007 Натисніть кнопку Microsoft Office











