เมื่อเซลล์ไม่ปรากฏบนเวิร์กชีต คุณสามารถดูเซลล์และสูตรของเซลล์เหล่านั้นได้ในแถบเครื่องมือ หน้าต่างการตรวจสอบเซลล์ หน้าต่างการตรวจสอบทำให้การตรวจดู ตรวจสอบ หรือยืนยันการคำนวณสูตรและผลลัพธ์ในเวิร์กชีตขนาดใหญ่เป็นเรื่องง่าย เมื่อใช้หน้าต่างการตรวจสอบเซลล์ คุณไม่จําเป็นต้องเลื่อนหรือไปยังส่วนต่างๆ ของเวิร์กชีตของคุณซ้ํา
แถบเครื่องมือนี้สามารถย้ายหรือ เทียบชิดขอบ ได้เหมือนกับแถบเครื่องมืออื่นๆ ตัวอย่างเช่น คุณสามารถเทียบชิดขอบที่ด้านล่างของหน้าต่างได้ แถบเครื่องมือจะติดตามคุณสมบัติต่อไปนี้ของเซลล์ ได้แก่ เวิร์กบุ๊ก แผ่นงาน ชื่อ เซลล์ ค่า และสูตร
หมายเหตุ: คุณสามารถตรวจสอบเซลล์ได้เพียงหนึ่งการตรวจสอบเซลล์เท่านั้น
เพิ่มเซลล์ลงในหน้าต่างการตรวจสอบเซลล์
สิ่งสำคัญ: บน Mac ให้ดําเนินการขั้นตอนที่ 2 ของกระบวนงานนี้ก่อนที่คุณจะดําเนินการขั้นตอนที่ 1 นั่นคือ คลิก หน้าต่างการตรวจสอบเซลล์ แล้วเลือกเซลล์ที่ต้องการตรวจสอบ
-
เลือกเซลล์ที่คุณต้องการตรวจสอบ
เมื่อต้องการเลือกเซลล์ทั้งหมดบนเวิร์กชีตที่มีสูตร บนแท็บ หน้าแรก ในกลุ่ม การแก้ไข ให้คลิก ค้นหา & แทนที่ คลิก ไปที่แบบพิเศษ แล้วคลิก สูตร
-
บนแท็บ สูตร ในกลุ่ม ตรวจสอบสูตร ให้คลิก หน้าต่างการตรวจสอบเซลล์
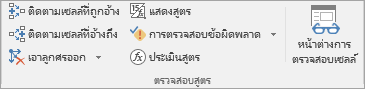
-
คลิก เพิ่ม

-
คลิก เพิ่ม
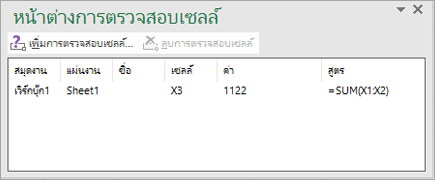
-
ย้ายแถบเครื่องมือ หน้าต่างการตรวจสอบเซลล์ ไปไว้ที่ด้านบน ด้านล่าง ด้านซ้าย หรือด้านขวาของหน้าต่าง
-
เมื่อต้องการเปลี่ยนความกว้างของคอลัมน์ ให้ลากขอบเขตทางด้านขวาของส่วนหัวของคอลัมน์
-
เมื่อต้องการแสดงเซลล์ที่รายการข้อมูลในแถบเครื่องมือ หน้าต่างการตรวจสอบเซลล์ อ้างถึง ให้ดับเบิลคลิกที่รายการข้อมูลนั้น
หมายเหตุ: เซลล์ที่มีการอ้างอิงภายนอกไปยังเวิร์กบุ๊กอื่นจะแสดงในแถบเครื่องมือ หน้าต่างการตรวจสอบเซลล์ เมื่อเวิร์กบุ๊กอื่นเปิดอยู่เท่านั้น
เอาเซลล์ออกจากหน้าต่างการตรวจสอบเซลล์
-
ถ้าแถบเครื่องมือหน้าต่างการตรวจสอบเซลล์ ไม่ได้แสดงอยู่ บนแท็บ สูตร ในกลุ่ม ตรวจสอบสูตร ให้คลิก หน้าต่างการตรวจสอบเซลล์
-
เลือกเซลล์ที่คุณต้องการเอาออก
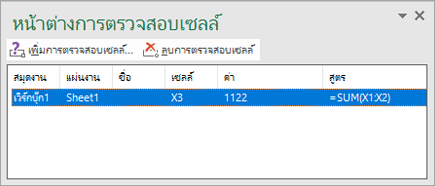
เมื่อต้องการเลือกเซลล์หลายเซลล์ ให้กด Ctrl แล้วคลิกเซลล์
-
คลิก ลบ

ต้องการความช่วยเหลือเพิ่มเติมไหม
คุณสามารถสอบถามผู้เชี่ยวชาญใน Excel Tech Community หรือรับการสนับสนุนใน ชุมชน










