워크시트에서 보이지 않는 셀과 해당 수식을 조사식 창 도구 모음으로 살펴볼 수 있습니다. 워크시트가 큰 경우 조사식 창을 사용하여 수식 계산과 결과를 편리하게 검사, 감사 또는 확인할 수 있습니다. 조사식 창을 사용하면 워크시트에서 반복적으로 스크롤하거나 다른 부분으로 이동하지 않아도 됩니다.
다른 도구 모음과 마찬가지로 이 도구 모음을 이동하거나 고정됨할 수 있습니다. 예를 들어 창 아래에 도구 모음을 고정할 수 있습니다. 도구 모음에서는 셀의 속성, 즉 통합 문서, 시트, 이름, 셀, 값 및 수식을 추적합니다.
참고: 셀당 watch 하나만 가질 수 있습니다.
조사식 창에 셀 추가
중요: Mac에서는 1단계를 수행하기 전에 이 절차의 2단계를 수행합니다. 즉, 조사식 창을 클릭한 다음 watch 셀을 선택합니다.
-
조사할 셀을 선택합니다.
수식이 있는 워크시트의 모든 셀을 선택하려면 홈 탭의 편집 그룹에서 찾기 & 바꾸기를 클릭하고 특수로 이동을 클릭한 다음 수식을 클릭합니다.
-
수식 탭의 수식 분석 그룹에서 조사식 창을 클릭합니다.
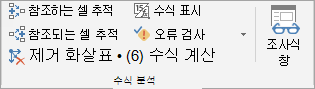
-
조사식 추가

-
Add(추가)를 클릭합니다.
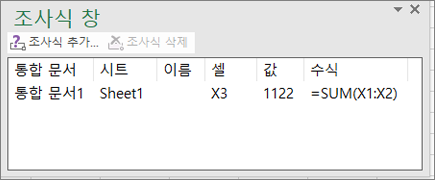
-
조사식 창 도구 모음을 창의 위쪽, 아래쪽, 왼쪽 또는 오른쪽으로 이동합니다.
-
열 너비를 변경하려면 열 머리글의 오른쪽 경계선을 끕니다.
-
조사식 창 도구 모음의 항목이 가리키는 셀을 표시하려면 항목을 두 번 클릭합니다.
참고: 다른 통합 문서에 대한 외부 참조가 있는 셀은 다른 통합 문서가 열려 있는 경우에만 조사식 창 도구 모음에 표시됩니다.
조사식 창에서 셀 제거
-
조사식 창 도구 모음이 표시되지 않으면 수식 탭의 수식 분석 그룹에서 조사식 창을 클릭합니다.
-
제거할 셀을 선택합니다.
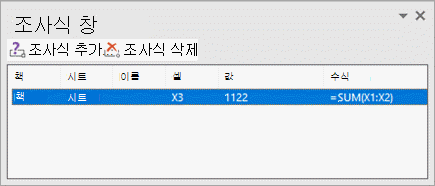
여러 셀을 선택하려면 Ctrl 키를 누른 다음 셀을 클릭합니다.
-
조사식 삭제

추가 지원
언제든지 Excel 기술 커뮤니티에서 전문가에게 문의하거나 커뮤니티에서 지원을 받을 수 있습니다.










