|
引導式支援可為 Office 問題提供數位解決方案 |
當您啟動電腦上的 Office 2021、Office 2019、Office 2016 或 Office 2013 版 Excel、Word、Outlook、PowerPoint、Publisher 或 Visio 時,可能會收到這則錯誤訊息:
Microsoft Excel 已停止運作。
Microsoft Word 已停止運作。
Microsoft Outlook 已停止運作。
Microsoft PowerPoint 已停止運作。
Microsoft Visio 已停止運作。
Microsoft Publisher 已停止運作。
嘗試進行本文所述的任何解決方案之前,請務必確認 Office 是完全的最新版本。 如果您在安裝 Office 更新後仍收到「已停止運作」錯誤,請選擇「大部分的 Office 應用程式」或「Outlook」,然後依序按照提供的疑難排解選項進行。
請按照下方列出的順序嘗試這些解決方法。
此索引標籤上的指示適用於 Excel、Word、PowerPoint、Publisher 和 Visio。 如需詳細指示,請按一下標題。
-
開啟任何 Office 應用程式 (例如 Word),並建立新的文件。
-
請移至 [檔案] > [帳戶] (如果您開啟的是 Outlook 則是 [Office 帳戶])。
-
在 [產品資訊] 下,選擇 [更新選項] > [立即更新]。
附註: 如果沒有立即看到 [立即更新],您可能需要先按一下 [啟用更新]。
-
Office 完成檢查及安裝更新後,請關閉 [您用的是最新版本!] 視窗。
某些增益集可能會造成相容性問題,導致 Office 應用程式發生「已停止運作」錯誤。 如果您想要快速了解問題,請在 [安全模式] 中啟動 Office 應用程式。 若要這麼做,請按照下列步驟進行:
-
按一下 [搜尋] 圖示,然後輸入「執行」,接著,按一下搜尋結果中顯示的 [執行] 應用程式。
-
在 Windows 10、Windows 8.1 和 Windows 8 上以滑鼠右鍵按一下 [開始] 按鈕
![Windows 8 和 Windows 10 中的 Windows [開始] 按鈕](https://support.content.office.net/zh-tw/media/de9c1ffe-f29a-47b1-a811-95ca547d07c6.png)
-
在 Windows 7 中,按一下 [開始] > [執行]。
-
-
輸入下列其中一個命令:
附註: 如果您在輸入命令後收到「找不到」錯誤,請檢查您是否在應用程式名稱與 /safe 之間輸入了空格。
-
輸入 excel/safe,並按下 Enter 啟動 Excel。
-
輸入 winword/safe,並按下 Enter 啟動 Word。
-
輸入 powerpnt/safe,並按下 Enter 啟動 PowerPoint。
-
輸入 mspub/safe,並按下 Enter 啟動 Publisher。
-
輸入 visio/safe,並按下 Enter 啟動 Visio。
-
若要確保 Office 應用程式處於 [安全模式] 中,請檢查標題列。 您應該會看見類似這樣的內容:Microsoft Excel (安全模式)。
如果 Office 應用程式沒有在 [安全模式] 中啟動,則表示問題與增益集無關。 請改為嘗試修復 Office 或解除安裝後再重新安裝。 如果仍然無法解決問題,您應在電腦上安裝最新的裝置驅動程式。
如果 Office 應用程式在 [安全模式] 中啟動,請逐一停用應用程式增益集和 COM 增益集:
-
在 Office 應用程式持續處於 [安全模式] 的情況下,按一下 [檔案] > [選項] > [增益集]。
-
選取增益集選項的 [管理] 清單 (例如 Word 增益集或 Excel 增益集),然後按一下 [執行]。 如果您在 [管理] 清單中找不到 Office 應用程式專屬的增益集選項,請改為選擇 [COM 增益集]。
-
取消選取清單中的其中一個增益集,然後按一下 [確定]。
附註: 已知某些舊版增益集會導致問題。 如果您的清單中有這些增益集:Abbyy FineReader、PowerWord 和 Dragon Naturally Speaking,請先取消選取它們。
-
重新啟動應用程式 (這次不以安全模式啟動)。
如果 Office 應用程式啟動了,表示取消選取的增益集有問題。 建議您瀏覽該增益集的公司網站,尋找您可以安裝的更新版本。 如果沒有較新的版本或您不需要使用增益集,可以將它保留為取消選取的狀態或從電腦中移除。
如果 Office 應用程式沒有啟動,請重複相關步驟逐一取消選取其他增益集。 如果 [管理] 清單中有另一個增益集選項 (例如 [COM 增益集]),也請針對這些增益集重複此程序。 若已取消選取所有增益集而您仍無法開啟 Office 應用程式,則表示問題與增益集無關。 請嘗試本文中提供的某些其他疑難排解選項。
已知這些舊版增益集會在 Office 2016 或 Office 2013 應用程式中導致問題:
如果這無法解決您的問題,請按一下下方的下一個標題。
如果其中一個 Office 應用程式已損壞或毀損,則適合使用此步驟。 請先嘗試進行快速修復,如果無法解決問題,請嘗試線上修復。 如需詳細資訊,請參閱修復 Office 應用程式。
如果這無法解決您的問題,請按一下下方的下一個標題。
舊版 Windows 裝置驅動程式可能與 Office 應用程式不相容。 您應在電腦上執行 Windows 或 Microsoft 更新,確保您擁有最新的驅動程式。 若要這麼做,請按照下列步驟進行:
針對 Windows 11:
-
選取 [開始]
![Windows 8 和 Windows 10 中的 Windows [開始] 按鈕](https://support.content.office.net/zh-tw/media/de9c1ffe-f29a-47b1-a811-95ca547d07c6.png)
-
在 [搜尋] 方塊中輸入「設定」。
-
選取 [Windows Update]。
-
選取 [檢查更新]。
-
如果有可用的更新,請選取 [安裝]。
適用於 Windows 10:
-
選取 [開始]
![Windows 8 和 Windows 10 中的 Windows [開始] 按鈕](https://support.content.office.net/zh-tw/media/de9c1ffe-f29a-47b1-a811-95ca547d07c6.png)
-
選取 [設定] > [更新與安全性] > [Windows Update]。
-
選取 [從線上檢查來自 Microsoft Update 的更新]。
-
如果有可用的更新,應該會自動安裝在您的電腦上。
適用於 Windows 8.1 和 Windows 8:
-
在 [開始] 畫面上,按一下常用工具列 (Charms Bar) 上的 [設定]。
-
按一下 [變更電腦設定]。
-
在 [電腦設定] 應用程式中,按一下 [Windows Update]。
-
按一下 [立即檢查更新]。
適用於 Windows 7:
-
按一下 [開始]。
-
在 [搜尋程式及檔案] 方塊中,輸入 Windows Update。
-
在搜尋結果中,按一下 [檢查更新]。
-
如果有可用的更新,請按一下 [安裝]。
如果在更新 Windows 後問題仍持續發生,您應檢查並確認這些專用驅動程式 (包括視訊卡、印表機、滑鼠和鍵盤) 都是最新版本。 這些裝置的驅動程式通常可以直接從製造商的網站進行下載及安裝。
此外,如果您使用的是膝上型電腦,您應查看製造商的網站,確認是否有任何與膝上型電腦相關的更新檔案。 例如,某些膝上型電腦使用的舊版 DisplayLink 使用者模式驅動程式 (DisplayLink User Mode Driver) 存有已知問題。 若要更新 DisplayLink 驅動程式,您必須移至製造商的網站。
-
選取下方的按鈕下載並安裝 Office 解除安裝支援工具。
-
根據您的瀏覽器,依照下列步驟下載解除安裝支援工具。
提示: 下載並安裝這個工具可能需要幾分鐘。 安裝完成後,[解除安裝 Office 產品] 視窗將隨即開啟。
Microsoft Edge 或 Chrome
-
在左下角或右上角,以滑鼠右鍵按一下 [SetupProd_OffScrub.exe] > [開啟]。
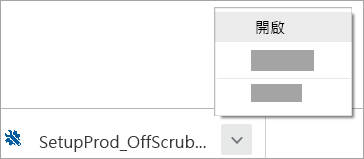
Microsoft Edge (較舊) 或 Internet Explorer
-
在瀏覽器視窗的底部,選取 [執行] 以啟動 [SetupProd_OffScrub.exe]。

Firefox
-
在快顯視窗中,選取 [儲存檔案],然後在瀏覽器視窗的右上角,選取下載箭頭 > [SetupProd_OffScrub.exe]。
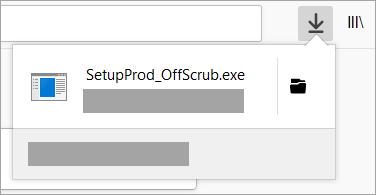
-
-
選取您要解除安裝的版本,然後選取 [下一步]。
-
依序完成其餘的畫面,出現提示時,重新啟動您的電腦。
重新啟動電腦後,解除安裝工具會自動重新開啟,完成解除安裝程序的最後步驟。 遵循其餘的提示。
-
針對您要安裝或解除安裝的 Office 版本選取步驟。 關閉解除安裝工具。
如果這無法解決您的問題,請按一下下方的下一個標題。
此索引標籤上的指示適用於 Outlook。
現有 Outlook 設定檔可能會導致在嘗試啟動 Outlook 時出現此錯誤的問題。 如果您想要快速修正,請建立新設定檔來取代現有設定檔,然後將電子郵件帳戶重新新增到新設定檔。 若要這麼做,請依照本文提供的資訊進行:建立 Outlook 設定檔。
如果這無法解決您的問題,請按一下下方的下一個標題。
如果其中一個 Outlook 檔案已損壞或毀損,則適合使用此步驟。 請先嘗試進行快速修復,如果無法解決問題,請嘗試線上修復。 如需詳細資訊,請參閱修復 Office 應用程式。
如果這無法解決您的問題,請按一下下方的下一個標題。
-
選取下方的按鈕下載並安裝 Office 解除安裝支援工具。
-
根據您的瀏覽器,依照下列步驟下載解除安裝支援工具。
提示: 下載並安裝這個工具可能需要幾分鐘。 安裝完成後,[解除安裝 Office 產品] 視窗將隨即開啟。
Microsoft Edge 或 Chrome
-
在左下角或右上角,以滑鼠右鍵按一下 [SetupProd_OffScrub.exe] > [開啟]。
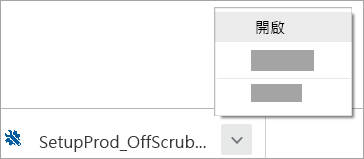
Microsoft Edge (較舊) 或 Internet Explorer
-
在瀏覽器視窗的底部,選取 [執行] 以啟動 [SetupProd_OffScrub.exe]。

Firefox
-
在快顯視窗中,選取 [儲存檔案],然後在瀏覽器視窗的右上角,選取下載箭頭 > [SetupProd_OffScrub.exe]。
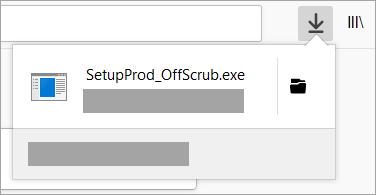
-
-
選取您要解除安裝的版本,然後選取 [下一步]。
-
依序完成其餘的畫面,出現提示時,重新啟動您的電腦。
重新啟動電腦後,解除安裝工具會自動重新開啟,完成解除安裝程序的最後步驟。 遵循其餘的提示。
-
針對您要安裝或解除安裝的 Office 版本選取步驟。 關閉解除安裝工具。
如果這無法解決您的問題,請按一下下方的下一個標題。
舊版 Windows 裝置驅動程式可能與 Outlook 不相容。 您應在電腦上執行 Windows 或 Microsoft 更新,確保您擁有最新的驅動程式。 若要這麼做,請按照下列步驟進行:
適用於 Windows 10:
-
選取 [開始]
![Windows 8 和 Windows 10 中的 Windows [開始] 按鈕](https://support.content.office.net/zh-tw/media/de9c1ffe-f29a-47b1-a811-95ca547d07c6.png)
-
選取 [設定] > [更新與安全性] > [Windows Update]。
-
選取 [從線上檢查來自 Microsoft Update 的更新]。
-
如果有可用的更新,應該會自動安裝在您的電腦上。
適用於 Windows 8.1 和 Windows 8:
-
在 [開始] 畫面上,按一下常用工具列 (Charms Bar) 上的 [設定]。
-
按一下 [變更電腦設定]。
-
在 [電腦設定] 應用程式中,按一下 [Windows Update]。
-
按一下 [立即檢查更新]。
適用於 Windows 7:
-
按一下 [開始]。
-
在 [搜尋程式及檔案] 方塊中,輸入 Windows Update。
-
在搜尋結果中,按一下 [檢查更新]。
-
如果有可用的更新,請按一下 [安裝]。
如果在更新 Windows 後問題仍持續發生,您應檢查並確認這些專用驅動程式 (包括視訊卡、印表機、滑鼠和鍵盤) 都是最新版本。 這些裝置的驅動程式通常可以直接從製造商的網站進行下載及安裝。
此外,如果您使用的是膝上型電腦,您應查看製造商的網站,確認是否有任何與膝上型電腦相關的更新檔案。 例如,某些膝上型電腦使用的舊版 DisplayLink 使用者模式驅動程式 (DisplayLink User Mode Driver) 存有已知問題。 若要更新 DisplayLink 驅動程式,您必須移至製造商的網站。
我們隨時洗耳恭聽!
根據您的留言,我們上一次在 2021 年 11 月 3 日 檢閱本主題。 如果您覺得本文很實用 (如果您覺得不實用則更是如此),請使用下方的意見反應控制項,讓我們知道如何改善。











