İki monitörle sunu yapabilirsiniz: Sunucu Görünümü'nü kullanmak, sununuzu konuşmacı notlarıyla tek bir monitörde (örneğin dizüstü bilgisayarınız) görüntülemenin harika bir yoludur; izleyicileriniz ise notsuz sunuyu farklı bir monitörde (yansıtdığınız daha büyük bir ekran gibi) görüntüler.
Not: Sununuzda kullandığınız cihazda birden çok monitör kullanımının desteklendiğinden emin olun. Birden çok monitör desteğiyle ilgili güncel bilgiler için üreticinize danışın.
Bu yordamı uygulamak ve görünümü projektörler arasında bu şekilde bölmek için ikinci ekrana bağlı olmanız gerekir.
PowerPoint'i Sunucu görünümünü iki monitörle kullanacak şekilde ayarlama
-
Slayt Gösterisi sekmesindeki Ekranlar grubunda Sunucu Görünümünü Göster’i seçin.

Windows Görüntü Ayarları’nın açılması gerekir.
-
Görüntü Ayarları iletişim kutusunun Monitör sekmesinde, konuşmacı notlarınızı görüntülemek için kullanmak istediğiniz monitör simgesini seçin ve sonra da Bu benim ana monitörüm onay kutusunu işaretleyin.
Bu benim ana monitörüm onay kutusu seçili ve kullanılamaz durumdaysa, monitör zaten birincil monitör olarak ayarlanmıştır.
-
İzleyicilere gösterilecek olan ikinci monitörün monitör simgesini seçin ve sonra da Windows Masaüstümü bu monitöre genişlet onay kutusunu seçin.
Notlar: Windows Görüntü Ayarları açılmazsa aşağıdakileri yapın:
-
Windows 10: Sistem > Ekran > Başlat > Ayarları'nı tıklatın. En üstteki Ekranınızı özelleştirin seçeneğinin altında, bilgisayarınıza bağlı ekranların diyagramı gösterilir ve her ekran numaralandırılmıştır. Bir projeye bağlıysanız, normal olarak bu proje diyagramda ekran 2 olarak gösterilir. Diyagramda ekran 1’i seçin, sonra sayfayı aşağı kaydırın. Bunu ana ekranım yap adlı onay kutusunun seçili olmasına dikkat edin. Bu onay kutusunun üst kısmındaki Birden çok ekran listesinde, Bu ekranları genişlet’i seçin.
-
Windows 8: Windows Başlat düğmesine sağ tıklayın, Denetim Masası >Ekran > Çözünürlüğü ayarla'ya tıklayın. Birden çok ekran listesinde Bu ekranları genişlet seçeneğine tıklayın. Konuşmacı notlarınızı görüntülemek istediğiniz monitörü seçin ve Bunu ana ekranım yap seçeneğine tıklayın.
Akıllı telefonunuzda PowerPoint’i uzaktan kumanda olarak kullanıp sununuzu çalıştırabilir ve konuşmacı notlarınızı görebilirsiniz. Daha fazla bilgi edinmek ve kısa bir video izlemek için bkz. PowerPoint’te slayt gösterisi sırasında akıllı telefonunuzda lazer işaretçisi kullanma.
İki monitörle sunum yapma
-
Slayt Gösterisi sekmesinde Ayarla grubunda Slayt Gösterisi Ayarla'yı tıklatın.
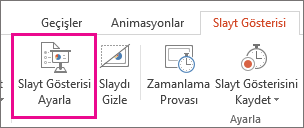
-
Gösteri Ayarla iletişim kutusunda istediğiniz seçenekleri belirtin ve sonra Tamam'a tıklayın. Otomatik'i seçerseniz PowerPoint, varsa dizüstü bilgisayar monitöründe konuşmacı notlarını görüntüler. Aksi takdirde PowerPoint, Ekran ayarlarınızda tanımlanan ana ekranda konuşmacı notlarını görüntüler (Ayarlar > Ekran).
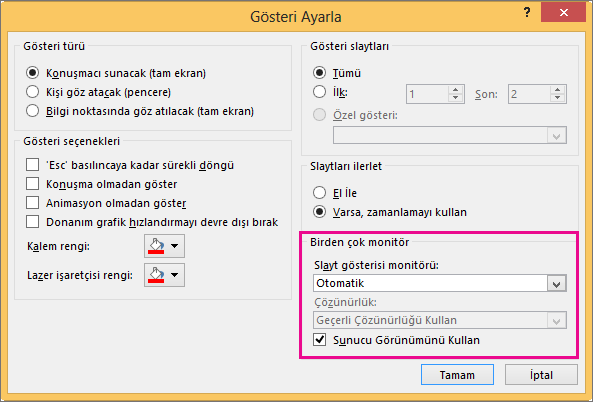
-
Sunum yapmaya başlamak için Slayt Gösterisi sekmesinde Baştan’a veya PowerPoint penceresinin altındaki Slayt Gösterisi düğmesine

Genişlet ve Çoğalt: Slayt gösterisi sona erdikten sonra ne olur?
PowerPoint, ikinci bir monitörde slayt gösterisi başlatma işlemini mümkün olduğunca sorunsuz ve hızlı hale getirmek için arka planda bir şey yapar. Slayt Gösterisi'ne girdiğinizde, PowerPoint otomatik olarak görüntü ayarlarınızı (görüntü topolojiniz olarak da bilinir) Genişlet olarak değiştirir.
Kafa karıştırıcı olabilecek şey, slayt gösteriniz sona erdikten sonra ne olacağıdır:
-
PowerPoint'in daha yeni sürümlerinde, slayt gösteriniz sona erdiğinde, PowerPoint varsayılan ayarınıza geri döner ve seçtiğiniz buysa Çoğalt'a döner.
Ayrıca bkz.
Video: Sunucu görünümünü kullanma
Slayt gösterinizi sunarken konuşmacı notlarınızı görüntüleme
Video: Slayt gösterisini zamanlama provası
Slayt Gösterisi görünümünde slaydın bir kısmını yakınlaştırma
PowerPoint slaytlarınızı ve dinleyici notlarınızı ve notlarınızı yazdırma
Kendi kendine çalışan bir sunu oluşturma
Sunuyu başlatma ve Sunucu görünümünde notlarınızı görüntüleme










