Možete da izlažete sa dva monitora: Korišćenje prikaza za izlagača je sjajan način da prikažete prezentaciju sa beleškama govornika na jednom monitoru (na primer, laptopu), dok publika gleda prezentaciju bez beležaka na drugom monitoru (kao što je veći ekran na kom projektujete prezentaciju).
Napomena: Uverite se da uređaj koji koristite za prezentaciju podržava upotrebu više monitora. Obratite se proizvođaču za najnovije informacije o podršci za više monitora.
Da biste izvršili ovu proceduru i razdelili prikaz između projektora na ovaj način, morate biti povezani sa drugom ekranom.
Podešavanje programa PowerPoint da koristi prikaz za izlagača sa dva monitora
-
Na kartici Projekcija slajdova, u grupi Monitori izaberite stavku Koristi prikaz za izlagača.

Trebalo bi da se otvore Windows postavke prikaza.
-
U dijalogu Postavke prikaza na kartici Monitor, izaberite ikonu monitora koji želite da koristite za prikaz beležaka govornika, a zatim potvrdite izbor u polju za potvrdu Ovo je moj glavni monitor.
Ako je izbor u polju za potvrdu Ovo je moj glavni monitor potvrđen i nedostupan, monitor je već naznačen kao primarni monitor.
-
Izaberite ikonu monitora za drugi monitor – koji će publika gledati, a zatim potvrdite izbor u polju za potvrdu Proširi moju Windows radnu površinu na ovaj monitor .
Napomene: Ako se postavke prikaza operativnog sistema Windows ne otvore, uradite sledeće:
-
Windows 10: Kliknite na dugme >postavke >sistemske > ekran. Pri vrhu, u okviru Prilagođavanje ekrana nalazi se dijagram ekrana povezanih sa računarom, sa numerisanim svakim ekranom. Ako ste povezani sa projektom, on će obično biti predstavljen u dijagramu kao ekran 2. Izaberite ekran 1 u dijagramu, a zatim se pomerite nadole. Uverite se da je izabrano polje za potvrdu Pod imenom Postavi ovo kao glavni ekran. Iznad tog polja za potvrdu, sa liste Više ekrana izaberite stavku Proširi ove ekrane.
-
Windows 8: Kliknite desnim tasterom miša na Windows dugme Start , izaberite stavku Kontrolna tabla >prikaži >Prilagodi rezoluciju. Na listi Višestruki prikazi izaberite stavku Proširi ove ekrane. Izaberite monitor na kojem želite da prikažete beleške govornika i izaberite stavku Postavi ovo kao glavni ekran.
PowerPoint možete da koristite na pametnom telefonu kao daljinski upravljač za pokretanje prezentacije i prikaza beleški govornika. Pogledajte odeljak </c0>Korišćenje laserskog pokazivača na pametnom telefonu prilikom predstavljanja u programu PowerPoint</c0> za više informacija, uključujući i kratki video zapis.
Izlaganje prezentacije na dva monitora
-
Na kartici Projekcija slajdova, u grupi Podešavanje kliknite na dugme Podesi parametre projekcije slajdova.

-
U dijalogu Podesi projekciju odaberite željene opcije, a zatim kliknite na dugme U redu. Ako odaberete stavku Automatsko, PowerPoint će prikazati beleške govornika na monitoru laptop računara ako su dostupne. U suprotnom, PowerPoint će prikazati beleške govornika na glavnom ekranu identifikovanom u postavkama ekrana (Postavke > Prikaz).
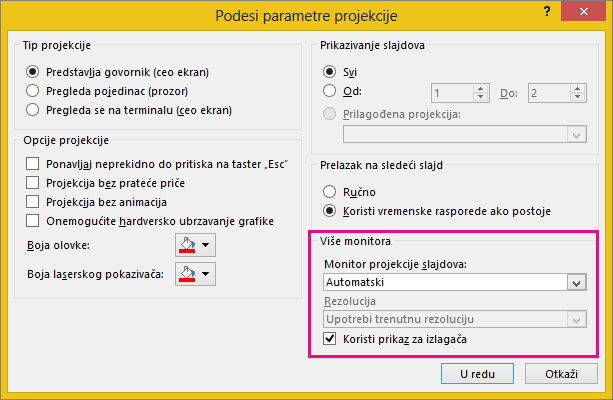
-
Da biste započeli izlaganje prezentacije , na kartici Projekcija slajdova kliknite na dugme Od početka ili kliknite na dugme Projekcija slajdova

Proširi naspram duplikata: šta se dešava kada se završi projekcija slajdova
PowerPoint radi nešto u pozadini da bi što pre olakšao pokretanje projekcije slajdova na drugom monitoru. Kada unesete projekciju slajdova, PowerPoint automatski menja postavke prikaza (poznate i kao topologija prikaza ) u Proširi.
Ono što može da vas zbuni jeste to što se dešava kada projekcija slajdova završi:
-
U novijim verzijama programa PowerPoint, kada se projekcija slajdova završi, PowerPoint se vraća na podrazumevanu postavku, vraćajući se na opciju Dupliraj, ako je to ono što ste odabrali.
Takođe pogledajte
Video: korišćenje prikaza za izlagača
Pregledanje beležaka govornika tokom izvođenja projekcije slajdova
Video: Probna podešavanja vremena za projekciju slajdova
Uvećavanje dela slajda u prikazu projekcije slajdova
Štampanje PowerPoint slajdova, propratnih sadržaja i beležaka
Kreiranje prezentacije koja se sama pokreće
Pokretanje prezentacije i gledanje beležaka u prikazu za izlagača
PowerPoint video zapisi se ne reprodukuju na drugom monitoru










