リストまたはライブラリでバージョン管理が有効になっている場合は、アイテムが変更されるたびに、リストとファイルをライブラリに格納、追跡、復元できます。 ライブラリは、ドキュメントに新しいセクションが追加されたバージョンや、スペル ミスが修正されたマイナー バージョンなど、両方のメジャー バージョンを追跡できます。 Listsはメジャー バージョンのみを追跡できます。 バージョン管理の詳細については、「リストとライブラリでのバージョン管理のしくみ」を参照してください。
注: バージョン管理は SharePoint ライブラリでは既定で有効になっており、SharePoint リストでは既定で無効になっています。 バージョン管理の設定の詳細については、「 リストまたはライブラリのバージョン管理を有効にして構成する」を参照してください。
-
クイック起動バーからリストまたはライブラリを開きます。
リストまたはライブラリの名前が表示されない場合は、[ サイトの内容 ] または [ すべて表示] をクリックし、リストまたはライブラリの名前をクリックします。
-
アイテムまたはドキュメントの名前と日付の間のスペースを右クリックし、メニューから [ バージョン履歴 ] をクリックします。 メニューをスクロールして バージョン履歴を表示する必要がある場合があります。
[バージョン履歴] が表示されない場合は、ダイアログ ボックスで省略記号 (...) をクリックし、[バージョン履歴] をクリックします。
ファイルのバージョン リストが表示されます。
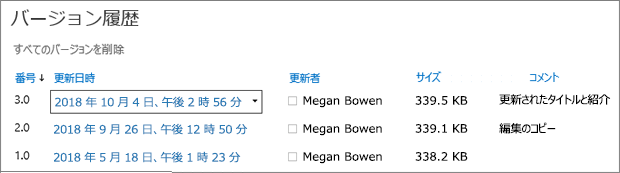
-
[ バージョン履歴 ] ダイアログ ボックスで、表示するバージョンの横にマウス ポインターを合わせ、右側の下矢印をクリックしてオプションの一覧を取得します。
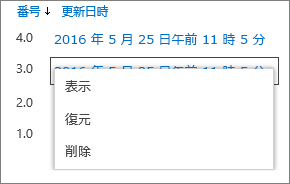
[表示] をクリックします。
注: 最新のものを除くすべてのドキュメント バージョンについては、 表示、 復元、 および削除が表示されます。 最新版には、[表示] と [復元] のみが表示されます。
-
[ バージョン履歴 ] ダイアログ ボックスが開き、さまざまなアクションを選択できます。
使用できるアクションは、バージョンと、管理者または所有者によって設定された属性によって異なります。
選択肢は、選択したバージョン (最新版または以前のバージョン) によって変わります。
ファイルの最新バージョンの [バージョン履歴] ウィンドウには、ワークフローを管理、通知、チェック、または作成するためのアクションが含まれています。
![特定のファイルの [バージョン履歴] ダイアログ。](https://support.content.office.net/ja-jp/media/b85542af-e770-4633-aa1b-b5fa71d6fedc.png)
以前のバージョンのファイルのバージョン履歴のビューには、そのバージョンを復元または削除するオプションが表示されます。
![削除オプションを示す [バージョン履歴] ダイアログ。](https://support.content.office.net/ja-jp/media/7849563d-60ba-4d37-8bb4-71418c045be3.png)
SharePoint Server 2016 または 2010 でバージョン履歴を表示する
-
探索する項目またはファイルを含むリストまたはライブラリに移動します。
-
履歴を表示するアイテムまたはファイルにカーソルを合わせ、表示される矢印をクリックし、ドロップダウン リストから [ バージョン履歴 ] を選択します。
![SharePoint ファイルのドロップダウン リスト。 [バージョン履歴] が選択されています。](https://support.content.office.net/ja-jp/media/5eec9989-0540-4d02-8679-544e18e452d2.jpg)
[ バージョン履歴 ] ダイアログ ボックスが開きます。
注: [バージョン履歴] コマンドが表示されない場合は、リストまたはライブラリがバージョンを追跡していない可能性があります。 詳細については、サイトの管理者または所有者に関するページを参照してください。
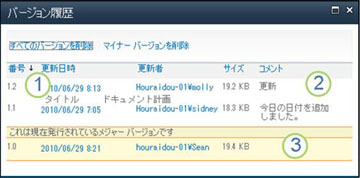
|
|
最新のマイナー バージョン。 |
|---|---|
|
|
ファイルをチェックインした最後のユーザーが残したコメント。 |
|
|
ファイルの最初のバージョン。 最初のバージョンには常に 1.0 という番号が付けられます。 |
Microsoft Office ドキュメント内からバージョン履歴を表示する
Word、 Excel、PowerPoint ファイルなどの Microsoft Office ドキュメントを使用している場合は、リストやライブラリに戻って履歴を表示するのではなく、アプリ ビューからバージョン履歴を表示できます。
次の例は、Microsoft PowerPoint ファイルの Backstage ビューの例です。 メジャー バージョンとマイナー バージョンの両方が表示されます。
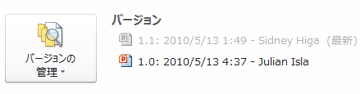
次の例は、Microsoft Word ファイルの例です。 このバージョン履歴にはメジャー バージョンのみが表示されます。 これは、ドキュメント ライブラリでメジャー バージョンのみが有効になっているか、マイナーバージョンではなくメジャー バージョンのみを表示する権限があることを意味する可能性があります。
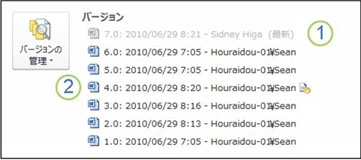
|
|
ファイルの現在のバージョン |
|---|---|
|
|
このバージョンをチェックインしたユーザーからのコメントを含むバージョン。 作成者の名前の横にあるアイコンにカーソルを合わせると、コメントが表示されます。 |
-
開くファイルが含まれているサイト上のドキュメント ライブラリに移動します。
-
ドロップダウン矢印が表示されるまでファイル名にカーソルを合わせ、[アプリケーション名]> で [編集 ] <クリックします。 上記の例では、Microsoft Wordで [編集] を選択します。
注: ライブラリでファイルをチェックする必要がある場合、またはファイルをチェックする場合は、ファイルを開く前にチェックする必要があります。
-
アプリケーションで、[ ファイル ] タブを選択して Backstage ビューを公開します。 上記の 2 つの例に示すように、[ バージョンの管理 ] ボタンの横にバージョン履歴が表示されます。
-
一覧から、表示するバージョンを選択します。 そのバージョンが開き、表示できます。
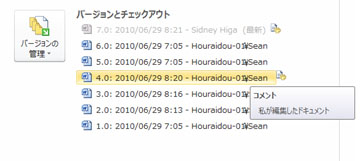
ファイルを表示するか、開いている間に、ファイルの上部にある黄色のバナーで [復元 ] をクリックして現在のバージョンにするか、[ 比較] をクリックして選択したバージョンと現在のバージョンを比較できます。

-
表示が完了したら、選択したバージョンを閉じます。 ファイルを保存するかどうかを確認するメッセージ ボックスが表示されます。 ローカル ドライブに保存するか、[ 保存しない] をクリックします。
-
最初に開いたファイルで作業を続けるには、ドキュメントの上部にある他のタブ ( [ホーム] など) のいずれかを選択します。
バージョン管理は SharePoint ライブラリでは既定で有効になっており、SharePoint リストでは既定で無効になっています。 メニューまたはリボンにバージョン履歴オプションを表示するには、バージョン管理を有効にする必要があります。 バージョン履歴を有効にするには、「 リストまたはライブラリのバージョン管理を有効にして構成する」を参照してください。
バージョン管理を設定するときは、保存するバージョンの最大数を設定します。 最大バージョン数が保存されると、 SharePoint は最も古いバージョンを削除して、新しいバージョンに対応します。 SharePoint を設定して、システムの制限まで、より多くのバージョンを保存できます。 詳細については、「リストとライブラリでのバージョン管理のしくみ」を参照してください。
はい。以前のバージョンは Office デスクトップ アプリで表示できます。 詳細については、「OneDrive に格納されている以前のバージョンのファイルを復元する」を参照してください。
その他のヘルプとリソース
バージョン管理と関連トピックの詳細については、次のリンクを参照してください。
-
バージョン管理
-
チェックインとチェックアウト
-
ファイルとフォルダーの追加と削除
ご意見をお待ちしています。
この記事は役に立ちましたか? 役に立った場合は、このページの一番下のリンクを使ってお知らせください。 お役に立たなかった場合は、わかりにくかった点や情報が不足している点をお知らせください。 ご使用の SharePoint のバージョン、OS、ブラウザーも含めてください。 皆様からのご意見は、事実を確認し、情報を追加して、この記事を更新するために利用させていただきます。













