Kada je na popisu ili u biblioteci omogućeno stvaranje verzija, stavke na popisu i datotekama u biblioteci možete pohraniti, pratiti i vraćati svaki put kada se prorede. Biblioteke mogu pratiti i glavne verzije, kao što su one u koje je dodana nova sekcija u dokument i radne verzije, kao što su one u kojima je pravopisna pogreška ispravljena. Lists mogu pratiti samo glavne verzije. Dodatne informacije o načinu rada s verzijama potražite u članku Način rada s verzijama na popisima i u bibliotekama.
Napomena: Prema zadanim je postavkama uključeno u SharePoint bibliotekama, a po zadanom je isključeno na SharePoint popisima. Dodatne informacije o postavljanju verzije potražite u članku Omogućivanje i konfiguriranje verzija za popis ili biblioteku.
-
Otvorite popis ili biblioteku na traci za brzo pokretanje.
Ako se naziv popisa ili biblioteke ne prikazuje, kliknite Sadržaj web-mjesta ili Prikaži sve, a zatim naziv popisa ili biblioteke.
-
Desnom tipkom miša kliknite razmak između stavke ili naziva dokumenta i datuma, a zatim na izborniku kliknite Povijest verzija. Možda ćete se morati pomaknuti po izborniku da bi vam se prikazala povijest verzija.
Ako ne vidite povijest verzija, u dijaloškom okviru kliknite trotočje (...), a zatim Povijest verzija.
Prikazat će vam se popis verzija datoteke.
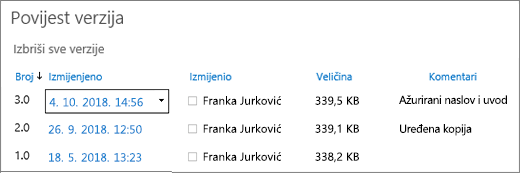
-
U dijaloškom okviru Povijest verzija postavite pokazivač miša pokraj željene verzije prikaza, a zatim kliknite strelicu prema dolje na desnoj strani da biste dobili popis mogućnosti.
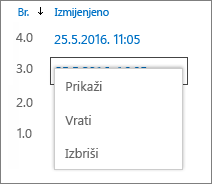
Kliknite Prikaz.
Napomena: Za sve verzije dokumenta osim najnovijih vidjet ćete Prikaz, Vraćanje i Brisanje. Za najnoviju verziju vidjet ćete samo Prikaz ivraćanje.
-
Otvorit će se dijaloški okvir Povijest verzija s raznim akcijama koje možete odabrati.
Dostupne akcije ovise o verziji i atributima koje je postavio administrator ili vlasnik.
Odabiri se mijenjaju ovisno o tome jeste li odabrali najnoviju datoteku ili stariju verziju.
Prozor Povijest verzija za najnoviju verziju datoteke obuhvaća akcije za upravljanje, obavještavanje, odjavu ili stvaranje tijeka rada.
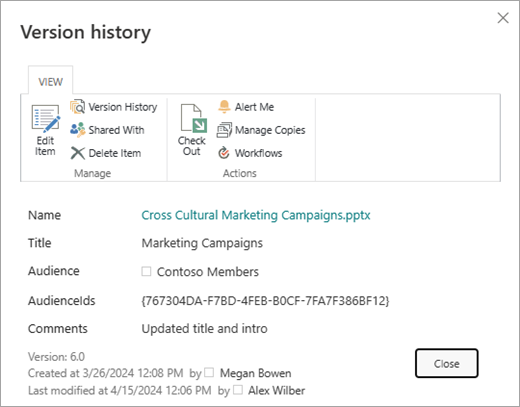
Prikaz povijesti verzija za prethodnu verziju datoteke prikazuje mogućnost vraćanja ili brisanja te verzije.
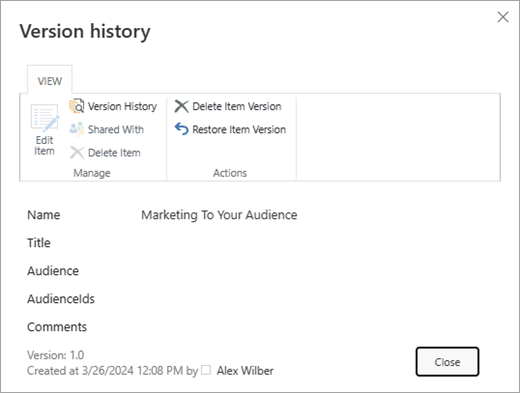
Prikaz povijesti verzija u sustavu SharePoint Server 2016 ili 2010
-
Dođite do popisa ili biblioteke koja sadrži stavku ili datoteku koju želite istražiti.
-
Postavite pokazivač miša na stavku ili datoteku za koju želite prikazati povijest, kliknite strelicu koja će se prikazati, a zatim na padajućem popisu odaberite Povijest verzija.
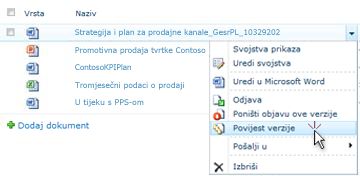
Otvorit će se dijaloški okvir Povijest verzija.
Napomena: Ako ne vidite naredbu Povijest verzija , popis ili biblioteka možda ne prate verzije. Dodatne informacije potražite u administratoru ili vlasniku web-mjesta.
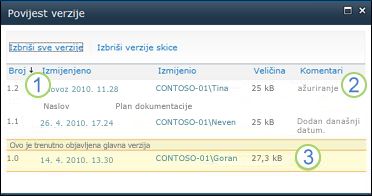
|
|
Najnovija sporedna verzija. |
|---|---|
|
|
Komentar koji je ostavio zadnja osoba koja je provjerila datoteku. |
|
|
Prva verzija datoteke. Prva verzija uvijek je numerirana brojem 1.0. |
Prikaz povijesti verzija iz dokumenta sustava Microsoft Office
Ako radite s dokumentom sustava Microsoft Office, kao što je datoteka sustava Word, Excel iliPowerPoint, povijest verzija možete pogledati iz prikaza aplikacije umjesto da se vraćate na popis ili u biblioteku da biste pogledali povijest.
Sljedeći je primjer iz prikaza Backstage datoteke programa Microsoft PowerPoint. Prikazuje se i glavna i sporedna verzija.
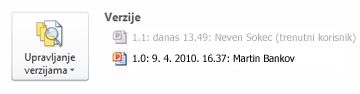
Sljedeći je primjer iz Microsoftove Word datoteke. U ovoj povijesti verzija prikazuju se samo glavne verzije. To može značiti da su u biblioteci dokumenata omogućene samo glavne verzije ili da imate dozvolu samo za prikaz glavnih verzija, a ne i manjih.
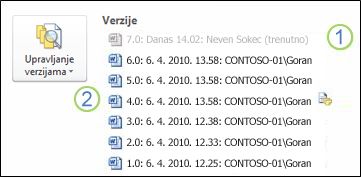
|
|
Trenutna verzija datoteke |
|---|---|
|
|
Verzija koja sadrži komentar osobe koja je prijavila ovu verziju. Zadržite pokazivač iznad ikone koja se nalazi pokraj imena autora da biste pogledali komentar. |
-
Dođite do biblioteke dokumenata na web-mjestu koja sadrži datoteku koju želite otvoriti.
-
Zadržite pokazivač iznad naziva datoteke dok vam se ne prikaže strelica padajućeg izbornika, a zatim kliknite Uredi <naziv aplikacije>. U gornjem primjeru odabrali biste Uređivanje u microsoftovoj Word.
Napomena: Ako biblioteka zahtijeva odjavu datoteka ili ako želite odjaviti datoteku, prije otvaranja morate je odjaviti.
-
U aplikaciji odaberite karticu Datoteka da biste prikazali prikaz Backstage. Povijest verzija prikazuje se pokraj gumba Upravljanje verzijama , kao što je prikazano u prethodno navedena dva primjera.
-
Na popisu odaberite verziju koju želite prikazati. Ta će se verzija otvoriti da biste je mogli vidjeti.
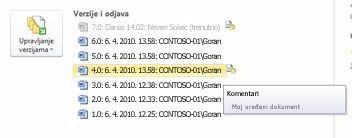
Možete jednostavno pogledati datoteku ili, dok je otvorena, možete je postaviti kao trenutnu verziju klikom na Vrati na žutom natpisu pri vrhu datoteke ili pak možete usporediti odabranu verziju s trenutnom verzijom klikom na Usporedi.

-
Kada završite s prikazom, zatvorite odabranu verziju. Okvir poruke pitat će vas želite li spremiti datoteku ili ne. Možete je spremiti na lokalni pogon ili kliknuti Ne spremaj.
-
Da biste nastavili raditi u datoteci koju ste izvorno otvorili, odaberite neku od drugih kartica pri vrhu dokumenta, npr. Polazno.
Prema zadanim je postavkama uključeno u SharePoint bibliotekama, a po zadanom je isključeno na SharePoint popisima. Da biste vidjeli mogućnost povijesti verzija na izbornici ili na vrpcama, potrebno je uključiti način rada s verzijama. Da biste uključili povijest verzija, pročitajte članak Omogućivanje i konfiguriranje verzija za popis ili biblioteku.
Prilikom postavljanja verzije postavite maksimalan broj verzija za spremanje. Kada se spremi maksimalan broj verzija, SharePoint najstarije da bi odgovaralo novijim verzijama. Možete postaviti SharePoint spremiti više verzija, do ograničenja sustava. Dodatne informacije potražite u članku Način rada s verzijama na popisima i u bibliotekama.
Da, prethodne verzije možete vidjeti u aplikacijama sustava Office za stolna računala. Dodatne informacije potražite u članku Vraćanje prethodne verzije datoteke pohranjene na servisu OneDrive.
Dodatna pomoć i resursi
Evo nekih veza za dodatne informacije o verziji i povezanim temama:
-
Verzija
-
Prijava i odjava
-
Dodavanje i brisanje datoteka i mapa
Slušamo vas!
Je li vam ovaj članak bio koristan? Ako jest, napišite nam to pri dnu stranice. Ako vam nije bio koristan, recite nam što nedostaje ili što vas je zbunilo. Navedite svoju verziju sustava SharePoint, OS i preglednik. Na temelju vaših povratnih informacija još ćemo jedanput provjeriti činjenice i ažurirati ovaj članak.













