Notă: Dorim să vă oferim cel mai recent conținut de ajutor, cât mai rapid posibil, în limba dvs. Această pagină a fost tradusă automatizat și poate conține erori gramaticale sau inexactități. Scopul nostru este ca acest conținut să vă fie util. Vă rugăm să ne spuneți dacă informațiile v-au fost utile, în partea de jos a acestei pagini. Aici se află articolul în limba engleză , ca să îl puteți consulta cu ușurință.
Puteți să vizualizați, să restaurați sau să ștergeți o versiune anterioară a unui fișier sau element de pe site, atât timp cât controlul versiunilor este activat pentru biblioteca sau lista în care sunt salvate fișierul sau elementul. Începeți prin vizualizarea istoricului de versiuni:
-
Accesați biblioteca sau lista unde sunt salvate fișierul sau elementul.
-
Selectați fișierul sau elementul pentru care doriți să vizualizați istoricul pentru și apoi faceți clic pe fișiere > Istoric versiuni.
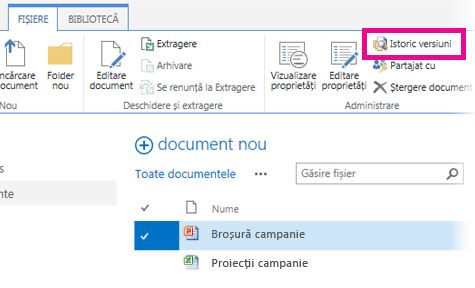
Important: Numele filei variază între biblioteci și liste. De exemplu, într-o listă de activități, faceți clic pe activități > Istoric versiuni. În celelalte liste, faceți clic pe elemente > Istoric versiuni și așa mai departe. De asemenea, dacă butonul Istoric versiuni este estompată, controlul versiunilor este probabil că nu activată pentru listă sau bibliotecă. Sau poate aveți permisiunea de a vizualiza istoricul de versiune.
-
Pentru a vizualiza, restaura, sau ștergerea uneia dintre versiunile, indicați spre data modificării pentru versiunea de fișier sau element, faceți clic pe săgeata care apare lângă el și apoi faceți clic pe vizualizarea, restaurareasau ștergerea.
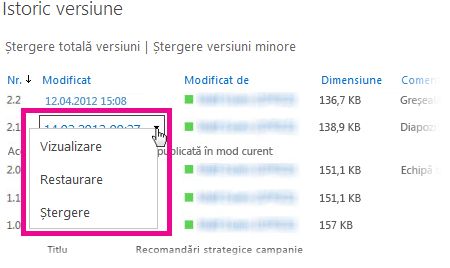
Atunci când faceți clic pe Vizualizare, fișierul sau elementul se deschide pentru a-l putea vedea. Este posibil să fie nevoie să vizualizați mai multe versiuni ale elementului pentru a-l găsi pe cel corect pentru a-l restaura sau șterge.
Pentru a afla cum să activați controlul versiunilor pentru o listă sau bibliotecă, consultați Activarea și configurarea controlului versiunilor pentru o listă sau bibliotecă. Găsiți asociate activitățile și informațiile de mai jos sau în secțiunea Consultați și a acestui articol.
Mai multe informații în acest articol
Ștergerea tuturor versiunilor anterioare ale unui fișier sau element
Atunci când ștergeți toate versiunile anterioare de un element de listă sau un fișier, toate versiunile, cu excepția versiunea curentă sunt trimise în Coșul de reciclare pentru site-ul. Dacă ștergeți versiuni într-o bibliotecă care urmărește versiuni majore și minore și versiunea curentă este o versiune minoră, Ultima versiune majoră publicată, de asemenea, este păstrat. Nu puteți șterge toate versiunile de toate fișiere sau elemente dintr-o bibliotecă sau listă toate în același timp. Cu toate acestea, aveți posibilitatea să limitați numărul de versiuni care sunt păstrate, accesând pagina Setări versiune în Setări bibliotecă (sau pe Setări listă).
-
Accesați biblioteca sau lista unde sunt salvate fișierul sau elementul.
-
Selectați fișierul sau elementul pentru care doriți să vizualizați istoricul pentru și apoi faceți clic pe fișiere > Istoric versiuni.
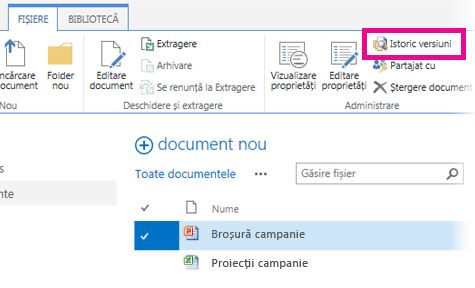
Important: Numele filei variază între biblioteci și liste. De exemplu, într-o listă de activități, faceți clic pe activități > Istoric versiuni. În celelalte liste, faceți clic pe elemente > Istoric versiuni și așa mai departe. De asemenea, dacă butonul Istoric versiuni este estompată, controlul versiunilor este probabil că nu activată pentru listă sau bibliotecă. Sau poate aveți permisiunea de a vizualiza istoricul de versiune.
-
În partea de sus a casetei de dialog Istoric versiuni, faceți clic pe Ștergere totală versiuni.
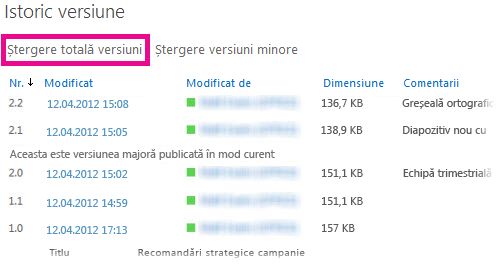
-
Când vi se solicită să confirmați ștergerea, faceți clic pe OK.
Ștergerea tuturor versiunilor minore ale unui fișier
Puteți șterge toate versiunile minore de fișiere în bibliotecile care urmăresc versiuni majore și minore. Această opțiune nu este disponibilă în liste, deoarece versiunile minore nu sunt disponibile în liste. Dacă versiunea curentă este una minoră sau dacă nu există alte versiuni majore, versiunea curentă se menține, de asemenea, atunci când ștergeți toate versiunile minore.
-
Mergeți la biblioteca în care este salvat fișierul.
-
Selectați fișierul pe care doriți să vizualizați istoricul pentru și apoi faceți clic pe fișiere > Istoric versiuni.
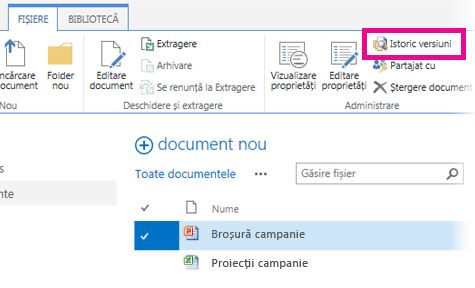
Important: Dacă butonul Istoric versiuni este marcat cu gri, este posibil ca versiunile să nu fie activate pentru bibliotecă. Sau poate nu aveți permisiunile necesare pentru a vizualiza istoricul versiunilor.
-
În partea de sus a casetei de dialog Istoric versiuni, faceți clic pe Ștergere versiuni minore.
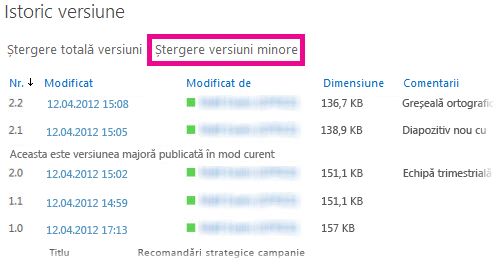
-
Când vi se solicită să confirmați ștergerea, faceți clic pe OK.
Ce se întâmplă când șterg o versiune?
Atunci când ștergeți o versiune, acesta este trimis la Coșul de reciclare pentru site-ul dvs., în cazul în care sau altă persoană care are permisiunea, puteți recupera. Dacă nu vedeți Coșul de reciclare pe site-ul, administratorul serverului poate fi dezactivat. Versiunea și numărul de versiune acesteia sunt șterse atunci când ștergeți o versiune. Alte numerele de versiune nu se modifică. De exemplu, dacă aveți un document care are versiuni minore 2.1 și 2.2 și vă hotărâți să ștergeți versiunea 2.1, Istoricul versiunilor rezultat afișează numai versiunile 2.0 și 2.2. Următoarea imagine arată astfel.
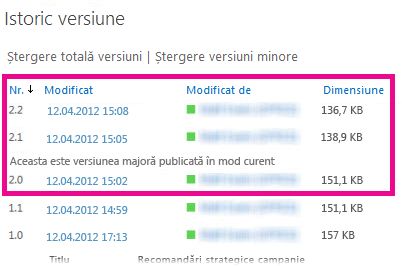
Ce permisiuni sunt necesare?
În general, dacă puteți vedea documentul, puteți vedea și istoricul său de versiuni. Dacă puteți edita documentul, puteți să restaurați o versiune anterioară sau să ștergeți o versiune anterioară. Operațiunile mai complexe pot necesita permisiuni administrative în listă sau în site. Informațiile din tabelul următor sunt corecte în cazul în care permisiunile de pe site-ul dvs. nu au fost particularizate.
|
Pentru a face acest lucru... |
Aveți nevoie de cel puțin acest nivel de permisiune... |
Care începe de obicei de la apartenența la acest grup SharePoint: |
|
Vizualizare istoric versiuni |
Citire |
Vizitatori |
|
Restaurarea unei versiuni mai vechi |
Contribuire |
Membri |
|
Ștergere versiune |
Contribuire |
Membri |
|
Nepublicare versiune |
Contribuire |
Membri |
|
Recuperarea unei versiuni șterse (din Coșul de reciclare)* |
Contribuire sau control total |
Membri sau proprietari |
* Coșul de reciclare este guvernat de permisiunile la site, nu doar de cele la listă sau bibliotecă. De obicei, permisiunile la listă sau la bibliotecă moștenesc de la site. Documentele se păstrează în Coșul de reciclare pentru o perioadă de timp setată de administrator, de obicei 30 de zile. Dacă trebuie să recuperați o versiune ștearsă după ce expiră perioada respectivă, contactați administratorul.
Care este diferența între o versiune majoră și o versiune minoră?
De obicei, o versiune majoră este aceea care reprezintă un jalon, cum ar fi terminarea unei schițe sau a unui capitol. Versiunile majore sunt numerotate cu numere întregi, cum ar fi 2.0, 3.0 etc. Versiunile minore reprezintă arhivări intermediare, în timp ce un anumit fișier este în curs de dezvoltate. Versiunile minore sunt numerotate cu zecimale, cum ar fi 2.1, 2.2, 2.3 etc.
În multe organizații, controlul versiunilor este configurat astfel încât numai proprietarul fișierului și persoanele care pot aproba elemente să poată vedea versiunile minore. În alte organizații, controlul versiunilor este configurat astfel încât pot vedea toate versiunile persoanele care pot edita fișierele în bibliotecă ți toate persoanele care au permisiunea Citire în bibliotecă.
Important: Versiunile majore și minore sunt disponibile în biblioteci, dar nu și în liste.










