Huomautus: Microsoft haluaa tarjota sinulle ajantasaisinta ohjesisältöä mahdollisimman nopeasti omalla kielelläsi. Tämä sivu on käännetty automaation avulla, ja siinä saattaa olla kielioppivirheitä tai epätarkkuuksia. Tarkoitus on, että sisällöstä on sinulle hyötyä. Kertoisitko sivun alareunassa olevan toiminnon avulla, oliko tiedoista hyötyä? Tästä pääset helposti artikkelin englanninkieliseen versioon .
Voit tarkastella, palauttaa ja poistaa tiedoston tai sivuston aikaisempia versioita, jos versiotiedot ovat käytössä kirjastossa tai luettelossa, johon kyseinen tiedosto tai kohde on tallennettu. Voit aloittaa tarkastelemalla versiohistoriaa:
-
Siirry kirjastoon tai luetteloon, johon tiedosto tai kohde on tallennettu.
-
Valitse tiedosto tai kohde, jota haluat tarkastella historiaa ja valitse sitten tiedostot > Versiohistoria.
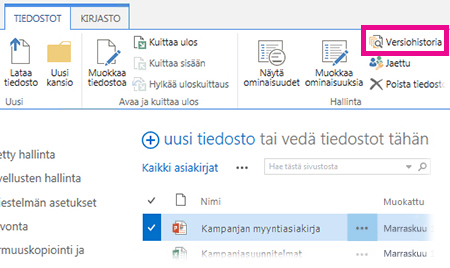
Tärkeää: Välilehden nimi määräytyy kirjastojen ja luetteloiden välillä. Esimerkiksi tehtäväluettelossa, valitse tehtävät > Versiohistoria. Luetteloissa, valitse kohteet > Versiohistoria ja niin edelleen. Myös, jos Versiohistoria -painike näkyy harmaana, versiotiedot on ei ehkä ole käytössä kirjasto tai luettelo. Tai ehkä ei ole oikeutta versiohistorian tarkasteleminen.
-
Katselemista palauttaa, tai poistaminen versiot, osoita muokkauspäivämäärän tiedoston tai kohteen-versiota , nimen vieressä näkyvää nuolta ja valitse sitten näkymä, palauttaminenja poistaminen.
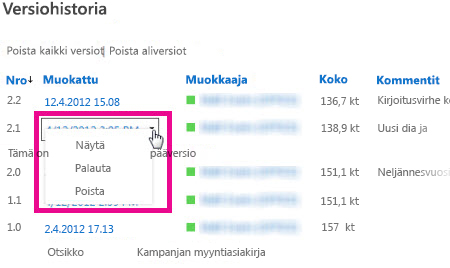
Kun valitset Näytä, tiedosto tai kohde avataan ja voit tarkastella sitä. Sinun on ehkä tarkasteltava useampia kohteen versioita, jotta löydät oikean version, joka on tarkoitus palauttaa tai poistaa.
Lisätietoja luettelon tai kirjaston Versiotietojen ottaminen käyttöön on kohdassa luettelon tai kirjaston versiotietojen käyttöönotto ja määrittäminen. Liittyvät tehtävät ja tietojen alapuolella tai on tämän artikkelin Katso myös -osan etsiminen.
Lisätietoja tässä artikkelissa
Tiedoston tai kohteen kaikkien aiempien versioiden poistaminen
Poistaessasi luettelokohteen tai tiedoston kaikkien aiempien versioiden kaikki versiot paitsi nykyistä versiota lähetetä Roskakoriin sivuston. Jos poistat versioita kirjastossa, jossa seurataan pää- ja aliversioita, nykyistä versiota ei aliversio viimeisimmän julkaistun pääversion säilytetään. Et voi poistaa kaikki versiot kaikki kirjaston tai luettelon kohteiden tai tiedostojen yhdellä kertaa. Voit kuitenkin rajoittaa versioiden, jotka pidetään kirjaston asetukset (tai Luetteloasetukset) Versiotietojen asetukset-sivulta.
-
Siirry kirjastoon tai luetteloon, johon tiedosto tai kohde on tallennettu.
-
Valitse tiedosto tai kohde, jota haluat tarkastella historiaa ja valitse sitten tiedostot > Versiohistoria.
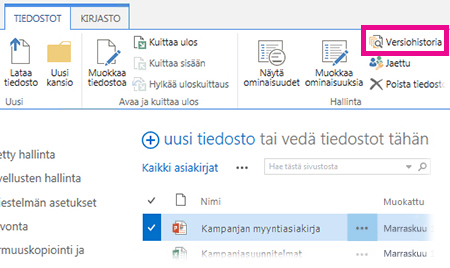
Tärkeää: Välilehden nimi määräytyy kirjastojen ja luetteloiden välillä. Esimerkiksi tehtäväluettelossa, valitse tehtävät > Versiohistoria. Luetteloissa, valitse kohteet > Versiohistoria ja niin edelleen. Myös, jos Versiohistoria -painike näkyy harmaana, versiotiedot on ei ehkä ole käytössä kirjasto tai luettelo. Tai ehkä ei ole oikeutta versiohistorian tarkasteleminen.
-
Valitse Versiohistoria-valintaikkunan yläosasta Poista kaikki versiot.
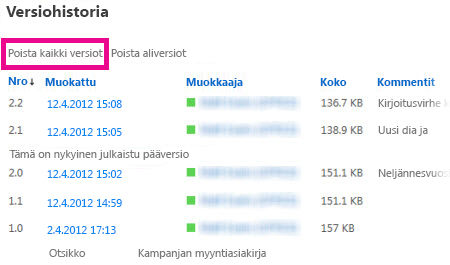
-
Kun ohjelma pyytää vahvistamaan poiston, valitse OK.
Tiedoston kaikkien aliversioiden poistaminen
Voit poistaa tiedoston kaikki aliversiot kirjastoista, jotka seuraavat pää- ja aliversioista. Tämä toiminto ei ole käytettävissä luetteloissa, koska luetteloissa ei voi käyttää aliversioita. Jos nykyinen versiosi on aliversio (tai jos pääversioita ei ole), ohjelma säilyttää nykyisen aliversion, kun poistat kaikki aliversiot.
-
Siirry kirjastoon, johon tiedoston on tallennettu.
-
Valitse tiedosto, jota haluat tarkastella historiaa ja valitse sitten tiedostot > Versiohistoria.
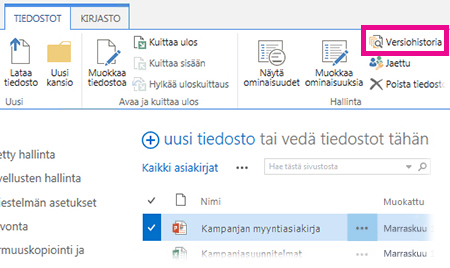
Tärkeää: Jos Versiohistoria-painike näkyy harmaana, kirjaston versiotiedot eivät luultavasti ole käytössä. Tai sinulla ei välttämättä ole käyttöoikeuksia tarkastella versiohistoriaa.
-
Valitse Versiohistoria-valintaikkunan yläosasta Poista aliversiot.
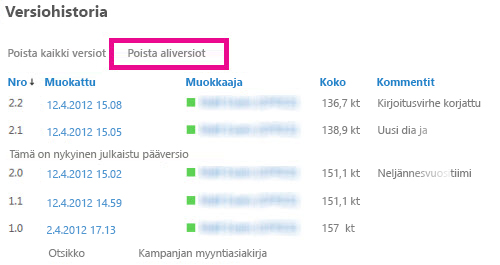
-
Kun ohjelma pyytää vahvistamaan poiston, valitse OK.
Mitä tapahtuu, kun versio poistetaan?
Kun versio poistetaan, se lähetetään sivuston, jossa voit tai toiselle henkilölle, jolla on oikeudet, voi palauttaa sitä enää myöhemmin Roskakoriin . Jos et näe sivuston Roskakori -palvelimen järjestelmänvalvoja on estänyt sen. Version ja sen versionumeron poistetaan, kun versio poistetaan. Muut versio numerot eivät muutu. Jos sinulla on asiakirja, jossa on aliversiot 2.1 ja 2.2 ja päätät poistaa versio 2.1, tuloksena olevat versiohistoria näyttää vain versiot 2.0 ja 2.2. Seuraavassa kuvassa on tämä.
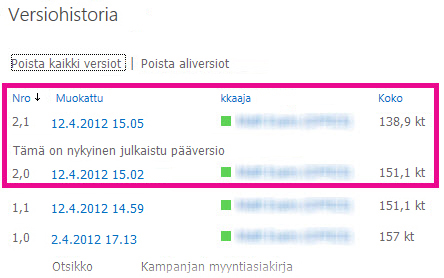
Tarvittavat käyttöoikeudet
Jos voit tarkastella tiedostoa, voit yleensä nähdä myös tiedoston versiotiedot. Jos voit muokata tiedostoa, voit myös palauttaa tai poistaa aiemman tiedostoversion. Kehittyneemmät toiminnot saattavat edellyttää järjestelmänvalvojan käyttöoikeuksia luettelossa tai sivustossa. Seuraavat taulukon tiedot ovat oikein, ellet ole mukauttanut sivustosi käyttöoikeuksia.
|
Toimi |
Tarvitset vähintään seuraavan käyttöoikeustason... |
Yleensä sinulla on se, jos olet tämän SharePoint-ryhmän jäsen: |
|
Versiohistorian tarkasteleminen |
Lukuoikeudet |
Vierailijat |
|
Aiemman version palauttaminen |
Osallistuja |
Jäsenet |
|
Version poistaminen |
Osallistuja |
Jäsenet |
|
Version julkaisemisen peruuttaminen |
Osallistuja |
Jäsenet |
|
Poistetun version palauttaminen (roskakorista)* |
Osallistuja tai Täydet oikeudet |
Jäsenet tai Omistajat |
*Roskakoria hallitaan sivuston, ei ainoastaan luettelon tai kirjaston, käyttöoikeuksilla. Luettelon tai kirjaston käyttöoikeudet periytyvät yleensä sivustolta. Tiedostot säilyvät roskakorissa järjestelmänvalvojan määrittämän ajanjakson ajan, joka on yleensä 30 päivää. Jos poistettu versio on palautettava tämän ajanjakson umpeutumisen jälkeen, ota yhteyttä järjestelmänvalvojaan.
Pääversion ja aliversion erot
Pääversio on yleensä versio, joka edustaa jotakin välitavoitetta, kun jäsennyksen tai luvun saamista valmiiksi. Pääversiot numeroidaan kokonaisluvuin, esimerkiksi 2.0, 3.0 ja niin edelleen. Aliversiot ovat tilapäisesti sisään kuitattavia versioita tietyn kehitysvaiheen keston aikana. Aliversiot numeroidaan desimaaliluvuin, esimerkiksi 2.1, 2.2, 2.3 ja niin edelleen.
Useissa organisaatioissa versiotiedot määritetään siten, että vain tiedoston omistaja ja kohteita hyväksyvät käyttäjät voivat tarkastella aliversioita. Versiotiedot voidaan määrittää kuitenkin myös niin, että kaikki, jotka voivat muokata kirjaston tiedostoja, tai kaikki, joilla on kirjastossa lukuoikeudet, voivat tarkastella kaikkia versioita.
Tärkeää: Pää- ja aliversiot ovat käytössä kirjastoissa, mutta eivät luetteloissa.










