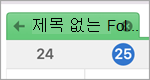여러 일정을 동시에 보거나 누적 오버레이 보기로 결합하여 일정에서 가용성을 확인할 수 있습니다.
새 창에서 일정 열기
-
일정의 탐색 창에서 보려는 일정의 이름을 마우스 오른쪽 단추로 클릭합니다.
-
새 창에서 열기를 클릭합니다.
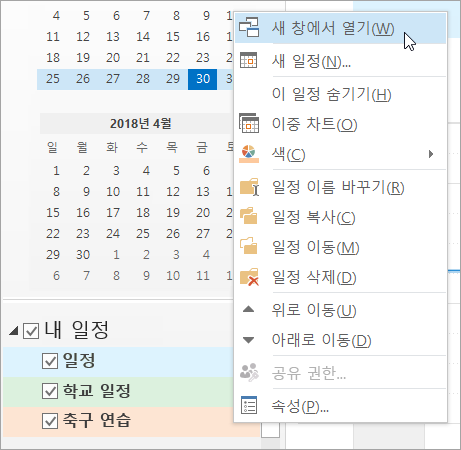
나란히 보기로 일정 열기
-
일정의 탐색 창에서 보려는 다른 일정의 검사 상자를 선택합니다.
선택한 일정이 이미 표시된 일정 옆에 열립니다.
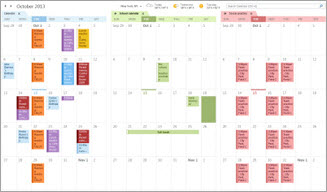
일정 오버레이
-
일정의 탐색 창에서 보려는 다른 일정의 검사 상자를 선택합니다.
선택한 일정이 이미 표시된 일정 옆에 열립니다. 각 연속 일정은 가장 최근에 연 일정 옆에 열립니다.
-
일정 탭 에서 오버레이 모드에서 보기를 클릭합니다.
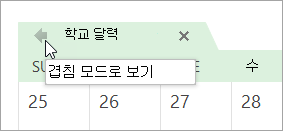
해당 일정은 이제 처음 연 일정(일반적으로 기본 달력)과 함께 오버레이 모드로 전환됩니다.
-
오버레이에 다른 일정을 추가하려면 2단계를 반복합니다.
오버레이 스택에서 일정 제거
-
일정의 오버레이 스택에서 제거할 일정 탭에서 나란히 모드로 보기를 클릭합니다.
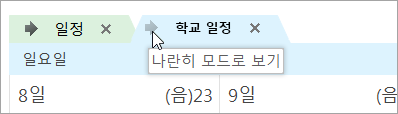
탭이 오른쪽으로 다시 이동합니다. 선택한 일정이 더 이상 오버레이 모드로 표시되지 않습니다.
-
보기에서 일정을 제거하려면 탐색 창에서 검사 상자를 선택 취소하거나 일정 탭에서 닫기를 클릭합니다.
맨 위로 이동
새 창에서 일정 보기
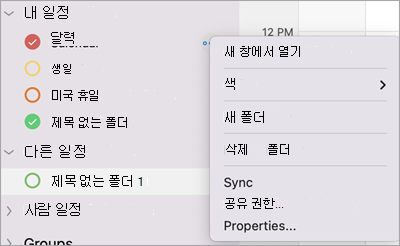
-
일정 탐색 창에서 보려는 일정 또는 일정을 선택합니다.
-
타원(점 3개)이 표시될 때까지 일정 이름의 오른쪽을 마우스로 가리킵니다.
-
새 창에서 열기를 선택합니다.
일정 나란히 보기
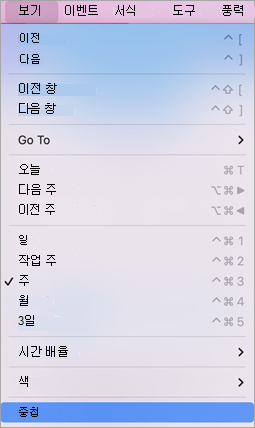
-
일정 탐색 창에서 보려는 일정 또는 일정을 선택합니다.
-
일정 탐색 창에서 보려는 두 개 또는 세 개의 일정을 선택합니다.
참고: 나란히 보기가 표시되려면 최소 2개의 일정과 최대 3개의 달력을 선택해야 합니다.
-
기본 메뉴에서 일정 기간(일, 작업 주, 주 또는 3일) > >보기를 선택합니다.
참고: 월 달력은 오버레이 함수와 함께 표시되지 않습니다.
나란히 일정 닫기

-
닫을 일정 또는 일정을 선택합니다.
-
x를 선택하여 각 일정을 닫습니다.